The following set of instructions is a guide for Blackness staff creating a new Team to be used for issuing homework to their classes. Please follow the instructions to ensure all Teams are created equally.
Part 1 – Creating the Team
- Log in to Glow, click on the Blackness Launchpad, click on Teams App
- Click on Install Web App, click on run
- Choose Join or Create a Team
- Choose Create a Team then Class
- Name the Team with your registration class (e.g. 4a), a space and then your name (e.g. Mr Cameron)
- Click Next
Part 2 – Populating the Team
- Click on the Glow-Launchpad tab at the top of the browser
- Select Management Console at the top of the Glow page
- Select the Student option from the choices
- Select your year group (e.g. P5 (20/21)) in the drop down menu where it says Student
- Highlight the Username of the pupil you want to add to Teams, right click on it when highlighted, then select copy.
- Click back on the Microsoft Teams tab in your browser, right click in the Search for Students box, choose paste.
- Repeat for all your pupils.
Part 3 – Creating the Channels
- Click on the ellipsis beside the Team name, choose Create Channel, name the channel “Chat“
- Repeat this step and create 2 new channels called Useful Websites and FAQs
- Click on the ellipsis beside Useful Websites and choose Manage Channel (Screenshot 1, below)
- Change Channel Moderation to On, uncheck Allow members to reply to channel messages
- Repeat for FAQs channel
- Repeat for General, but you just need to select Only owners can post messages
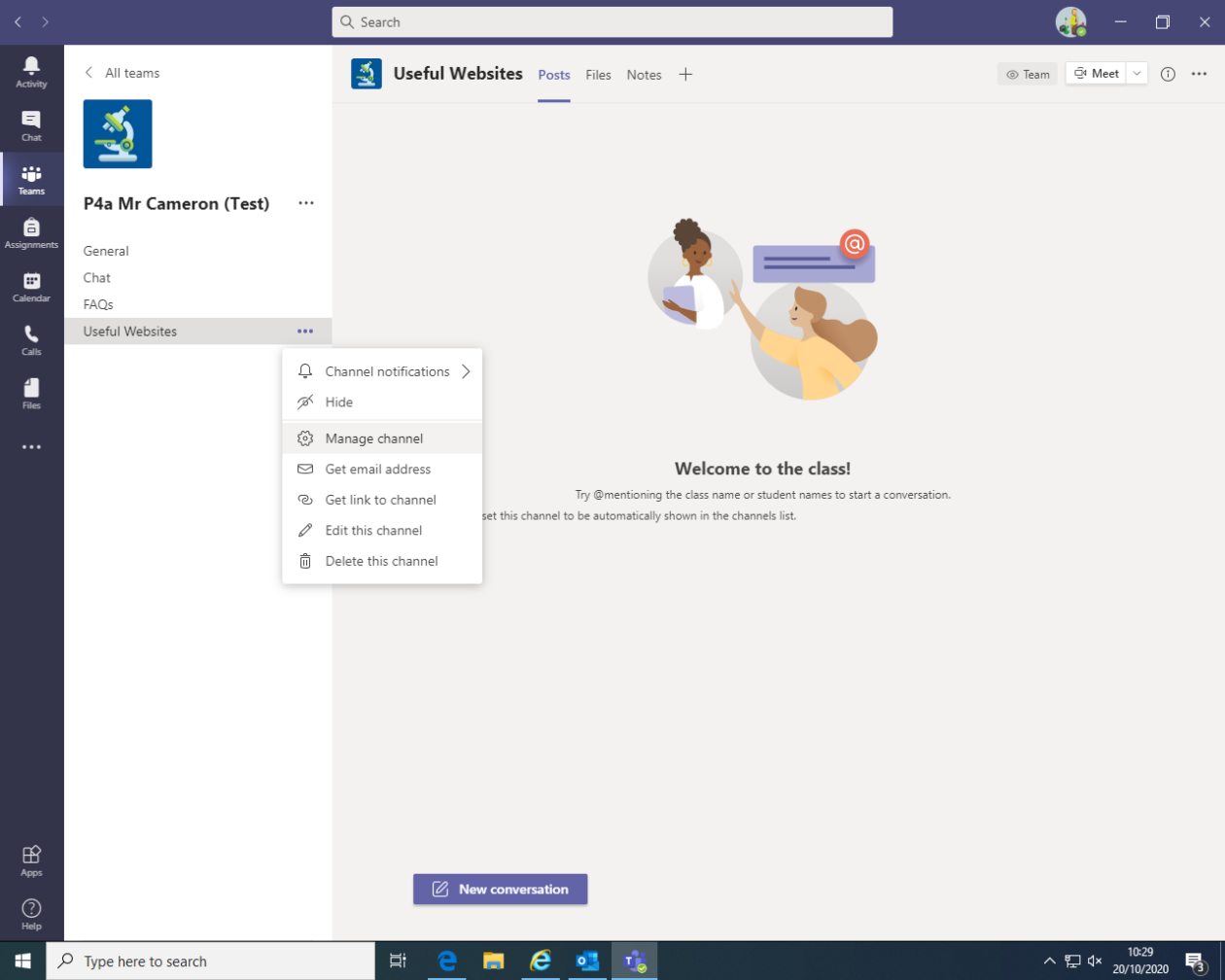
Screenshot 1.
Part 4 – Adding Homework
- To add homework, Click on General Channel, then click on the Assignments tab at the top.
- Click on Create and choose Assignments from the 3 options that pop up.
- Add title and instructions.
- Click on Add Resources, choose Upload from this device and find your file for homework grid stored on PC. Click on Attach.
- Immediately under the Date Due and Time Due boxes there is an option to edit
- Choose edit and set the time the Assignment will be live for pupils and when the closing date will be for submission.
- When finished, click on Assign for the assignment to go live or Save to continue working on it later.

