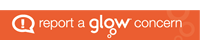A week has passed since the nearly 60 pupils in three classes were issued with Surface Pro 4 tablets as part of the digital prototype.
This week has been a very busy week setting up and using the devices as well as pupils preparing and sitting some SQA unit assessments.
On Monday in all three classes we used the Surfaces for the first time, most pupils had done some setup at home over the weekend and played about with the devices at home to gain some familiarity. The first task for all the pupils was to watch me show the pupils how to setup the OneNote 2016 app. This was done using the Microsoft wireless adapter and a HDMI to VGA connector that allowed the image on my pupil test Surface to be projected onto my classroom whiteboard. Pupils then used the resources on OneNote to answer some questions on work we had started last week using the on screen inking for the first time. To maximise normal class learning I had decided, with the agreement of my Head Teacher, to use form tutor time, 30 minutes on Tuesday, Wednesday and Thursday to set up the Surfaces and issue tasks to the pupils to carry out. This would free up more time in class for physics learning and preparing the pupils for their planned assessments.
These pupil tasks are set in Microsoft Classroom which I am promoting as the place they should go to first to find out what they need to do whether at home or in school.
Creating an assignment in #MSFTEDU Classroom – A teacher view and also a student view. @MSAUedu #MIEExpert https://t.co/ItQkIazz1q
— Scott Letts (@LettsLearn) October 26, 2016
The video tweeted by Scott Letts shows how assignments are set in Microsoft Classroom.
I had made video screencasts to show the pupils how to setup the initial accounts on the Surfaces and this was one of the initial tasks for all the pupils.
Tuesday form tutor time
In form tutor time Tuesday, pupils were asked to setup their Surfaces adding Glow/O365 accounts.
Adding a Glow/O365 account
Adding a MS account
They were then asked to make sure their OneNote 2016 accounts were setup, if they hadn’t already done this. This involves going to Glow logging in, then choosing the Office 365 tile. Opening Classroom with the leaf, then choosing the class and the class notebook option. Then click open the class OneNote, this will open the online version of OneNote, you then need to click on the open in OneNote open in the middle at the top. Choose the 2016 OneNote version. Now the file will open in the desktop application. It will then download to the Surface. After that you can just open OneNote 2016 directly.
It was also recommended that they install:
1. OneDrive : This is where you should store all your files. Open this app and enter your Glow details with @glow.sch.uk to set it up to always send your files to the cloud storage. https://www.microsoft.com/store/apps/9wzdncrfj1p3
2. Office Lens: Add this app to take picture of the board and send them to OneDrive or OneNote.
https://www.microsoft.com/store/apps/9wzdncrfj3t8
3. Mindmap app is good for mindmap learning get it from the Store.
https://www.microsoft.com/store/apps/9nblggh5zbdc
4. Flashcards Pro is good for making flashcards you can get it from the Store.
https://www.microsoft.com/store/apps/9wzdncrfj9xj
5. Setup Glow email for the calendar and emails are sent to the Surface. Go to settings – accounts – email – email calendar and contacts and add account entering your Glow details.
Pupils were also directed to O365 Apps they could install on their phones to keep up to date with the tasks to do and to aid communication. Adding some apps on your phone could help you keep track of tasks and get notifications.
Yammer – for discussion and sending messages.
https://play.google.com/store/apps/details?id=com.yammer.v1&hl=en
https://itunes.apple.com/gb/app/yammer/id289559439?mt=8
Classroom – to get information on the tasks and deadlines.
https://itunes.apple.com/gb/app/yammer/id289559439?mt=8
https://play.google.com/store/apps/details?id=com.microsoft.homeroom&hl=en_GB
Wednesday form tutor time
During Wednesday’s form tutor time, they were asked to take a picture and send it to OneNote. This was easiest to do using the OneNote app rather than the OneNote 2016 version they had already setup since the OneNote W10 app has a camera feature in built or you can use the Camera tool and then Share this to OneNote. This meant pupils also had to connect this software to their Glow account. Pupils need to open the correct page in OneNote before sharing or taking the picture. In class this could be a way to share/store a picture of an experiment, some work, of the whiteboard.
Senior Physics tutorial as candidates get to grips with new kit. #digitallearning #surfacepro #msftedu #glowscot #mieexpert pic.twitter.com/orGoF3Tr1o
— Carnoustie High (@CarnoustieHigh) October 26, 2016
Thursday form tutor time
On the Thursday the pupils were asked to answer a survey to check if they had set up the Surface, if they had any technical problems, if they were familiar with how the learning was going to be in the weeks ahead. I also asked them about what they thought so far. Microsoft Forms are included in Glow and have great analysis charts and tools that can be exported to Excel for free.


Here is a copy of the survey Form they used. Here are some of the answers:
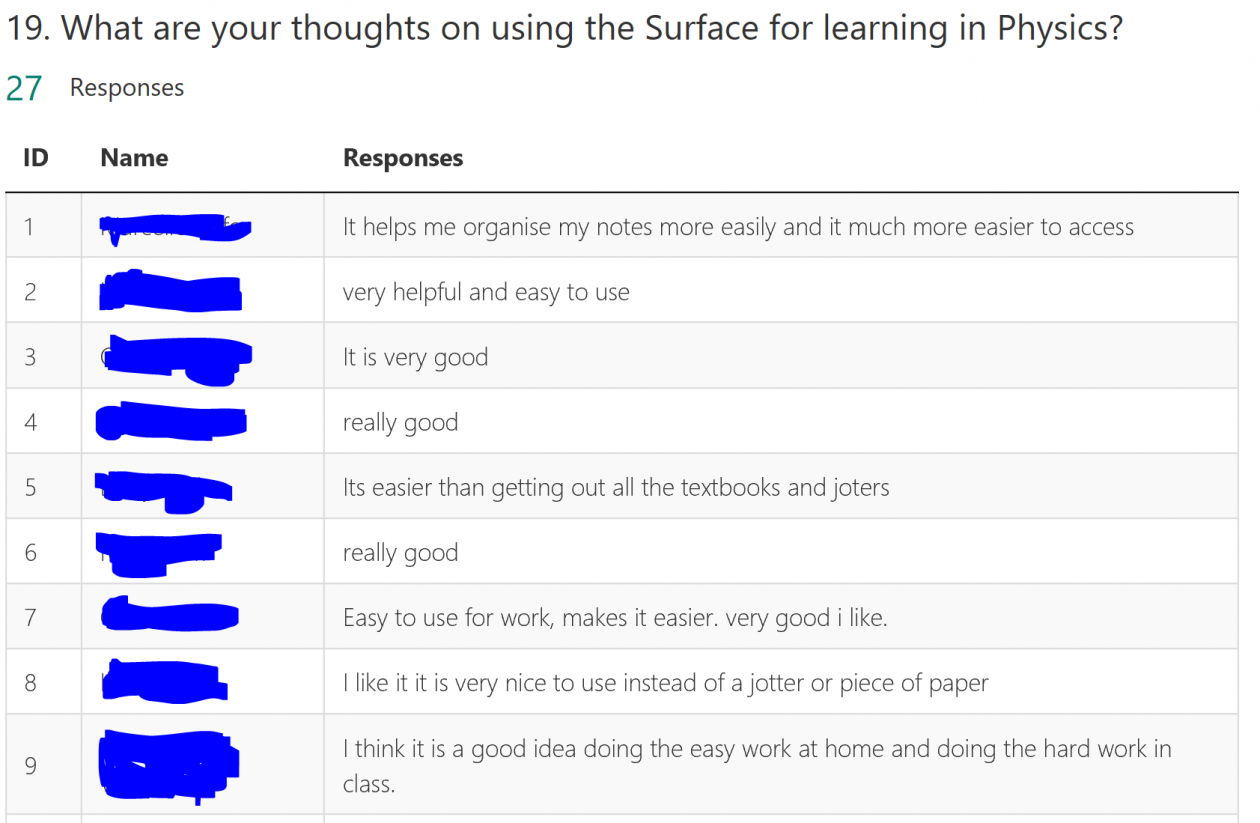
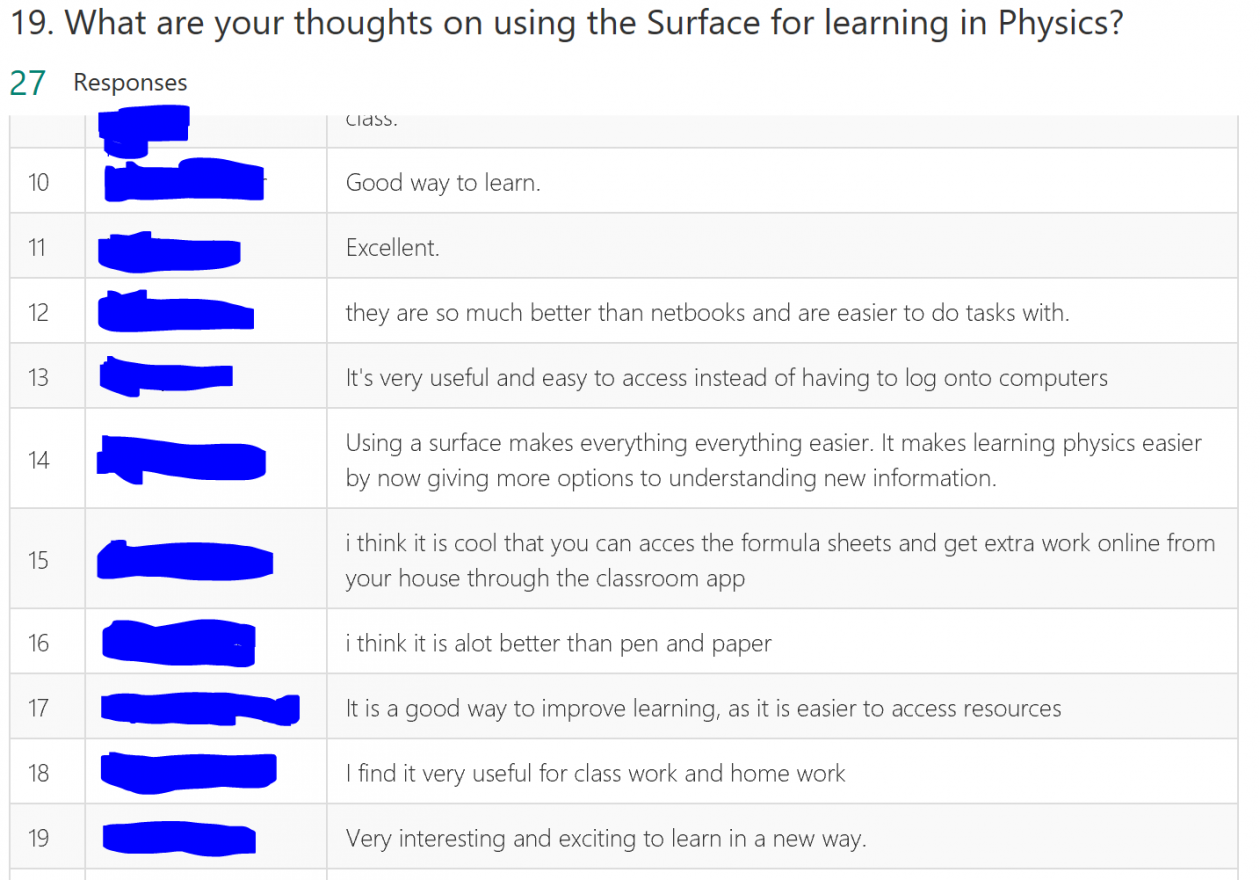
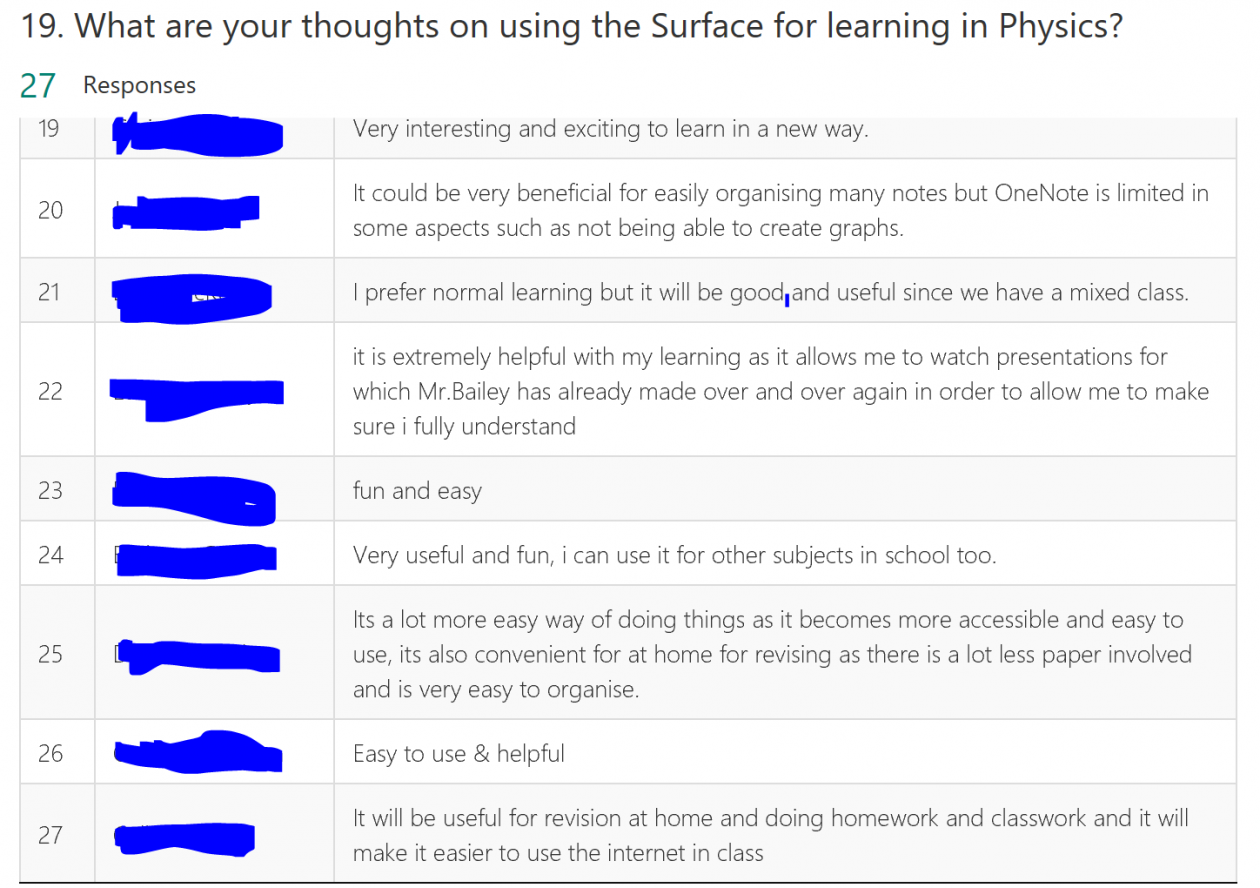
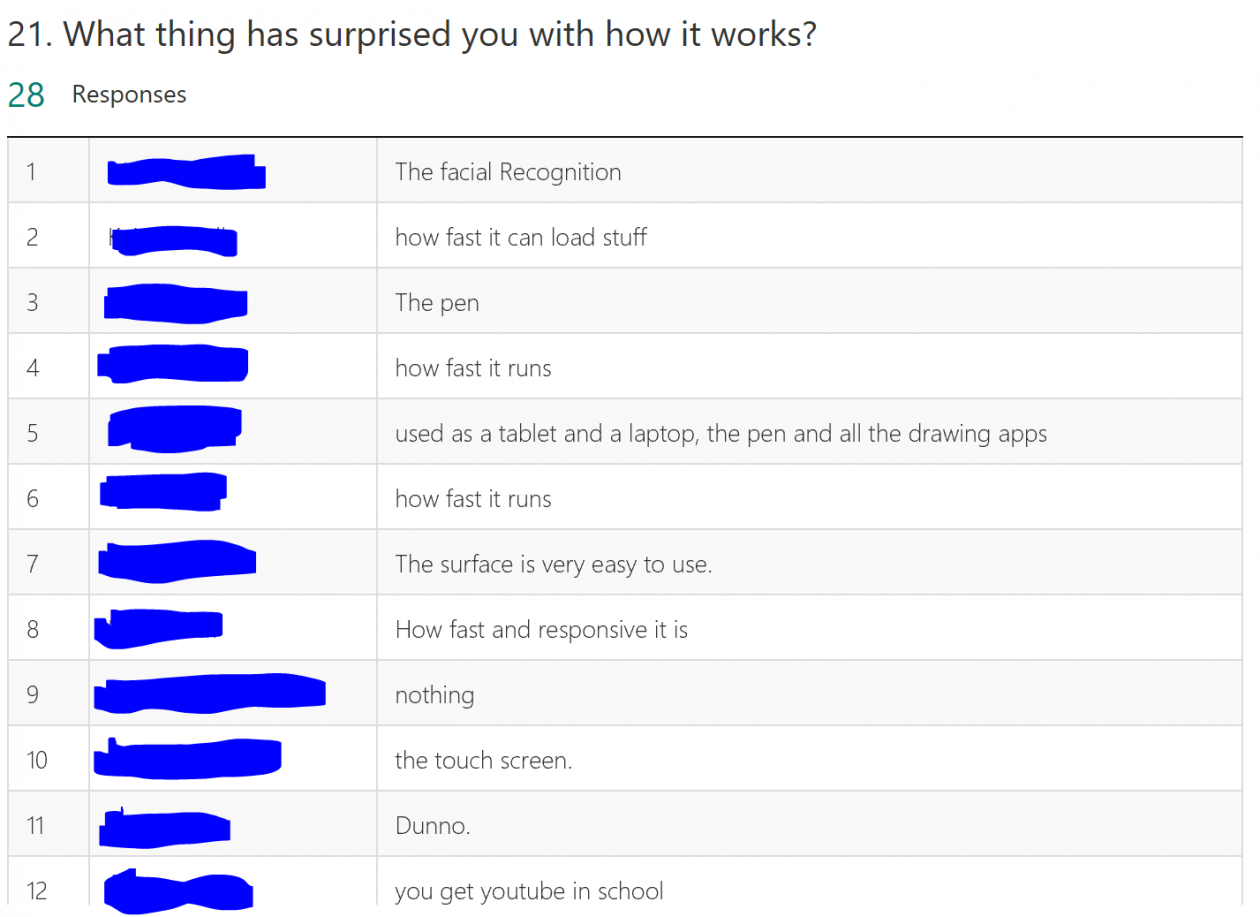
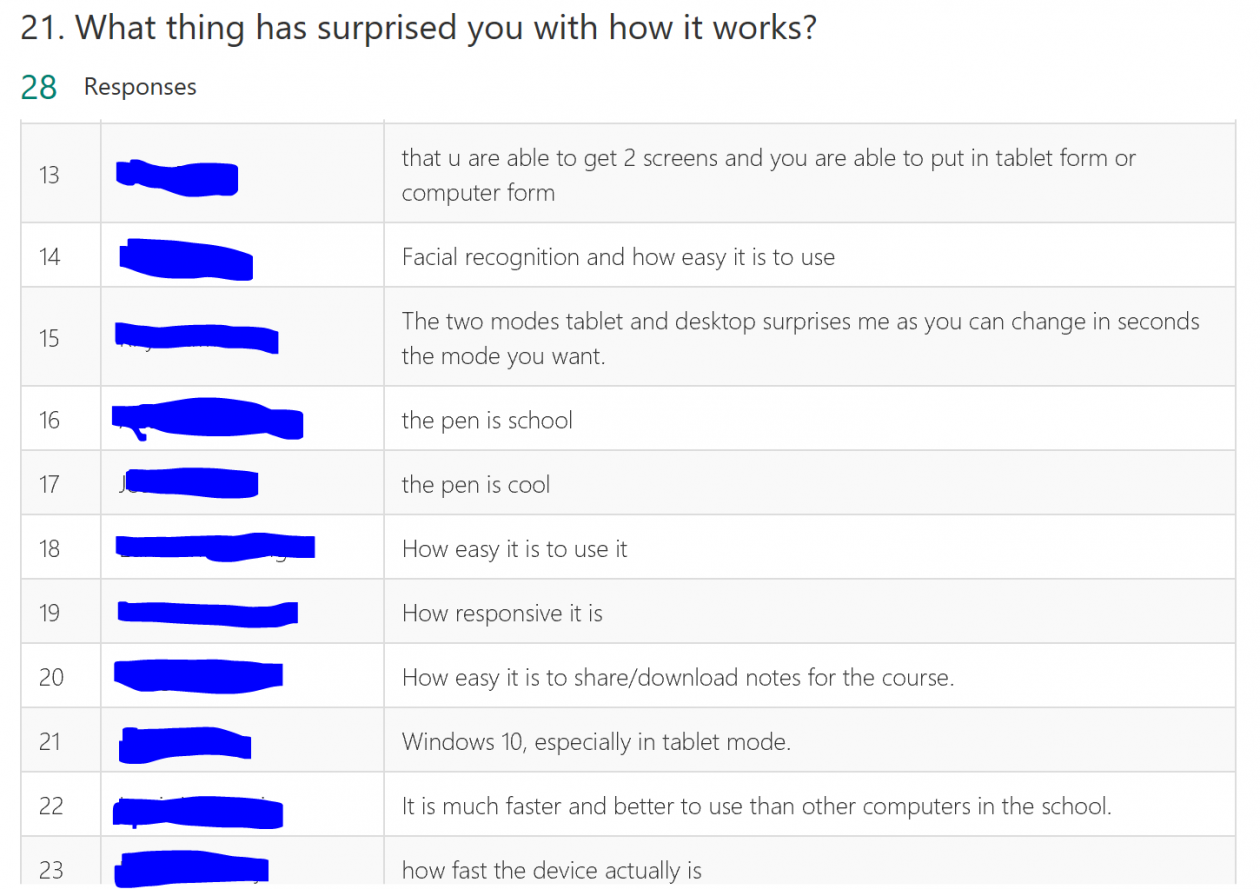
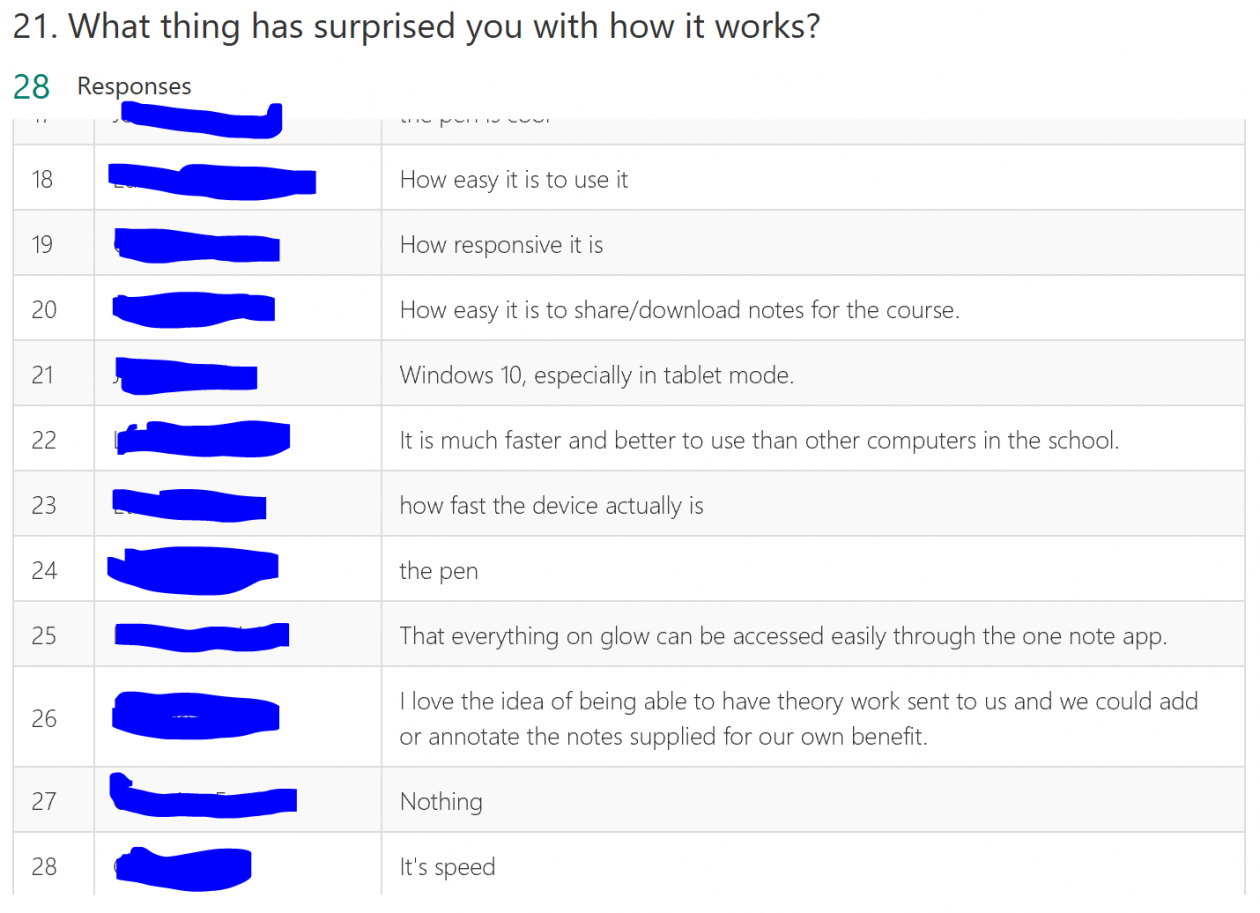
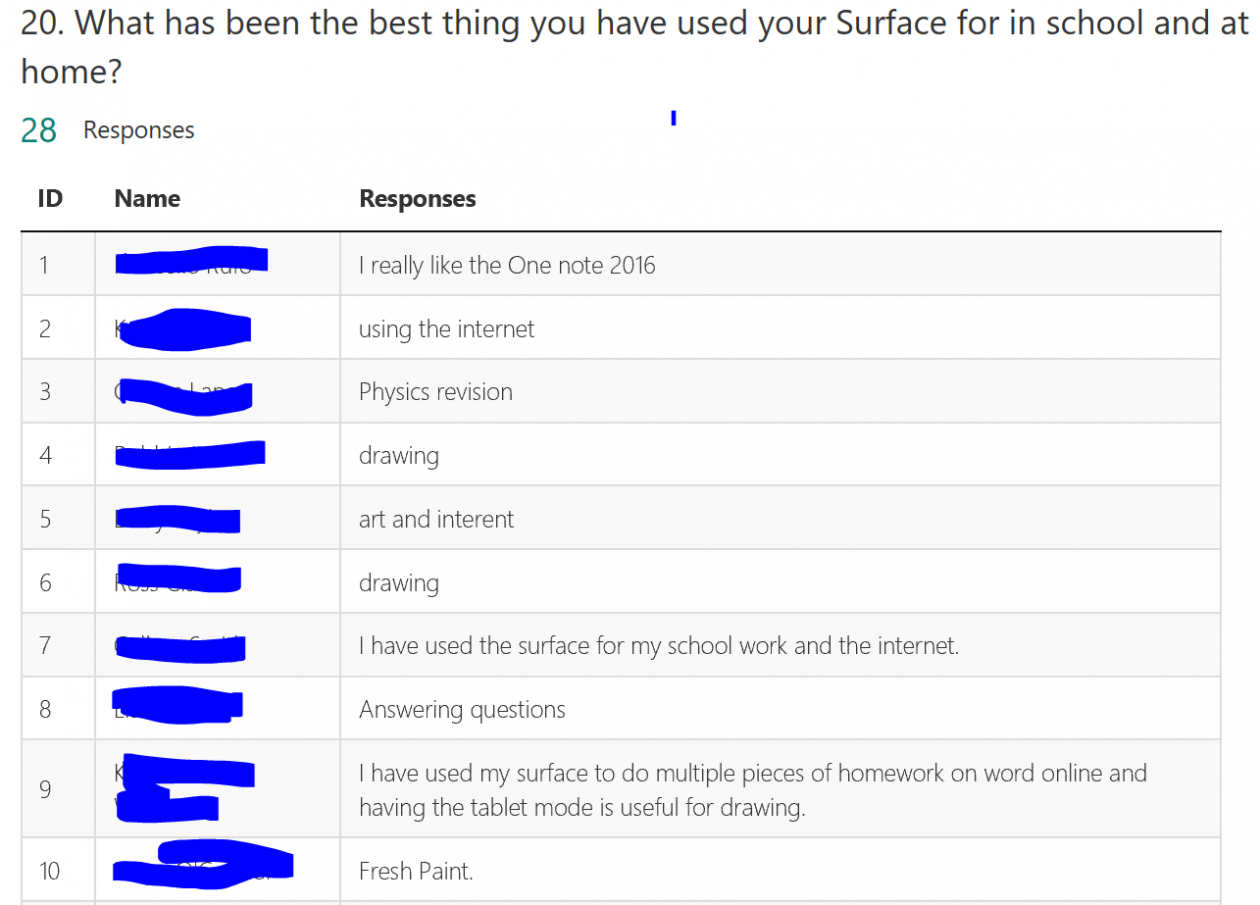
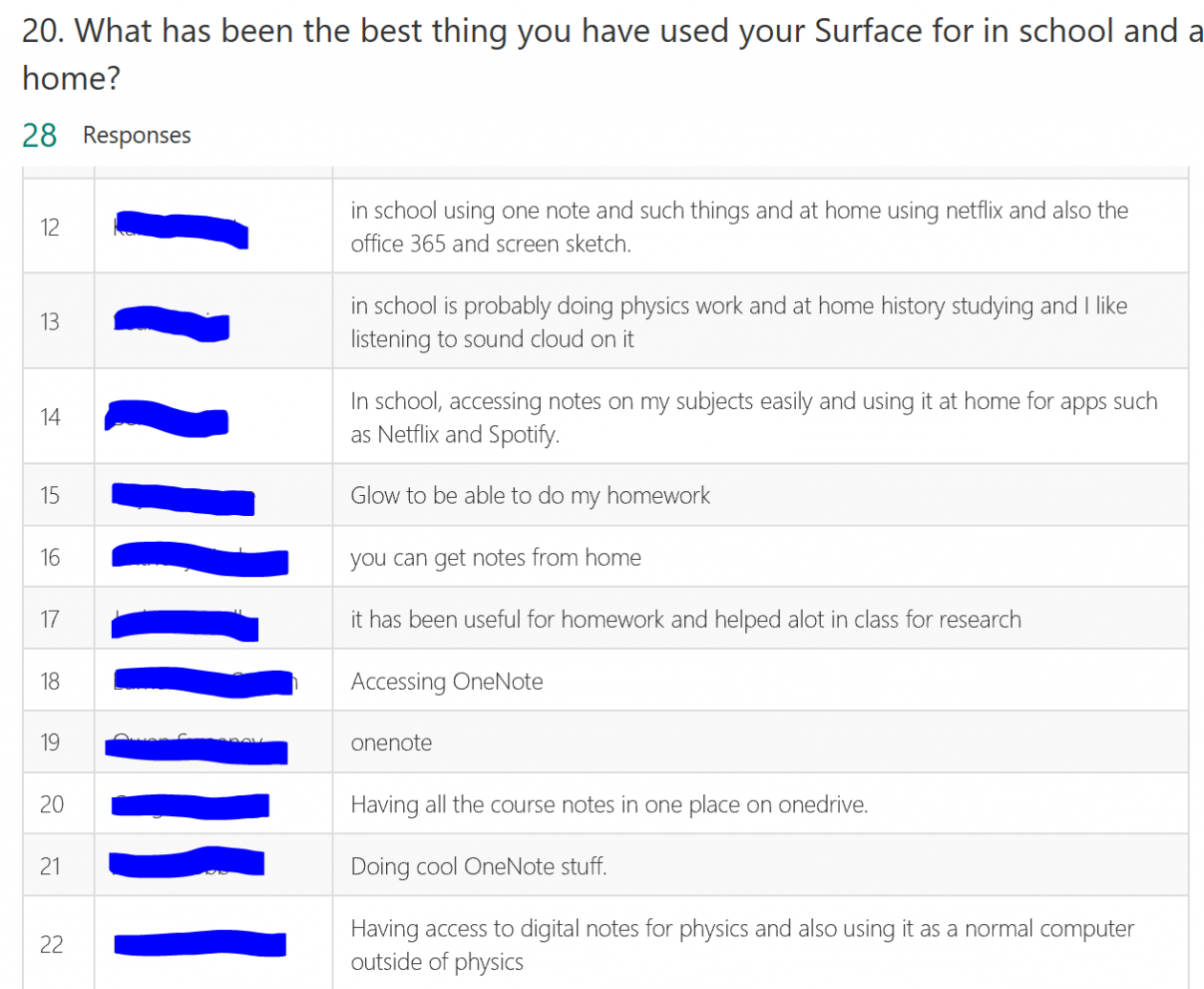
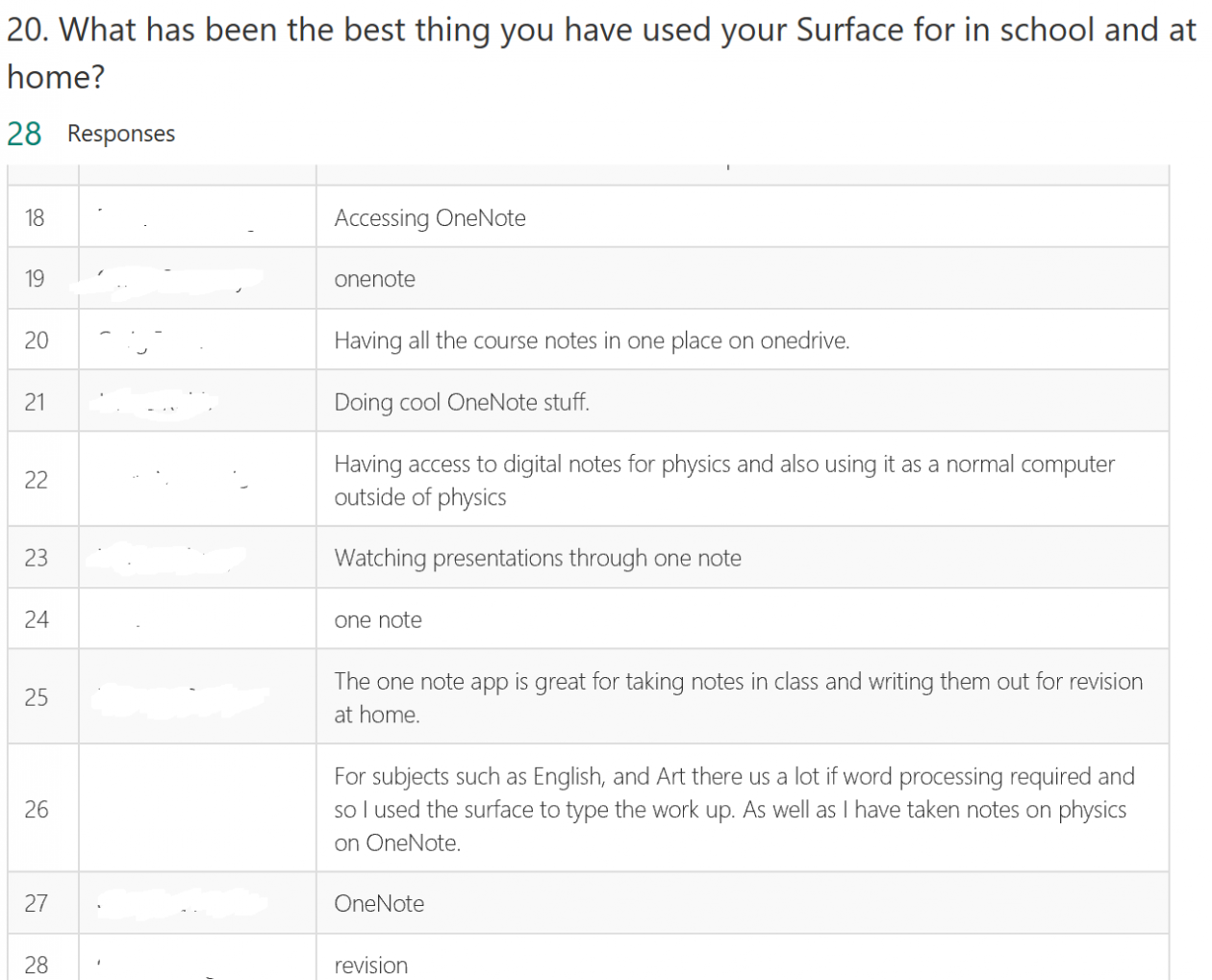
Using digital technology for assessment reflection and next steps
In class time after the assessments I asked pupils to carry out some evaluation, reflection and discussion to determine next steps and how to improve. I used a Form to do this, which I created by adapting a paper evaluation we have been using for several years.
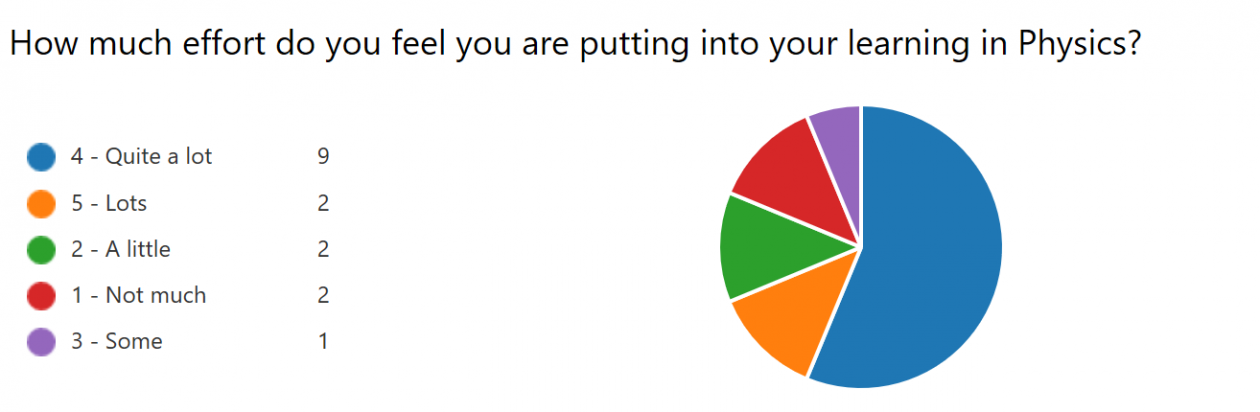
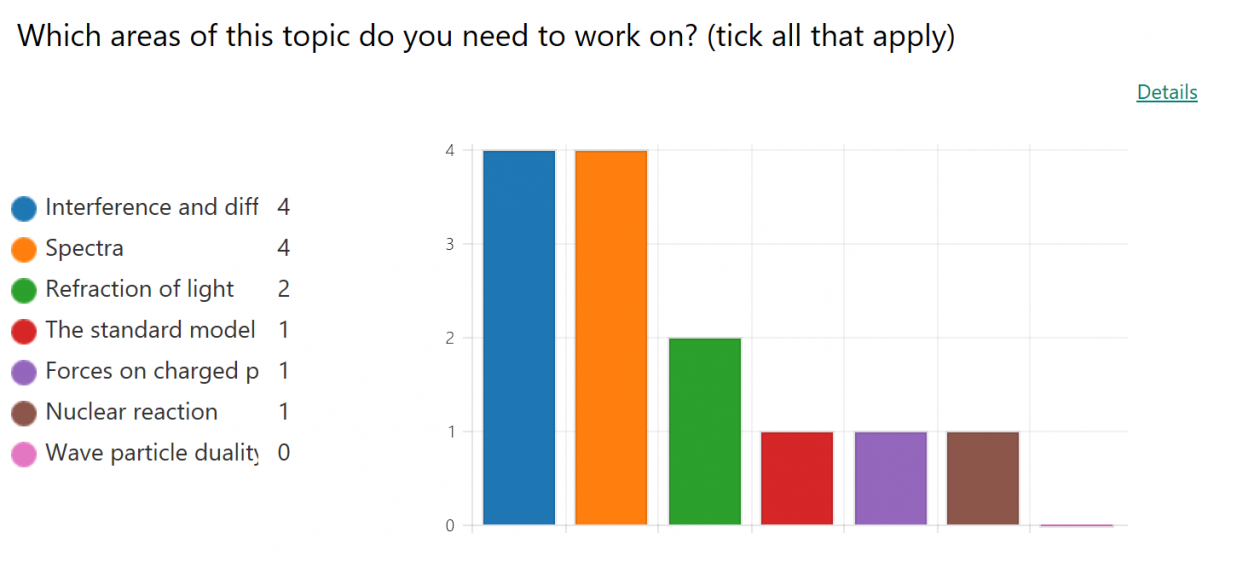
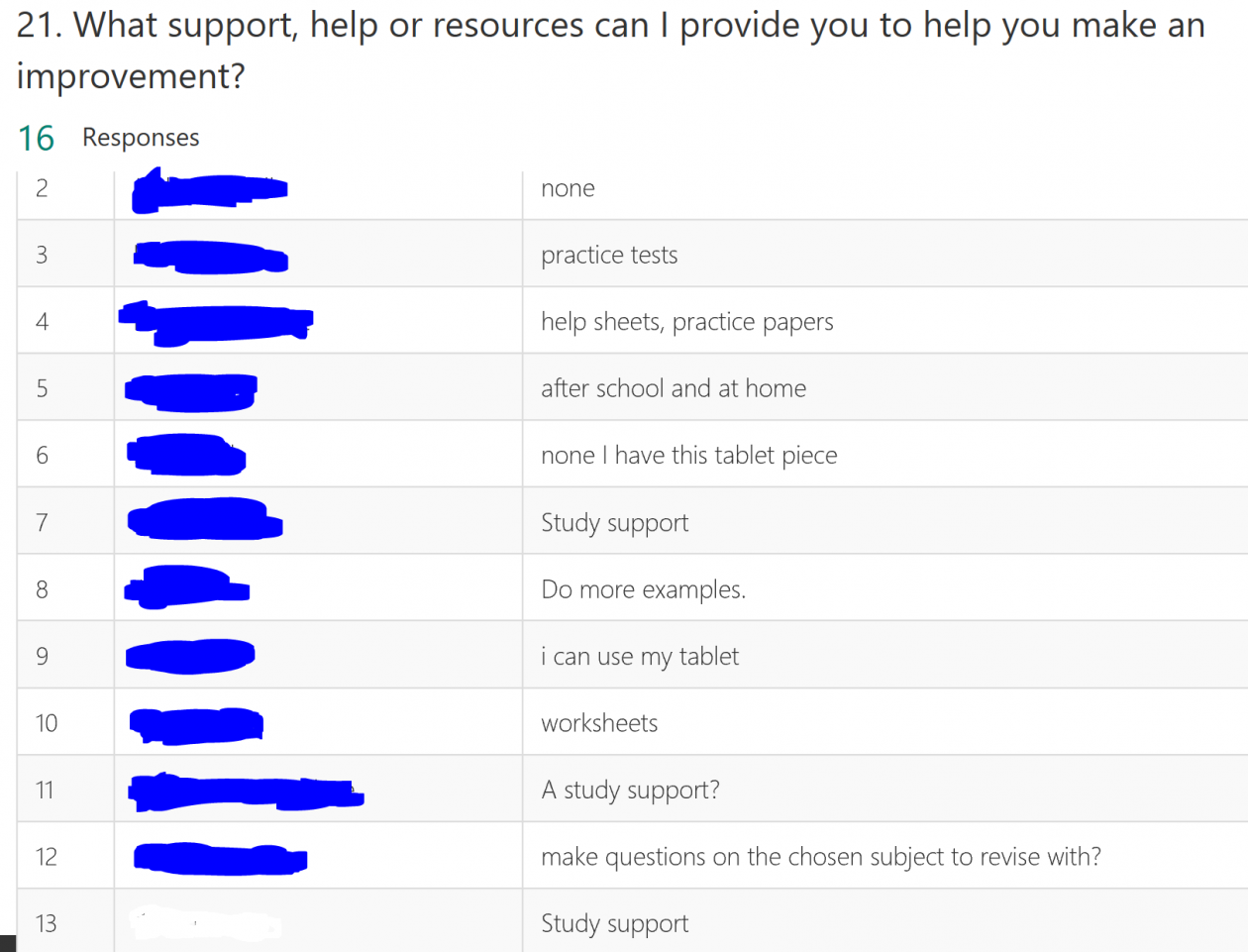
This evaluation will be used as part of my learning conversation with the pupils. This learning conversation can now by augmented by digital conversation as well as verbal feedback and discussion in class. Pupils were encouraged to determine their SMART targets for the forthcoming month, it is hoped that their increased ownership of this target will provide a greater impact.
Week 1 summary
Lots of progress this week, Surfaces set up, pupils using OneNote and inking into their devices. Most pupils able to take pictures and insert them into a class notebook. Most pupils able to use Word Online to write information. Almost all pupils knowing Classroom is where they find the tasks to do and able to access the tasks and can submit tasks back to me for review.
The IT generally working pretty well, the network firewall setting was changed for the Surface Wi-Fi such that it now allows access again to Yammer and O365 videos. I installed OneNote Learning tools on all the machines and changed their user accounts to admin accounts whilst the pupils worked on their assessments.
We made sure Surface pens were paired correctly to allow for the buttons to work correctly for the shortcuts. Troubleshooting videos were made to help the pupils if this happened to them.
Lots of learning and reflections on learning too to help improve their physics.
Next week more resources will be uploaded to OneNote and pupils will increasingly be asked to carry out tasks at home to prepare for class. The amount asked will increase as we progress through the week and into the following week. I hope to have tasks uploaded 7 days in advance, we have all made great progress but are not there yet!
Next week I am visiting St Mungo’s High School in Falkirk who are a Microsoft Innovative School.
Do you want to find out more about Microsoft apps-OneNote; Forms; Office Mix, Yammer and Microsoft classroom? https://t.co/HtaNZQFxSi
— St Mungo's HS (@StMungosFalkirk) October 26, 2016
I am looking forward to the visit to meet with teachers using O365 software in their classes and meeting digital contacts in person. I have been asked to present and sharing our Carnoustie Surface experiences.