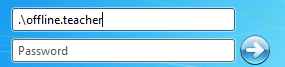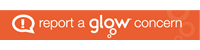Enabling School Laptops for Home use (Students)
By default, school laptops are configured for use only when connected to the Moray Schools network – this guide will outline the steps required to enable laptops for offline use, e.g. from home, for students.
Please note that once configured, laptops will NOT function as if connected to the school network, so network drives U: and Student(In), Student(Out) etc. will be unavailable. However, this process will allow access to locally installed Microsoft Office applications, such as Microsoft Office, and also Glow via a home internet connection.
To configure the laptop it will be necessary to temporarily physically connect it to the school network – this will only need to be done once. This does not need to be done at the school you normally logon at – as long as you have an EduNet logon account, you can logon at any school.
The process is detailed below:-
Connect the laptop to the school network using a known working network cable (a cable can be temporarily “borrowed” from a desktop PC, if necessary).
Power on the laptop, and logon to the network using your usual username and password.
Once logged on, reboot the laptop.
This time, logon with the following account: .\Homework (type exactly as shown).Please make a note of the Asset number and password, as the password you have just set applies to the ‘Homework’ account FOR THIS LAPTOP ONLY
(Although the example screenshots below refer to .\offline.teacher – please replace with .\Homework instead)
Windows 7
If the system does not recognise .\Homework as a valid account, reboot the system and try again. (If the system still does not recognise the account, you should contact the ICT helpdesk for assistance)
No password is set initially, so just hit ‘Return’ – however, the system will immediately prompt you to set a new password. Password complexity requirements have not been enforced, so there is no requirement for capitals/numbers/special characters etc. to be used (although it is recommended).
Once the password has been set, the initial logon and setup process will complete – if you have reached this point successfully, you can shut the laptop down and remove the network cable. The laptop can now be used offline, from home – the remainder of this guide refers to enabling internet access from home.
Note: students MUST use this new “.\Homework” account when logging on from home – normal EduNet account credentials will NOT work.