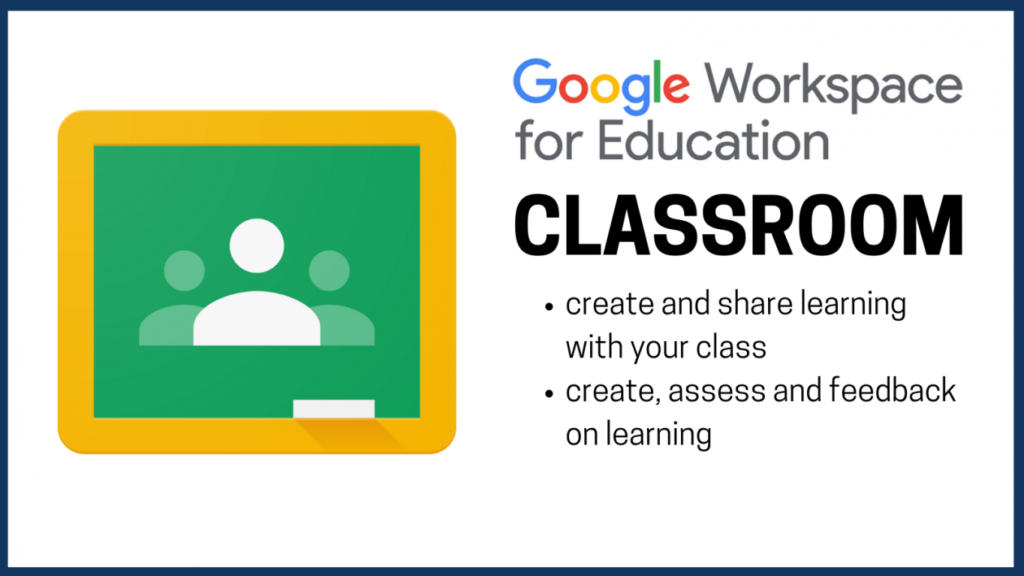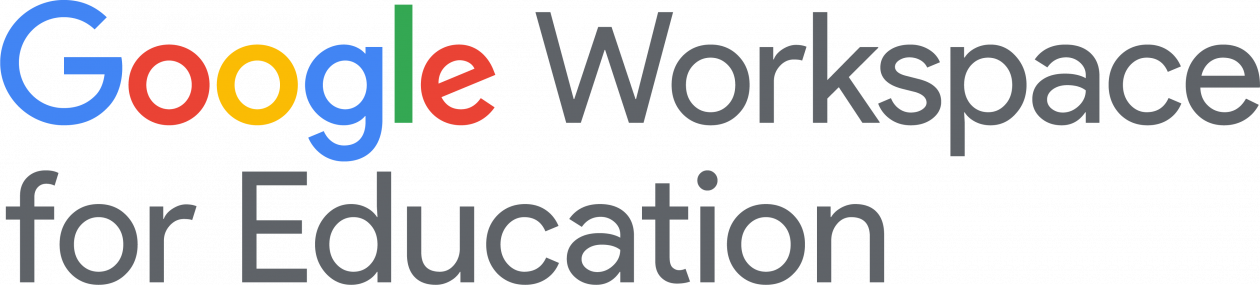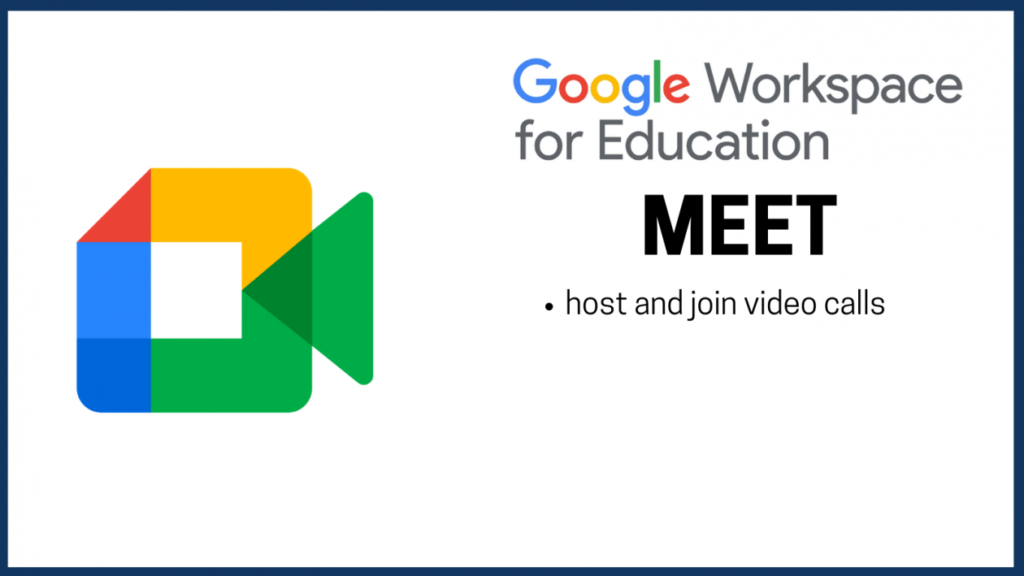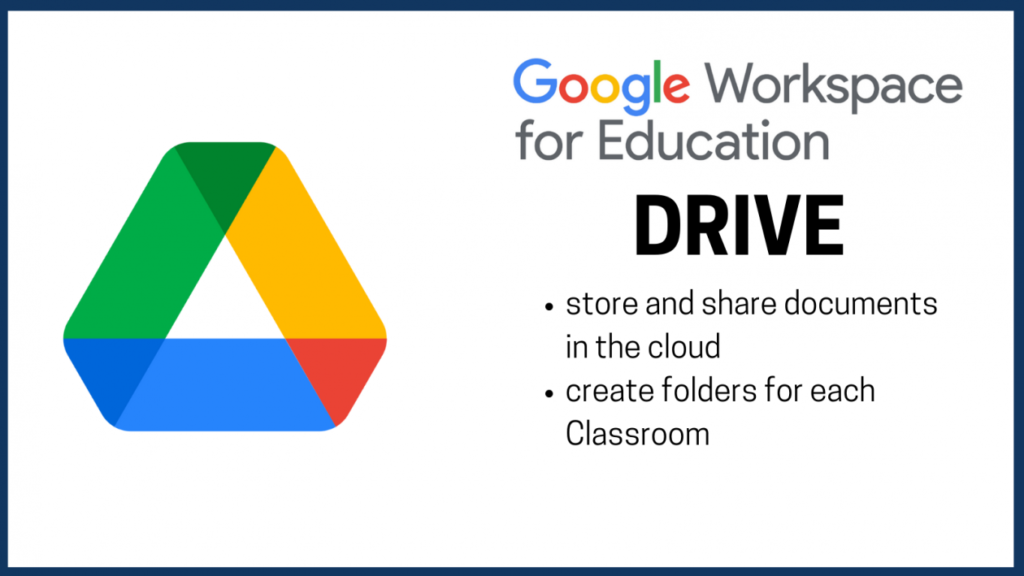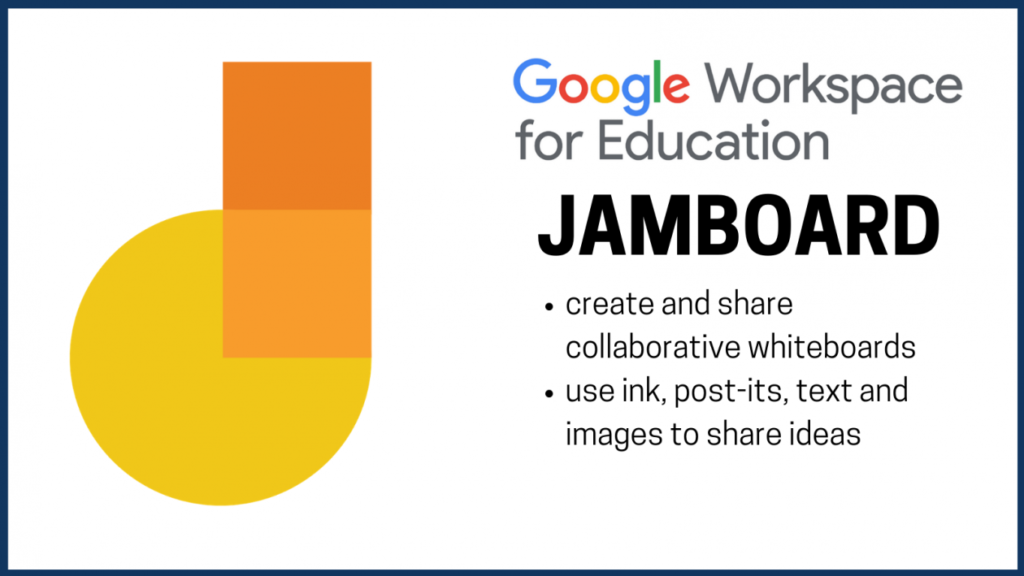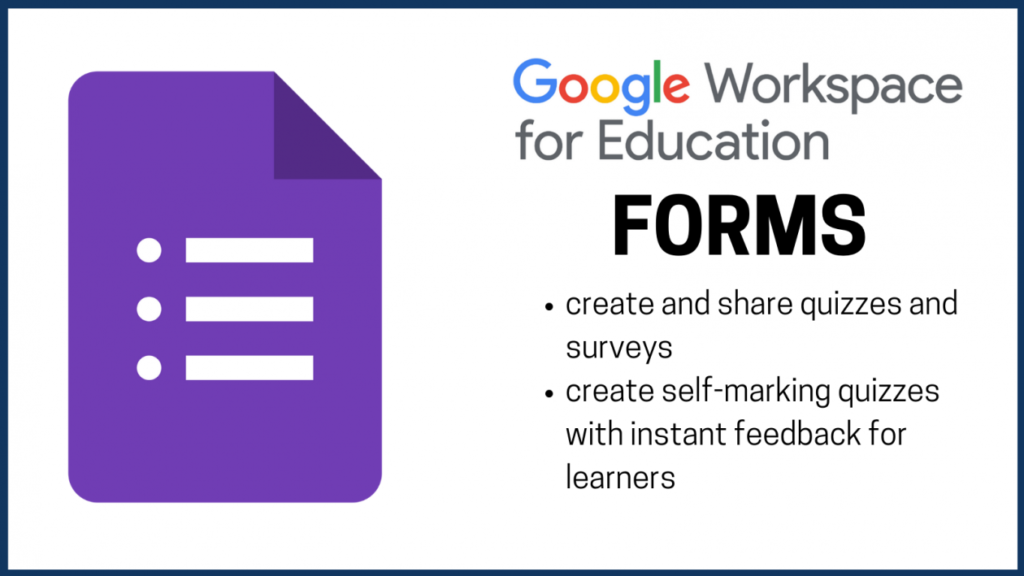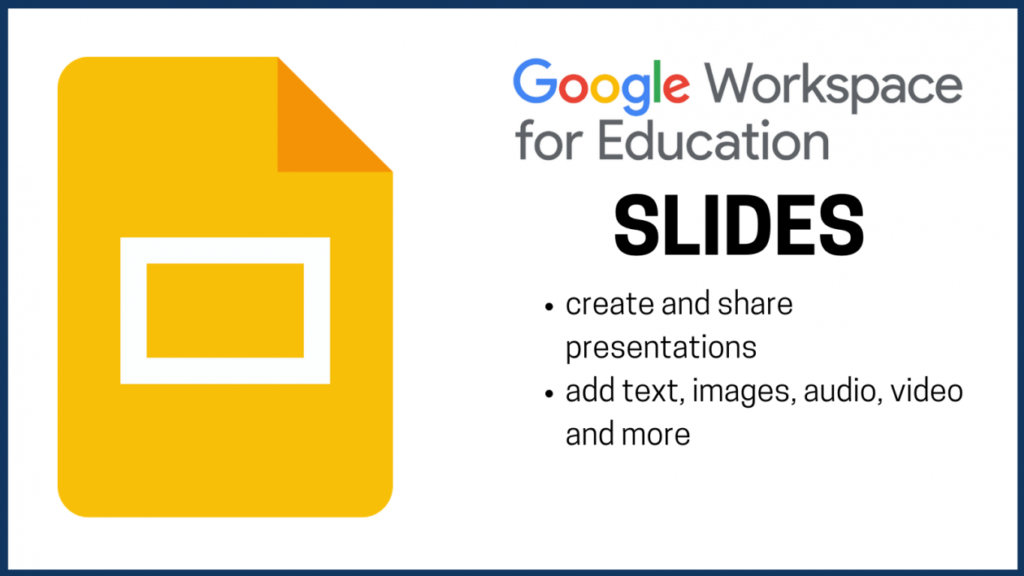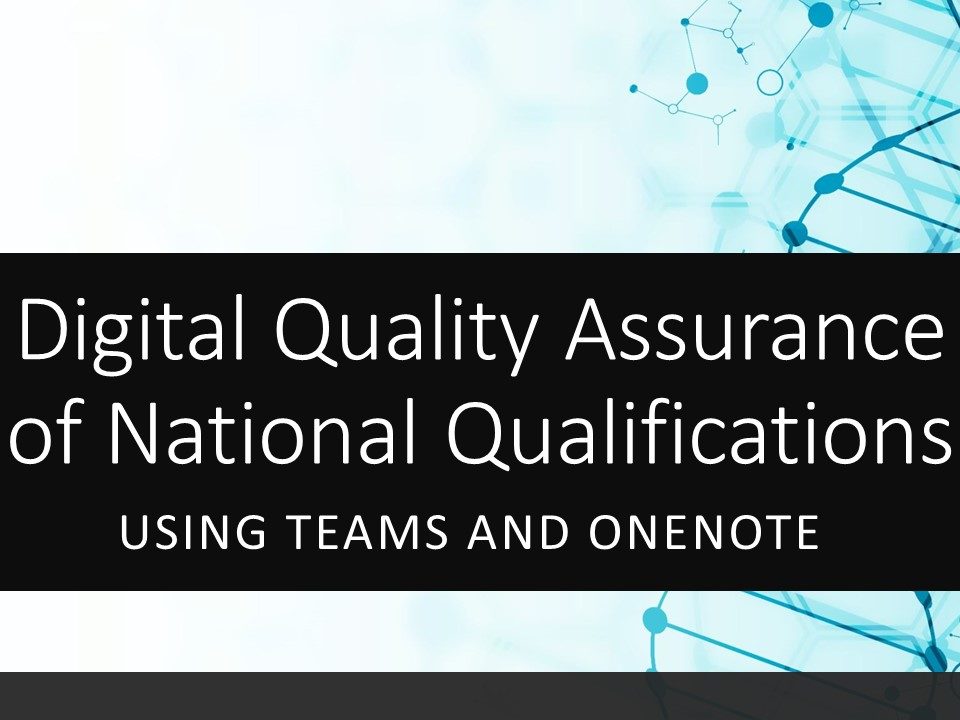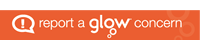This post outlines one possible digital solution for a quality assurance process when reviewing leaner evidence.
This post outlines one possible digital solution for a quality assurance process when reviewing leaner evidence.
Using Microsoft Teams and OneNote, learner evidence can be curated and shared with peers. Discussion around learner evidence can be done asynchronously or live, with the results of the discussion recorded in text, video or voice notes. Every member of the team will be able to access the record of quality assurance to enable them to make judgements about their own learners.
An interactive summary of this suggested process can be downloaded here.
Quality Assuring Senior Phase Learner Evidence
Step 1- Identify Staff Groups
Identify a group of teachers who will work together to quality assure evidence. Example groupings might be
- trios of subject departments from across a local authority or regional improvement collaborative
- a group of single teacher department from across a local authority.
It is likely to be more manageable to limit the number of staff per group.
If possible, when creating groups of staff, distribute staff/departments who are experienced with SQA marking appropriately.
Step 2 – Set up a PLC Team in Microsoft Teams.
One person from each group sets up a team and creates a OneNote notebook to host the quality assurance evidence. A template page can be created to ensure consistency of recording evidence. The template text used in the video can be downloaded below.
This short video outlines the process of creating a PLC Team and a structure for the Notebook. At this stage, it would be beneficial if the person creating the team and notebook had access to the OneNote desktop app in order to add Section Groups.
[youtube https://www.youtube.com/watch?v=1uVeve-BMso]
Download the NQ template text
A note about the welcome page – you may wish to add some instructions, links to SQA understanding standards documentation for your subject, or embed the adding learner content (below) videos on the welcome page.
Useful SQA links include
Understanding Standards www.understandingstandards.org.uk
NQ21 pages to keep up to date https://www.sqa.org.uk/sqa/95157.html
Step 3 – Invite/share the team code with the group of teachers
At this point, learner evidence can be uploaded. This can be done by individual teachers. However, it may be that a nominated person from each department uploads content onto individual pages.
In the first instance, you may want to focus on just one area / topic / unit. For example, Folio from Higher English.
How to add learner content to page
[youtube https://www.youtube.com/watch?v=lTds01FH6CQ&w=560&h=315]
You may be in the position where you have multiple paper based pieces of evidence for a learner. For example and exam script. If you have a mobile device, you can use the OneDrive and OneNote apps to combine multiple photos of that into a single PDF and insert it into a OneNote page.
[youtube https://www.youtube.com/watch?v=TrKhxe2QDeQ&w=560&h=315]
Step 4 – Carrying out Quality Assurance activities
Once the notebook is populated with learner evidence and each page is named appropriately, staff can then carry out QA activities. This can be done during live meetings of the group where breakout rooms could be utilised and each breakout room is allocated a set number of pages to discuss. Alternatively, the group can agree who will quality assure what pages by a set date and this can be done individually.
Some examples can be downloaded below
Download Example Use Cases
In recent webinars, these use cases were summarised and presented as a set of slides. You can get these slides below
Notes about learner evidence
OneNote allows us to store a wide variety of media on each page. It is important to mindful about data protection and copyright.
- Ensure that learners cannot be identified – remove any personally identifiable content eg names from images, documents etc
- If using video content. do not embed videos where a pupil is visible. In these cases, you can play the video in a live meeting, have the QA discussion and record the outcome in OneNote. You should make a note on the document that this has happened
- Video content such as a walkaround of a product that pupil has created can be stored on pages, as long as it is anonymous as with photo/text based content.
- If you are using assessment materials that have been commercially created, do not upload them to the pages.