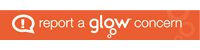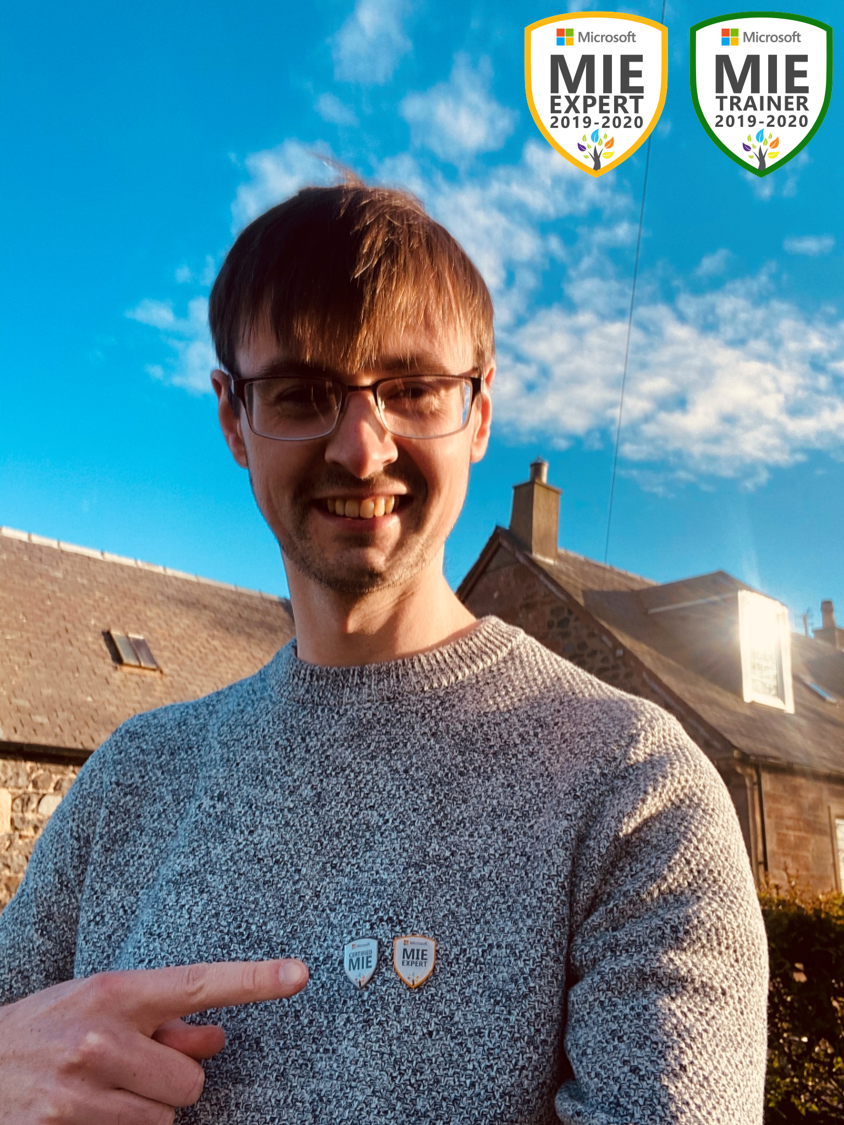 Hugh Wallace
Hugh Wallace
Teacher of Maths
Kyle Academy, South Ayrshire
Twitter @MrW4ths
Waking a Digital School
As with all schools in Scotland, Kyle Academy closed our doors on Friday 20th March with very little warning, and quite literally, no time to prepare. The final week was spent ensuring that those who were still able to attend school, had a note of their Glow login details and knew how to access Microsoft Teams.
For some staff, they had already been using Teams with a handful of classes, but for most, they hadn’t logged into Glow for a very long time! This was going to be a challenge!
As the ‘Digital Champion’ in school, and the only MIE Expert, I knew it was time to step up and offer support to the school community. This has been a huge task, but I feel very proud of where we are now!
One of my first tasks was to establish a Staff Team for Digital Support rather than sending out yet another email. This has proved invaluable as a ‘one-stop-shop’ for colleagues. A place to find out more information, ask for help, highlight problems and share examples of good practice.
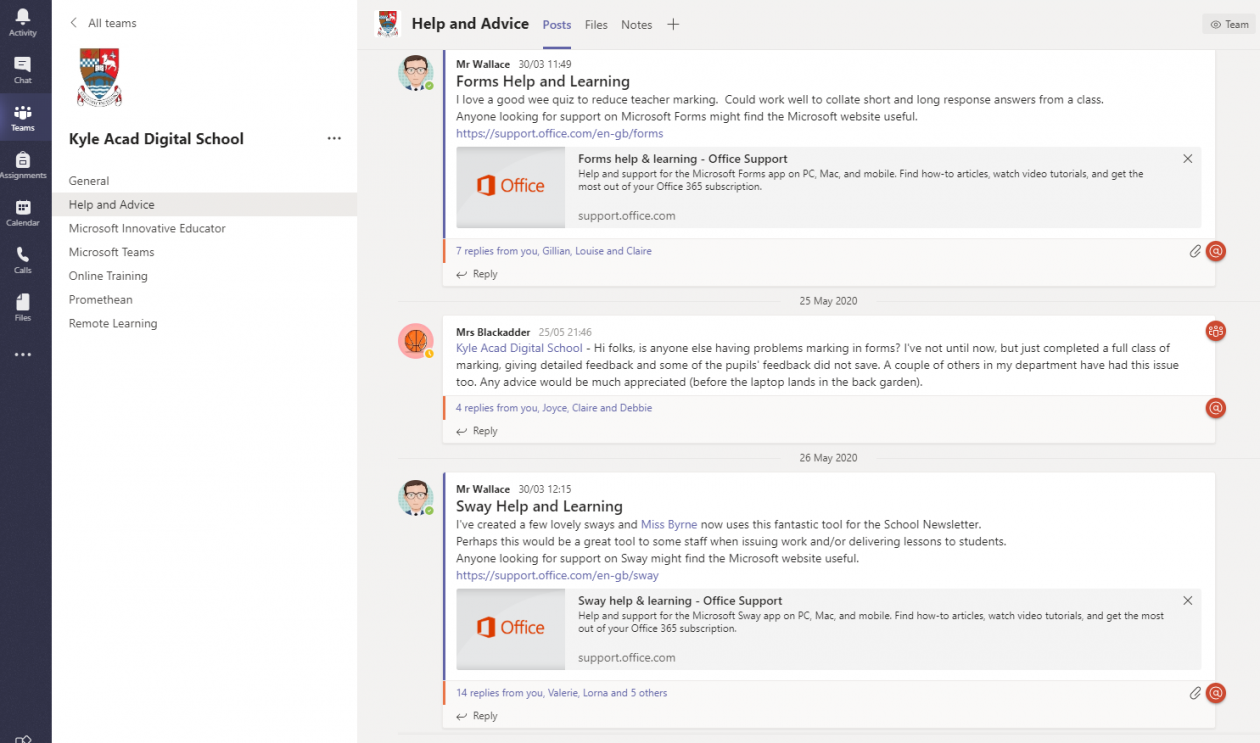
Thinking of the wider school community, one of the main tasks early on was to provide additional support to students and parents who were new to Microsoft Teams. To help with this, I put together a couple of guides which were shared by parental email and twitter.
Feedback for these guides for computer and mobile users has been positive and has since been tailored by other schools. You can view the original sway here.
Digital Learning in Maths
Regular use of Microsoft Teams was already embedded in my own classroom practice and colleagues in the department were supportive. It’s often difficult to deviate from traditional teaching methods in Maths, but it is possible as long as the tasks are both relevant and accessible. Despite working in a department where you are the only one below the age of 50, who says you can’t teach old dogs new tricks? Huge respect for Donna, Sue, Joyce, Karen and Sharon and very proud of what they have achieved this term. Well done!
Setting up Teams
Teams were setup for all our students, but classes working on the same level were added to one Team. This reduced the need for duplicating tasks and lessons. All our Teams were setup with a consistent use of channels. We wanted to make it as easy as possible to navigate, particularly in the junior school where pupils may be a member of 15 subject Teams.
Here is an example of our S2 Maths Team comprising 4 classes of 33 students each.
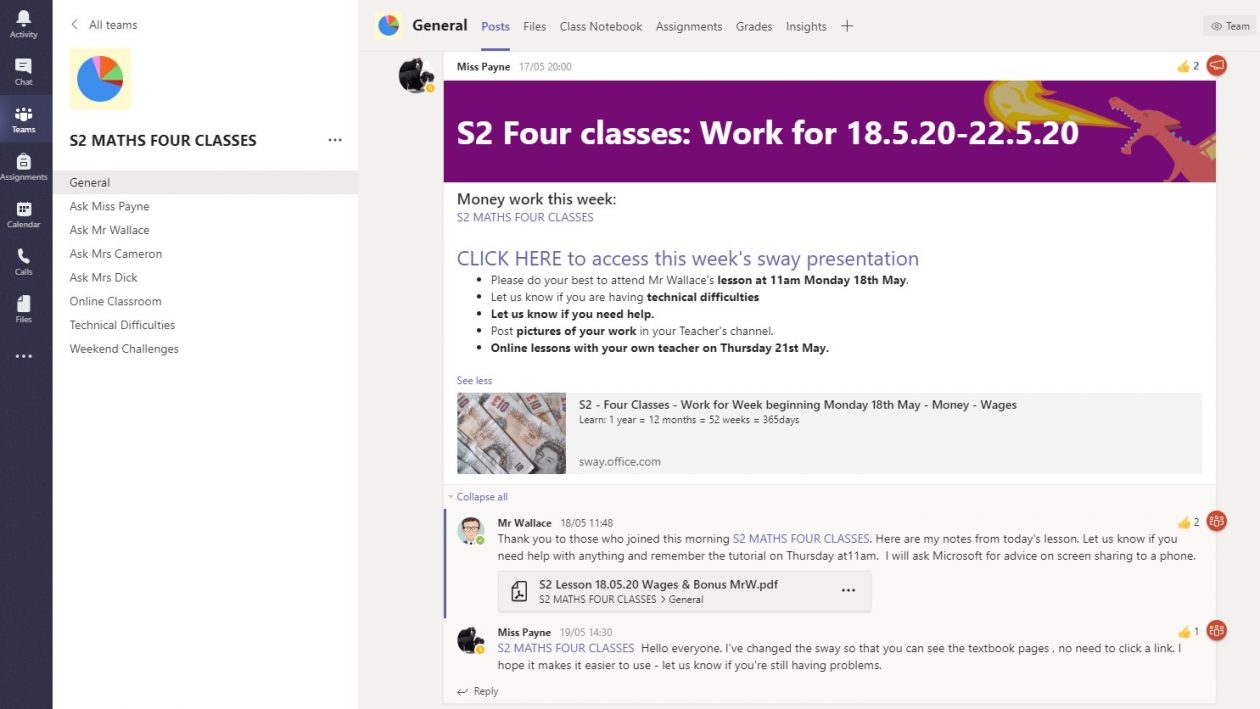
General – Where weekly tasks are set alongside important announcements and all assignments. Only staff could post in this channel which prevented instructions getting lost.
Online Classroom – Where the live lessons are delivered for all students in the Team, each Monday.
Ask (Mr Wallace) – For students to collaborate with their own teacher and peers. Teachers would ask students to post a photo of their work if they needed help then provide feedback. We held smaller live tutorial classes in our own channel.
Technical Difficulties – To ask a technical question or report a fault with ICT.
Weekend Challenge – A bit of fun for our S2 students!
We had a similar picture for Higher Maths, with 3 classes added to the Team.
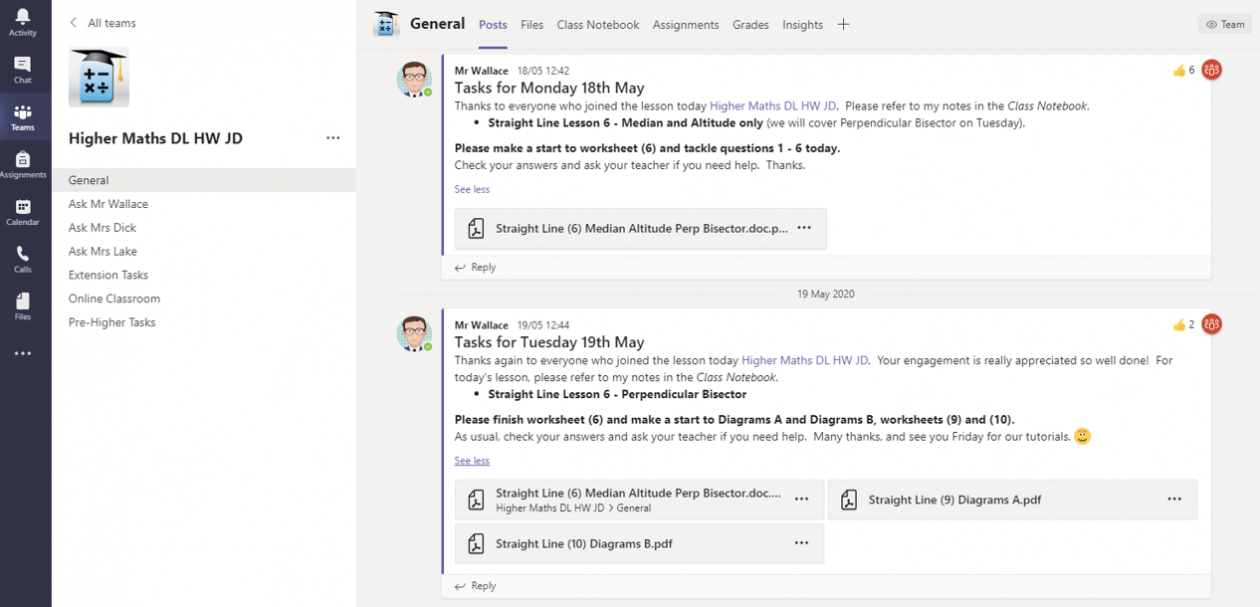
General – Worksheets and core tasks are posted on a Monday and a Tuesday, immediately after each live lesson. We also post assignments on a Wednesday, due for the Friday. All solutions are also provided in a sway in this channel.
Online Classroom – Where the live lessons are delivered for all students in the Team.
Ask (Mr Wallace) – For students to collaborate with their own teacher and peers. Teachers would ask students to post a photo of their work if they needed help then provide feedback. We held smaller live tutorial classes in our own channel.
Extension Tasks – To distinguish between the core tasks and extra material for students who would like to deepen their understanding with more exam level questions.
We received very positive feedback from students early on, advising us that Maths was one of the easiest Teams to navigate. I then continued to liaise with departments to review their own Teams and adapt a similar format for consistency across the school. Where staff adopted this, the results were very positive and students appreciated it.
Setting Weekly Tasks
For most classes, we found that Sway offered an excellent tool to provide easy access to short video clips, worksheets and extracts from textbook resources. Sway does most of the work for you in terms of presentation, you just need to concentrate on collating the content! The Sway was setup with tasks for the week, presented in small manageable chunks. Given the nature of the content, we agreed that we would then share a link to the Team using the option for ‘anyone with a link’ to view. This also allowed us to email the link directly to parents of students who were not engaging in the Team.
Examples:
Solutions were included for students to self-mark, and there was no requirement to send through evidence of all their working. We felt it would be very time consuming to provide feedback on all tasks but students were always encouraged to get in touch or post a photo should they need help.
Live Lessons
From the second week in lockdown, I started to experiment with a variety of video conferencing tools but wholeheartedly supported the use of Teams Meeting despite the lack of incoming video from a student account. For those reading outside Scotland, Glow have currently disabled incoming video from students.
In the department, we all felt that the nature of Maths lends itself much better to live delivery than pre-recorded PowerPoints. This format still provides the opportunity to adapt our lesson, just like what we would do in the classroom. We were able to put students on mute and deliver our lesson by sharing our screen and making use of OneNote and the Microsoft Whiteboard apps. Students always have the opportunity to raise a hand in agreement, or unmute if they wanted to ask a question. In the end, most students preferred to ask their questions in the chat area which we would monitor during the course of the lesson. We all found it was beneficial to have two screens when delivering a lesson. The main screen would allow for digital inking and the second to keep an eye on the hands and chat.
Class Notebook
To deliver successful lessons to my Higher class, I found the Class Notebook open in OneNote for Windows 10 just fantastic, especially when paired with my own Microsoft Surface Pro. Luckily my colleagues managed to get their hands on the smaller Surface Go which had coincidentally been bought for the PE department in school, complete with keyboard and pen! The Class Notebook was setup from a template of notes which I’d collated a number of years ago when I first started to teach the course. Each lesson was easy to navigate in the Content Library by topic section, then lesson. Each lesson was numbered in successive order and carefully matched to suit my worksheets which were set as tasks in the Team. Whilst each lesson had already been typed up, digital ink allowed me to add annotation, highlights, sketches and refer to a marking scheme. It really was magical! Whilst I always used the OneNote for Windows 10 app, there was never a problem with sync back to the Class Notebook in Teams.
Here are a couple of screenshots of my lessons in the Class Notebook:
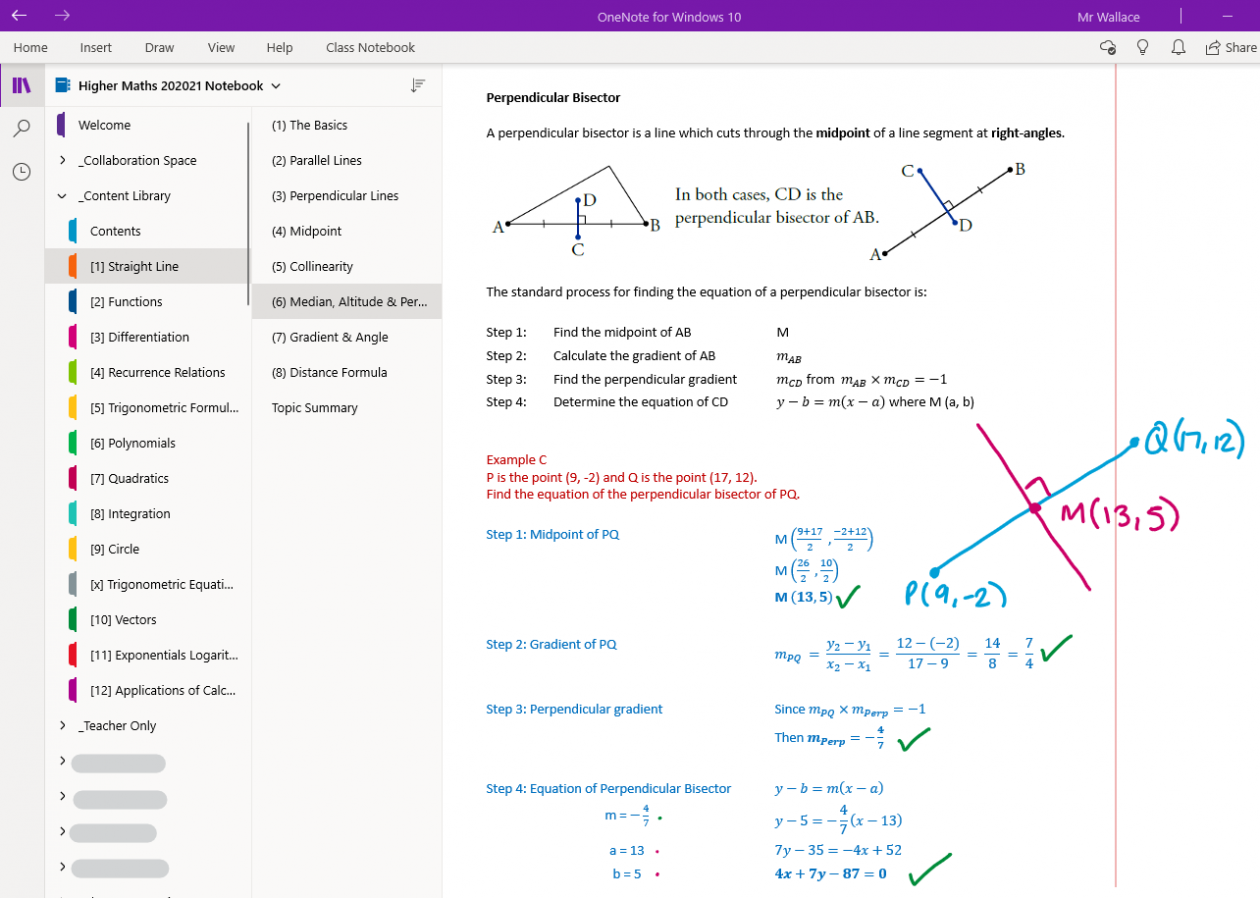
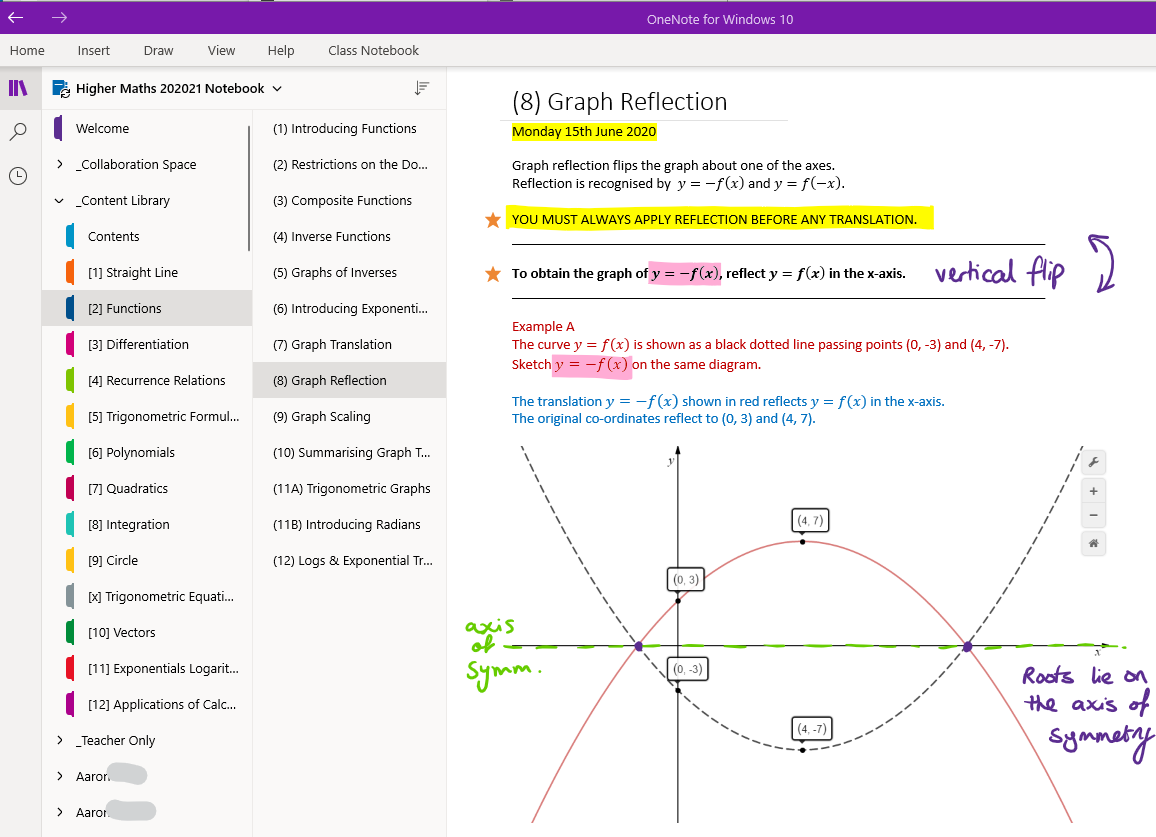
In addition to the Content Library, latterly we started to use each pupils personal area in the Notebook. Ideally we would have liked students to post photos of there work directly into their own Homework section, but without adequate training, I asked them to submit photos of their work as an assignment in Teams.
Weekly Assignments
To help manage our workload and assess student progress, each week we would set one formal assignment which would be reviewed by the teacher. Usually this was a short auto-marking Quiz using Microsoft Forms in the format of multiple choice or short response. Students would receive instant feedback since we had pre-populated a summary message per question which would display after submission. This then meant we only needed to input a more general comment when reviewing responses.
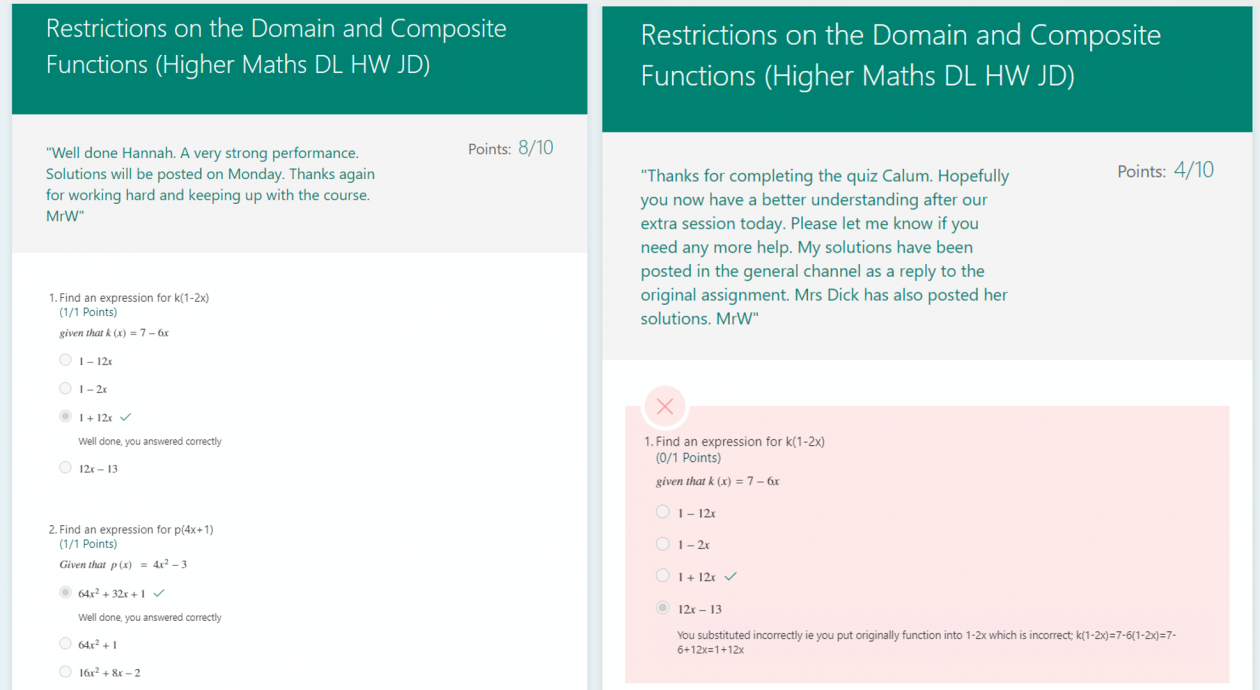
Latterly, we tasked students with completing a few Maths problems and asked them to submit as a File Upload. This was ok, but I wanted to add annotation so I copied their photo submissions into their private section in the Class Notebook and used digital ink to leave feedback. This would have been perfect if students were able to submit their photos directly into their OneNote, but I know this will need further training once we are back in school.
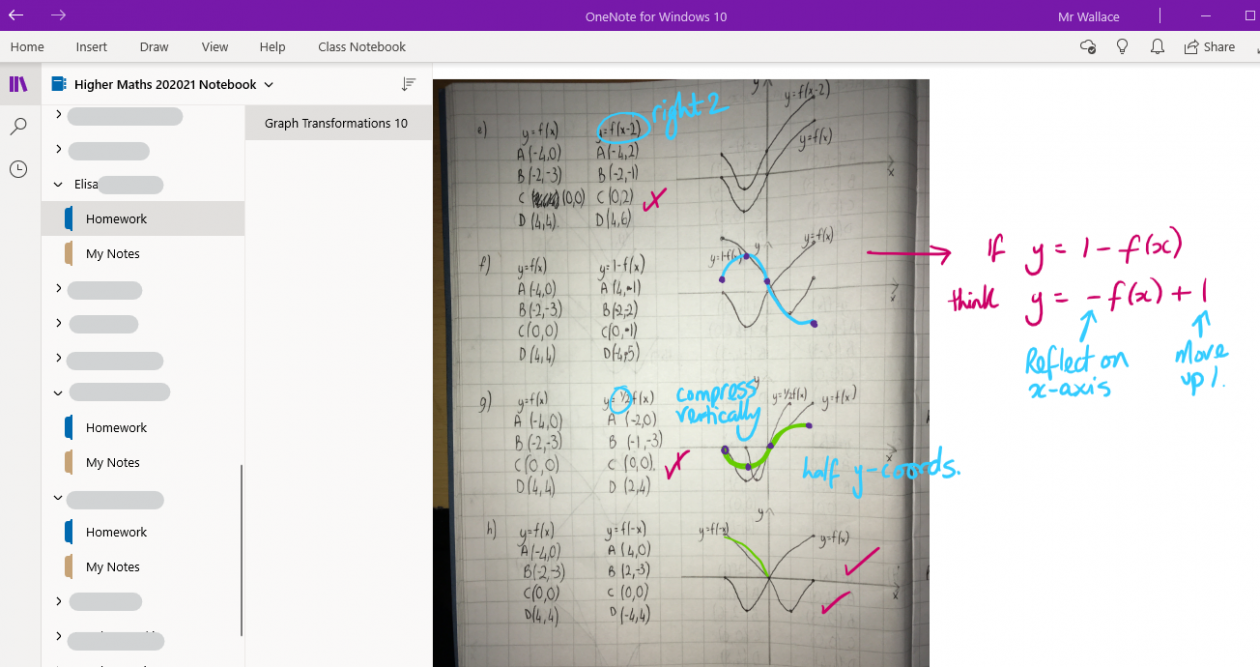
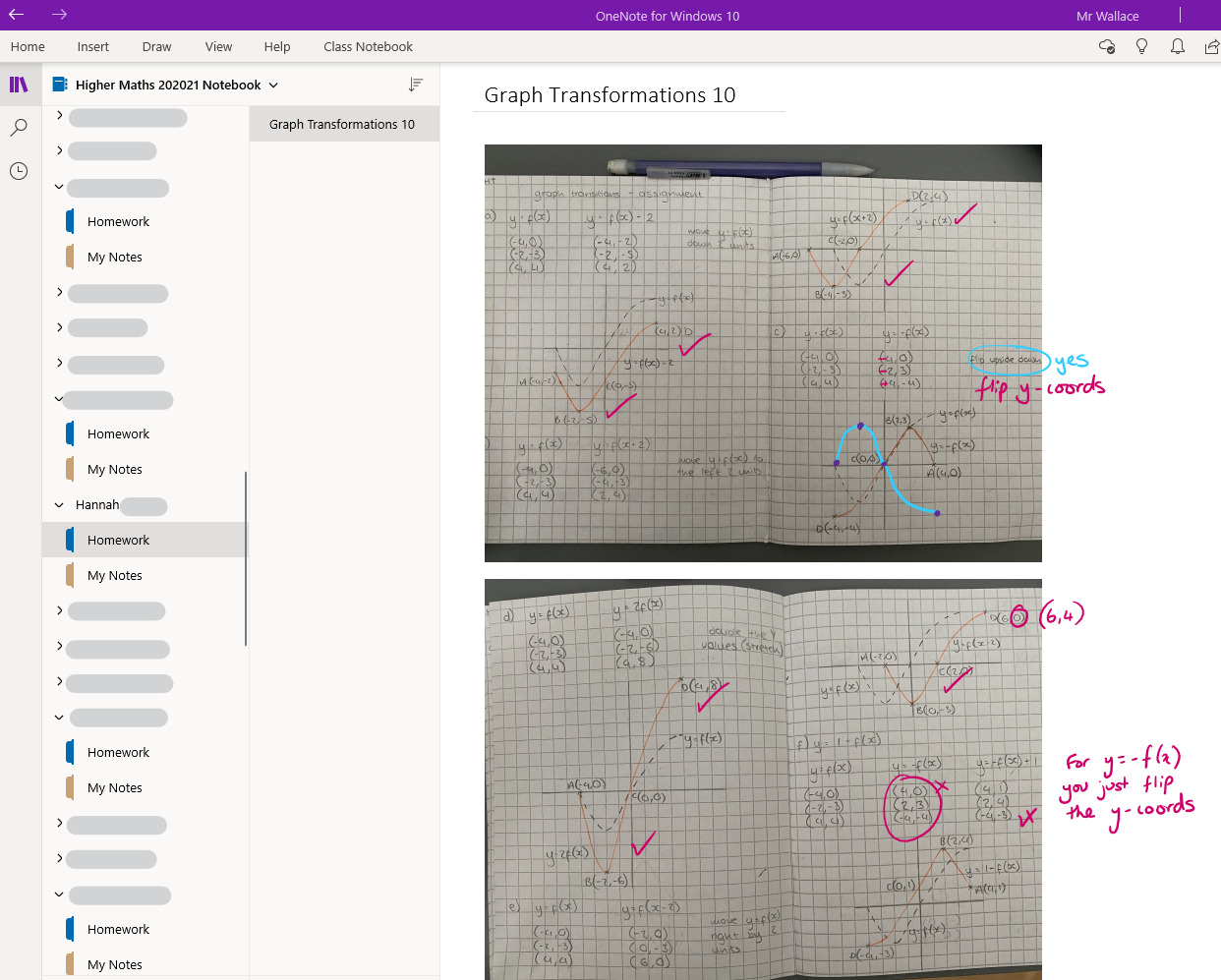
Engagement
Overall, we have been delighted with the levels of engagement in Maths during lockdown, particularly in senior certificated classes. This is testament to the hard work and support from a committed group of staff, not just in our department, but across the school. By setting clear instructions, short tasks and regular live lessons, we led from the front to establish a new routine with our students. Pupils appreciated this. Ok, we can’t get them all to engage, but that will always be part of the challenge.
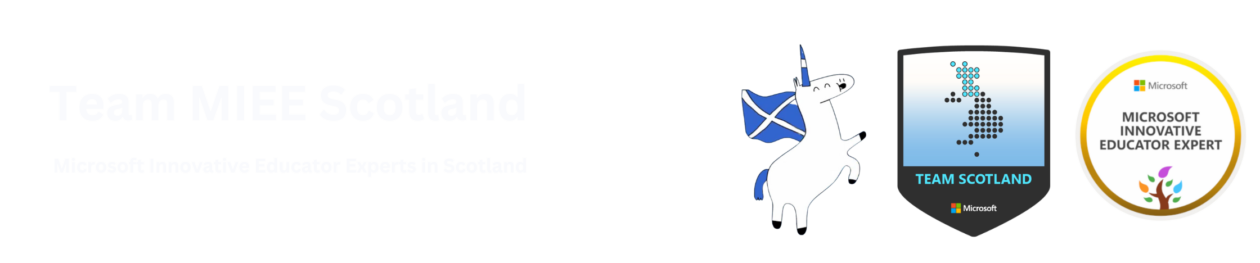
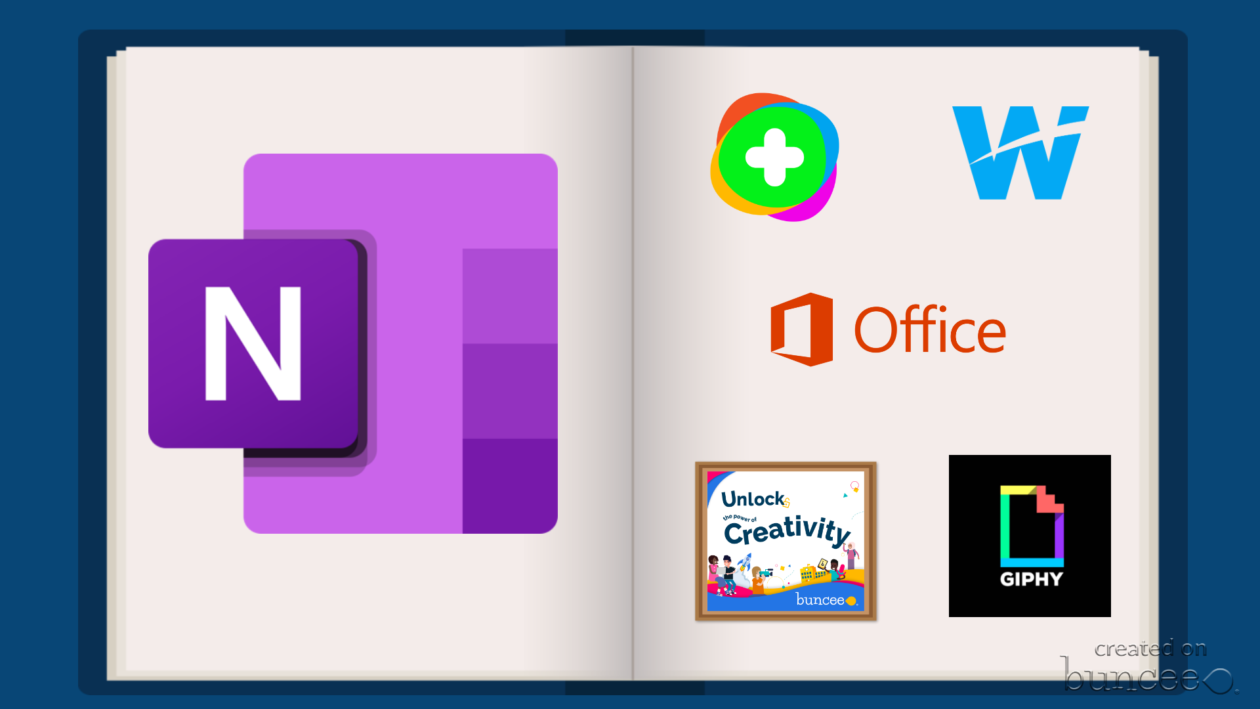

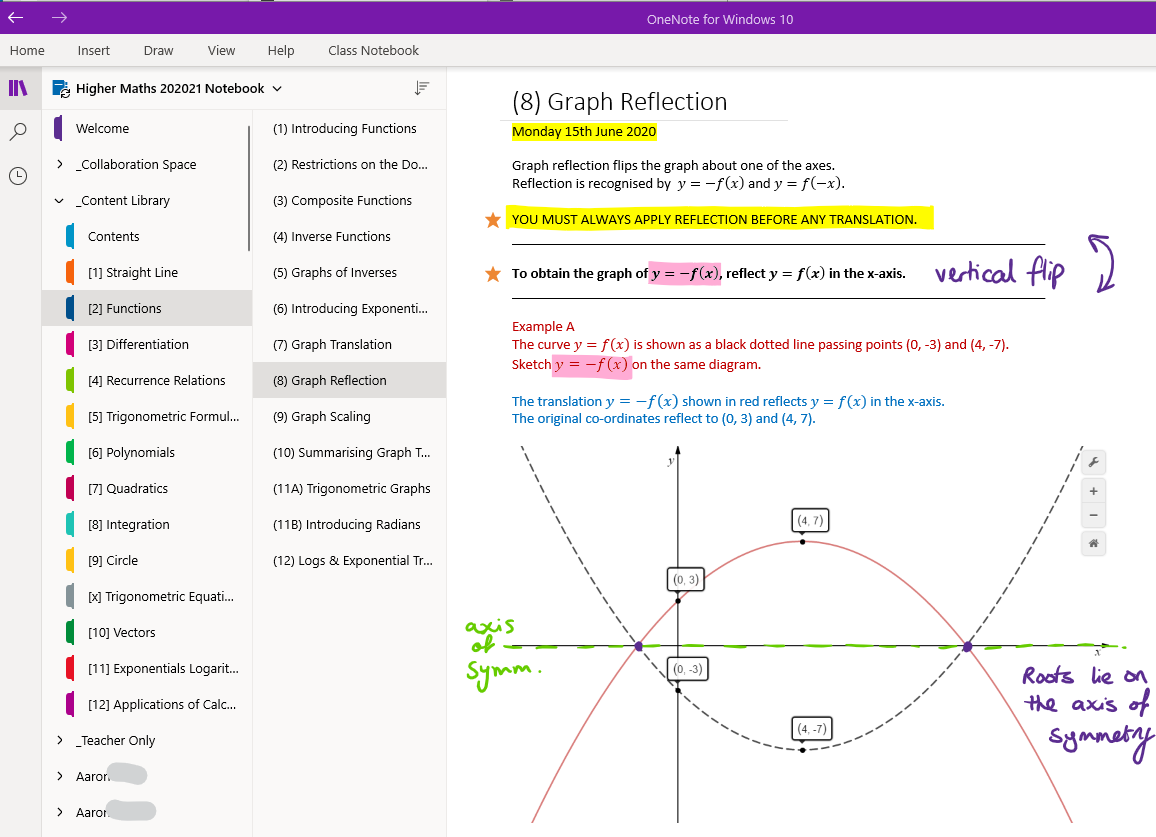
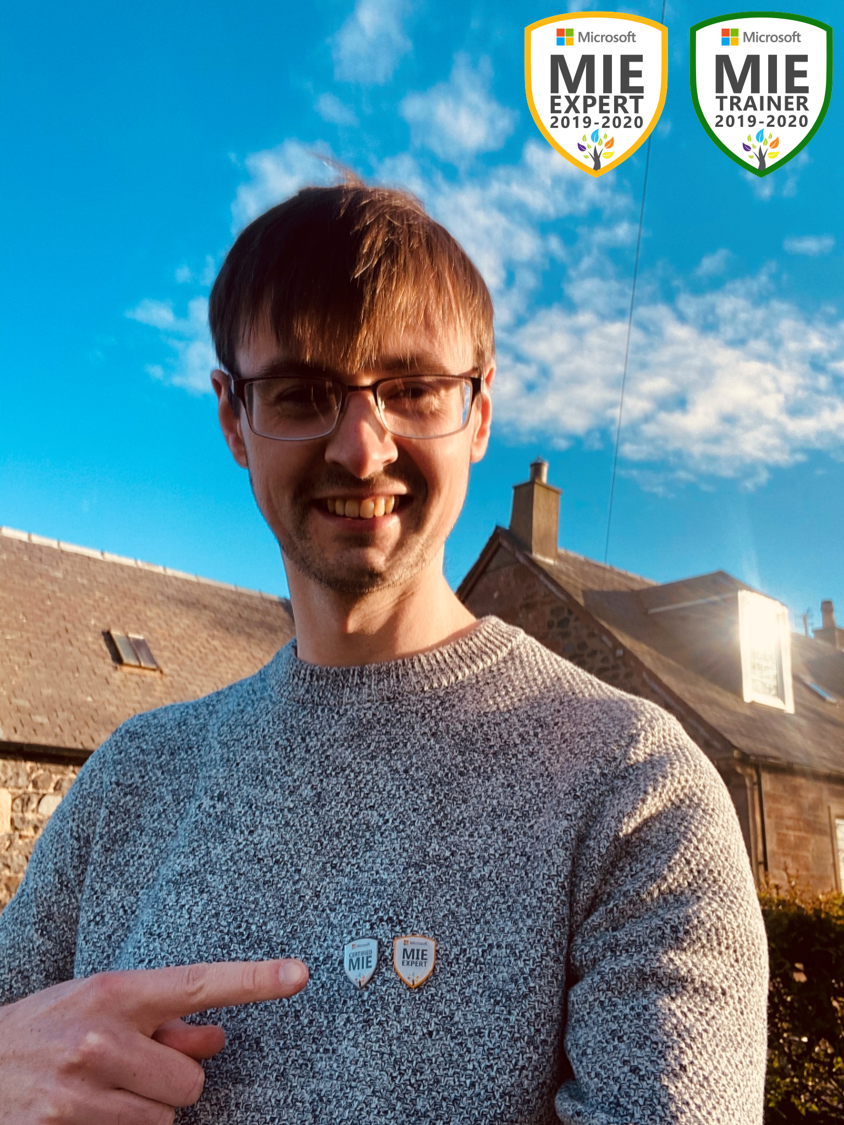
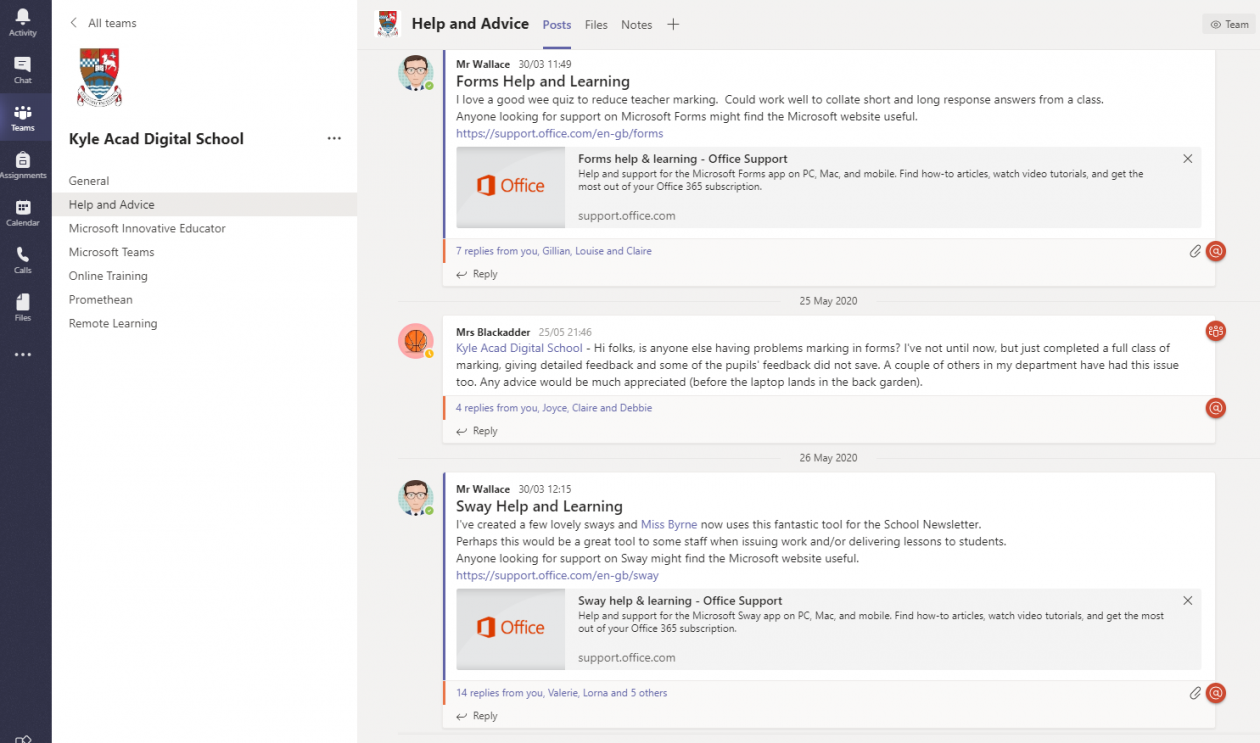
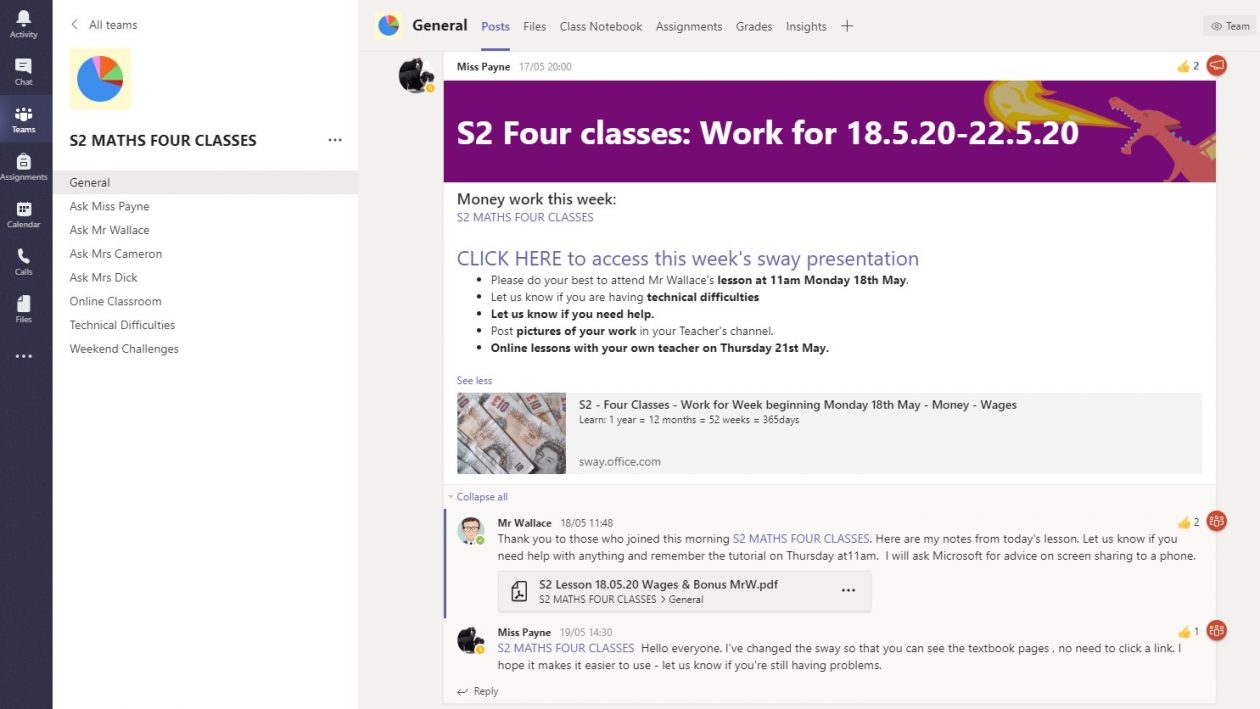
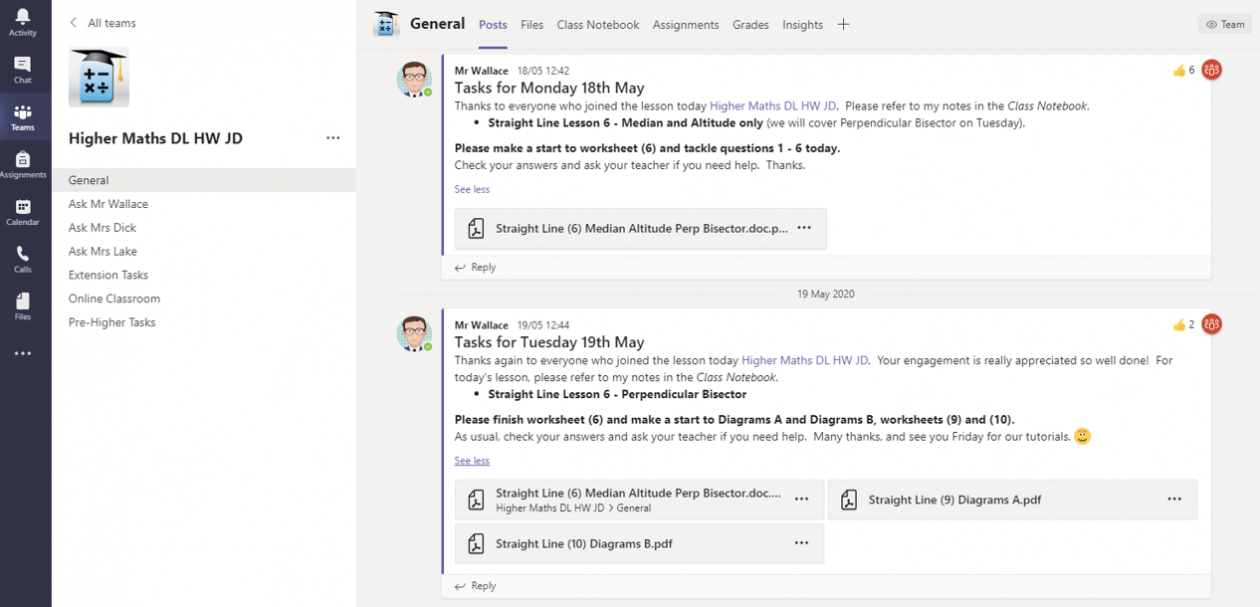
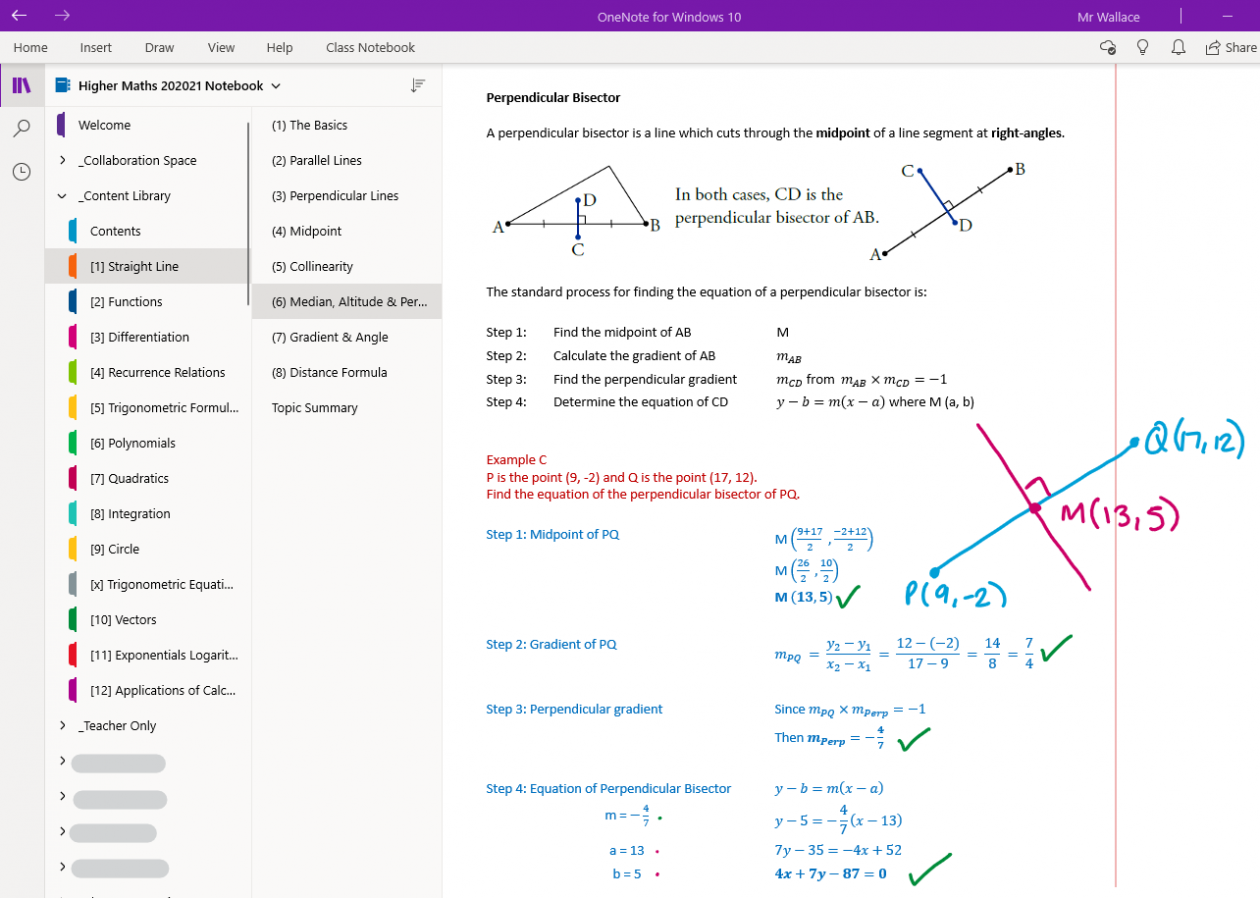
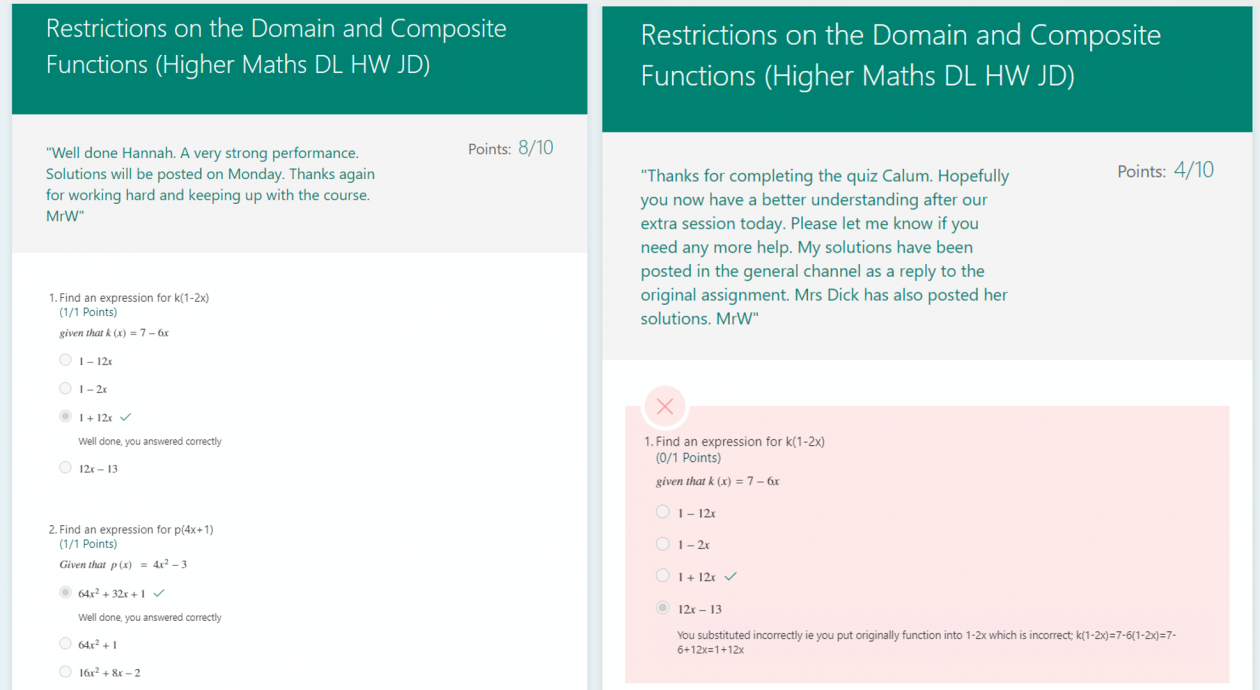
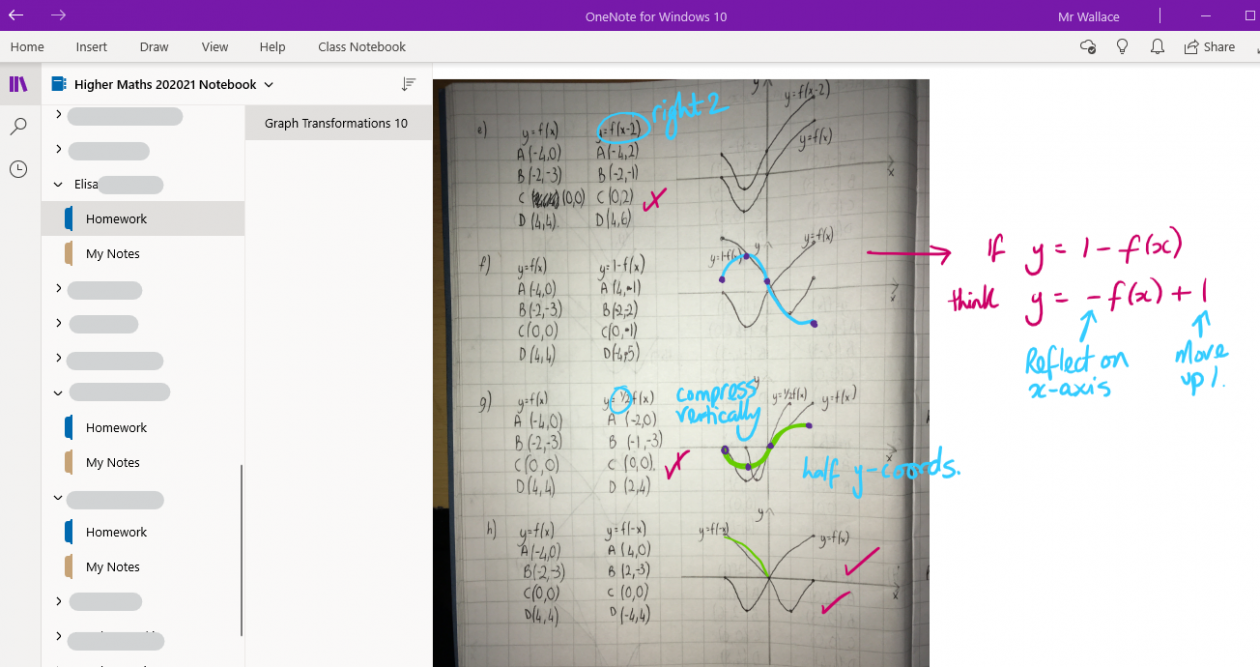
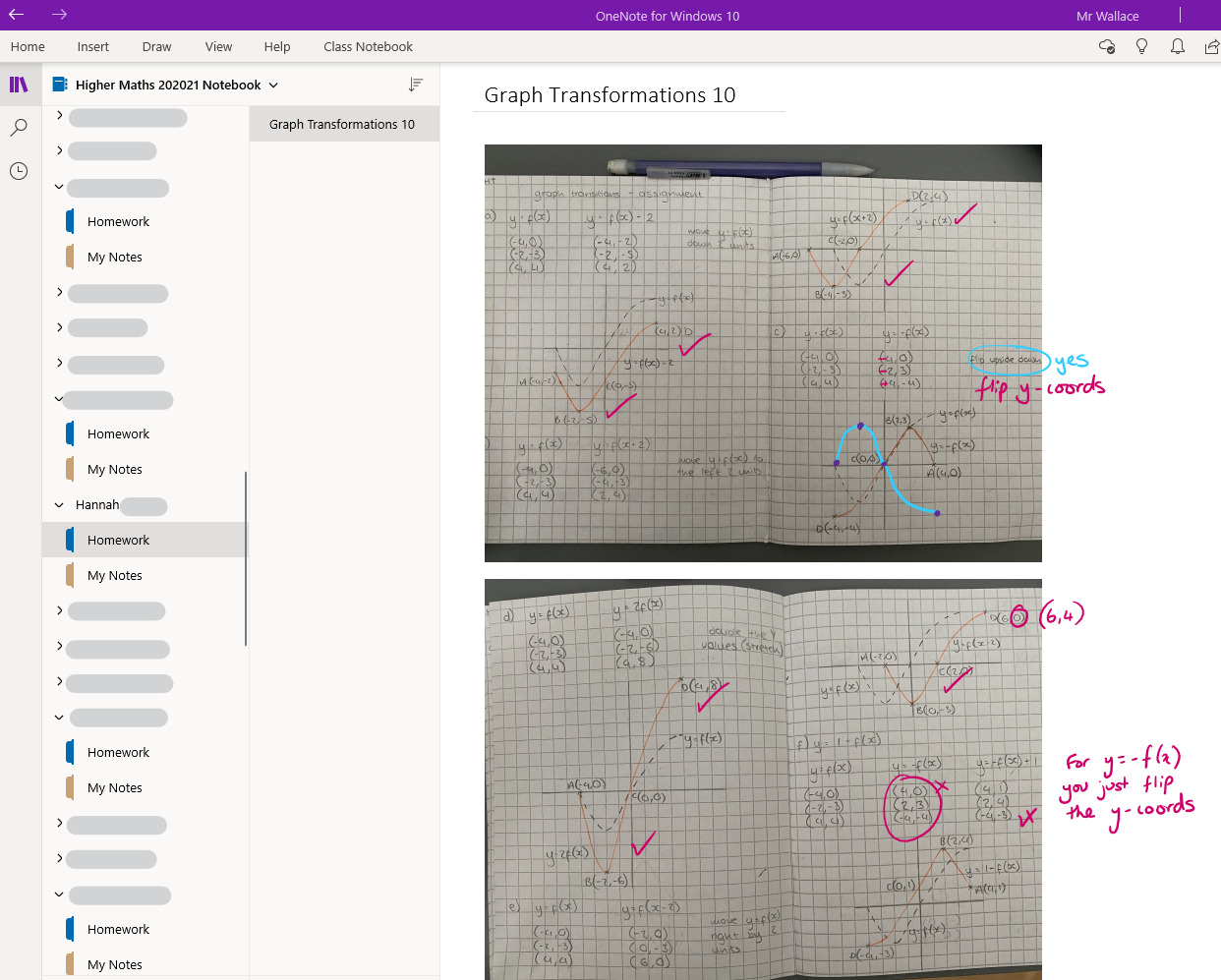
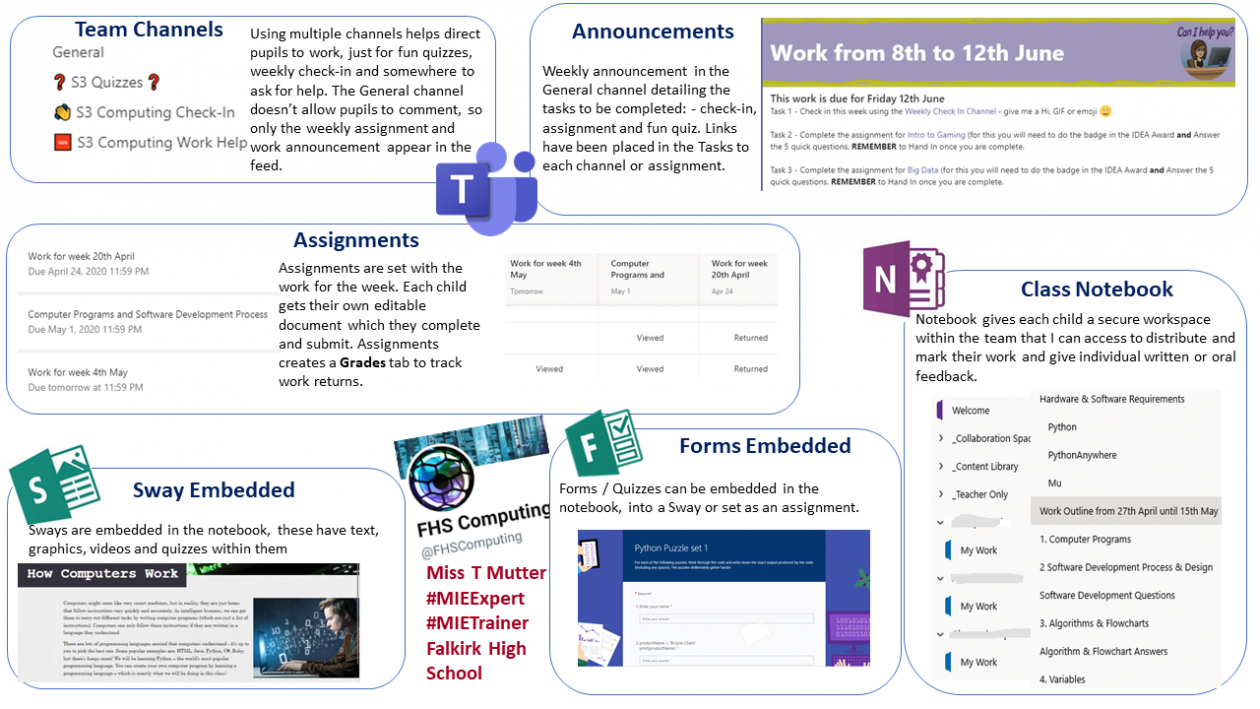

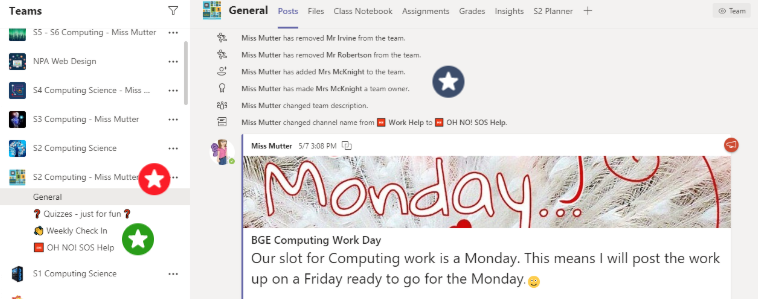
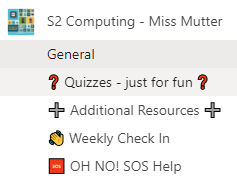
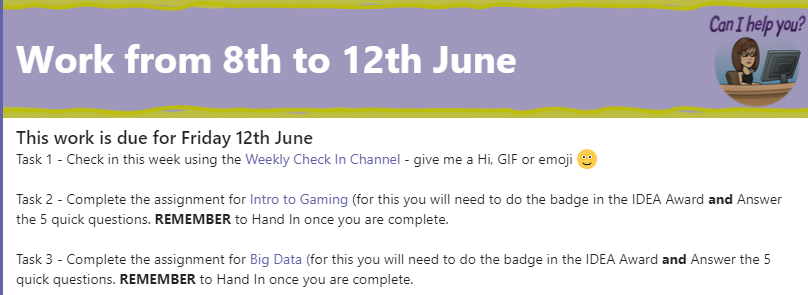
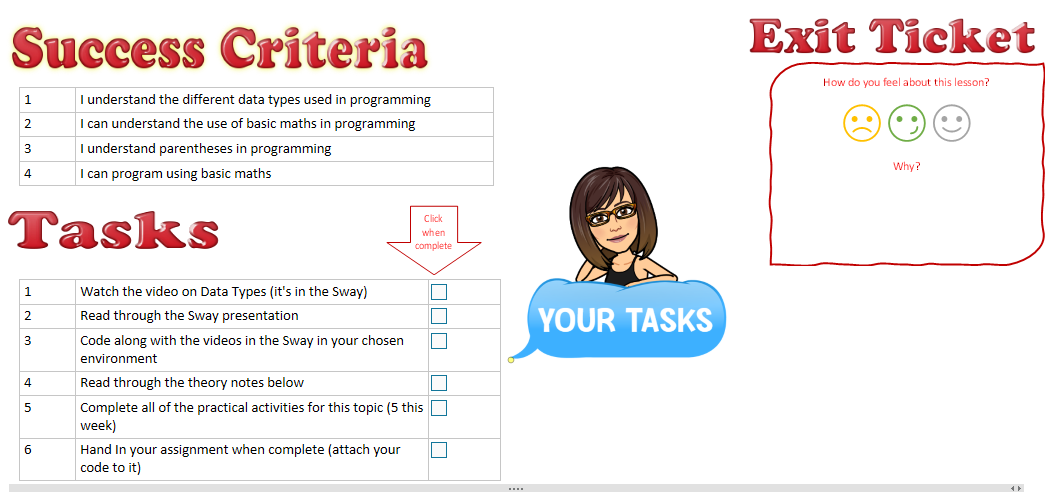
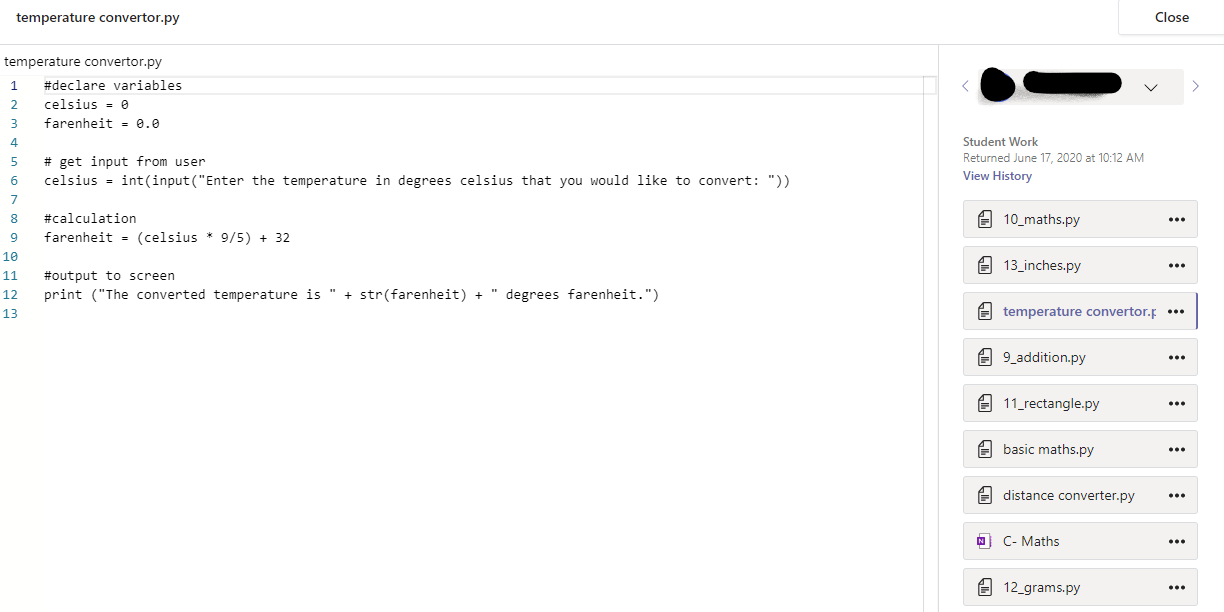
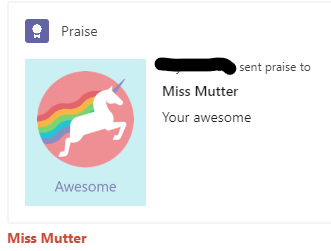
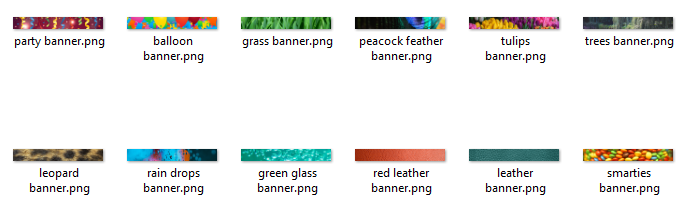
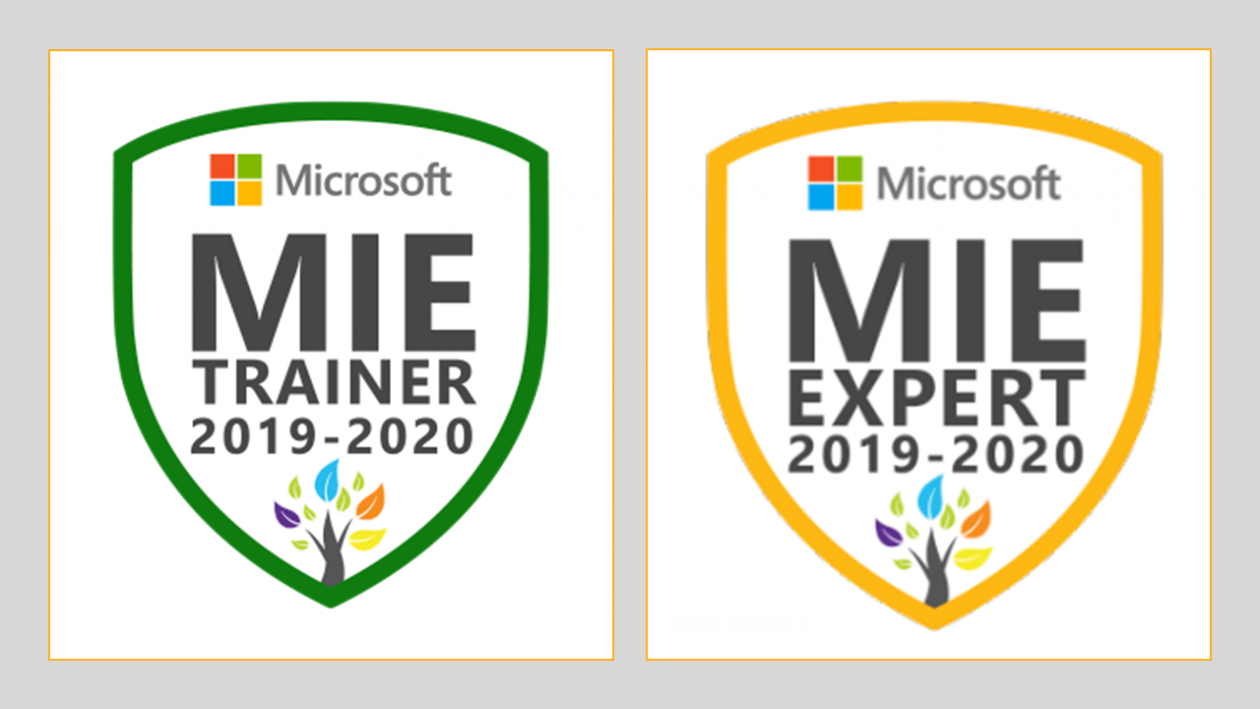
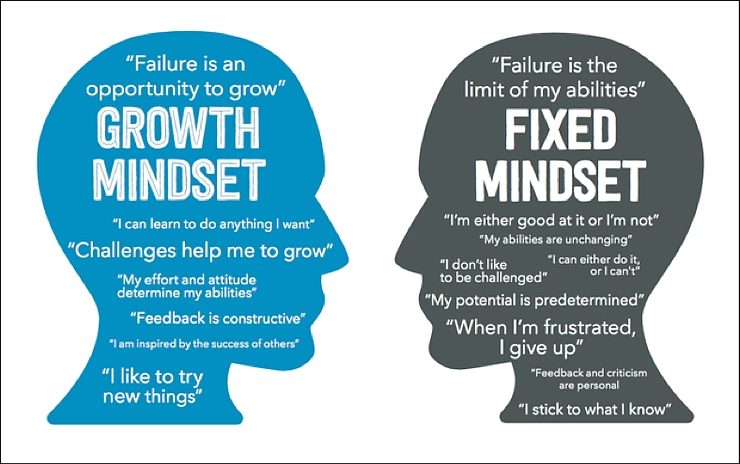

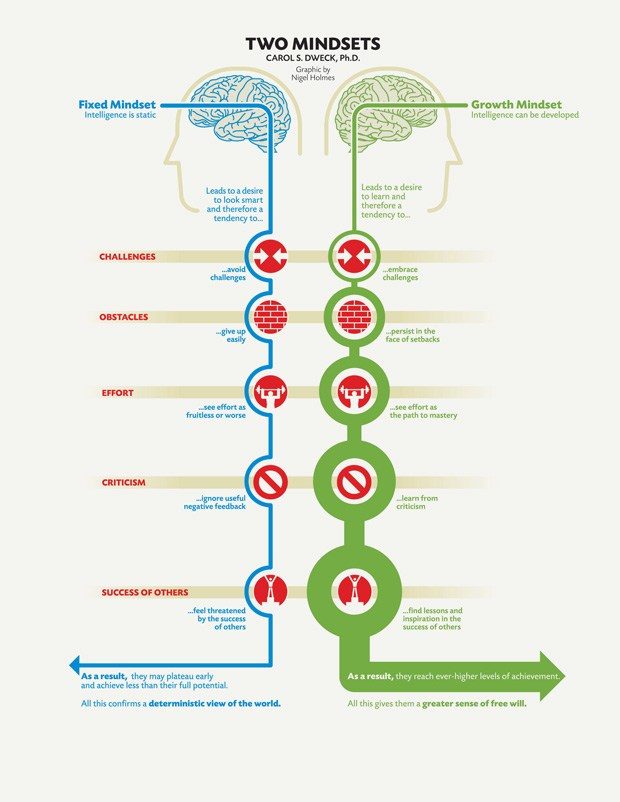
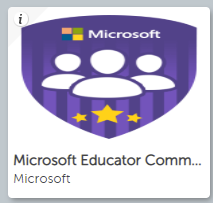
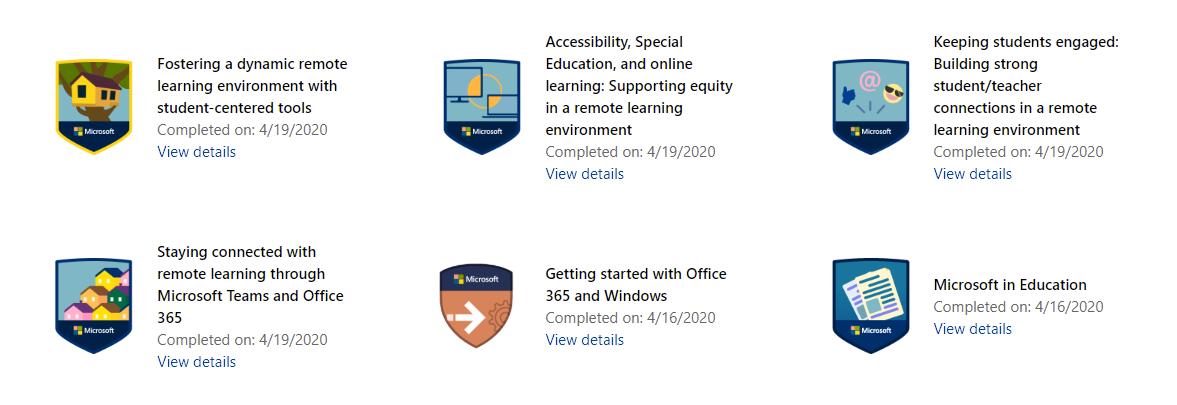
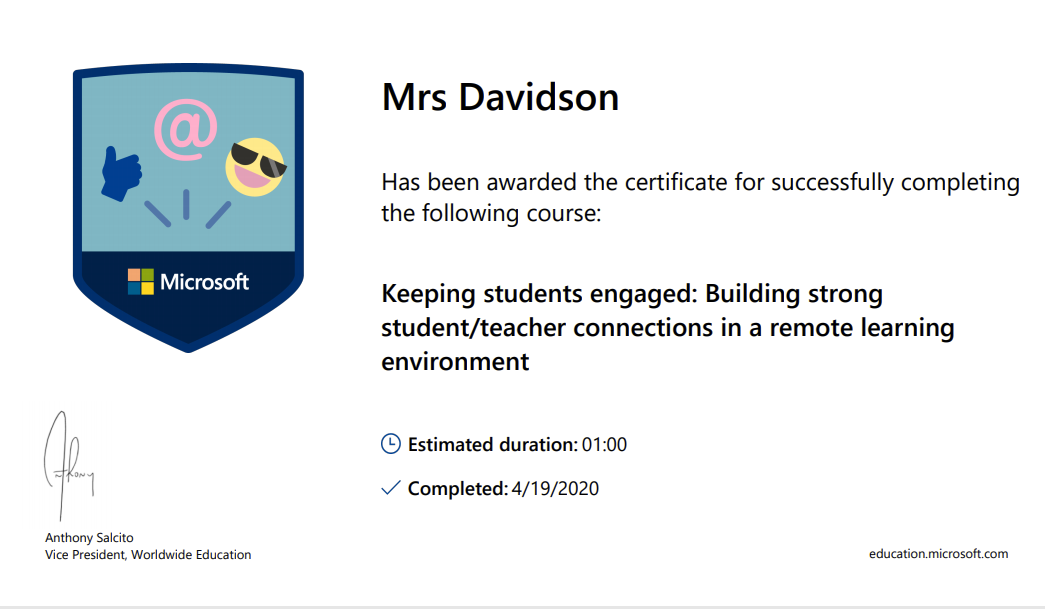
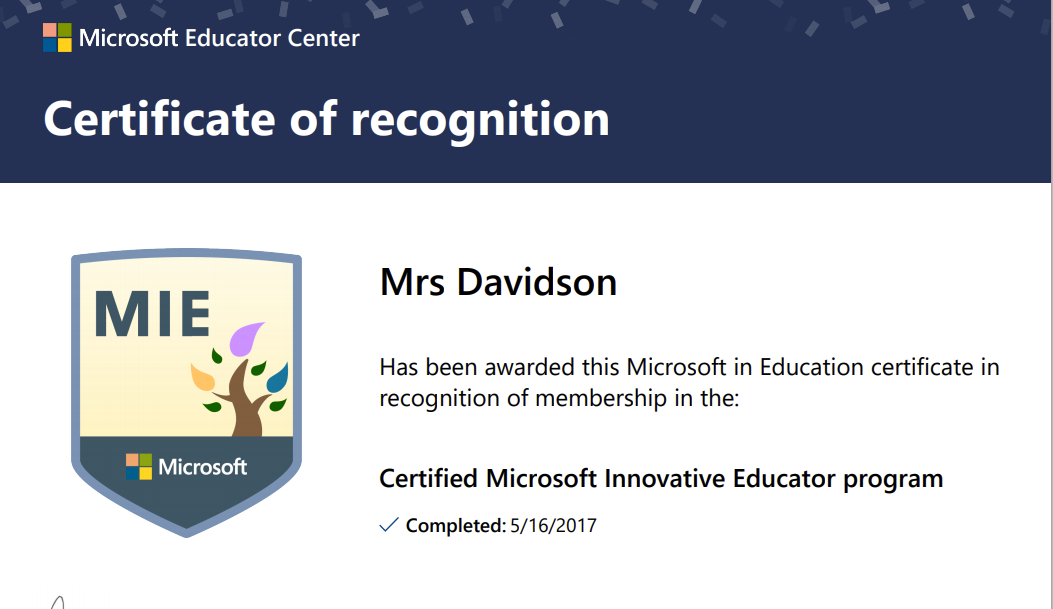
 The MIE Community In Scotland exists in the virtual world so even if there is nobody at your school that has any expertise in using Microsoft tools, you can gain support at the click of a mouse, from teachers just like you, who have learned the short cuts and possibilities available through Glow and are willing to share. Twitter is the platform outside of glow where you can gain insight into how you can stretch your understanding, as most of us have twitter accounts and there are regular tweetmeets for
The MIE Community In Scotland exists in the virtual world so even if there is nobody at your school that has any expertise in using Microsoft tools, you can gain support at the click of a mouse, from teachers just like you, who have learned the short cuts and possibilities available through Glow and are willing to share. Twitter is the platform outside of glow where you can gain insight into how you can stretch your understanding, as most of us have twitter accounts and there are regular tweetmeets for 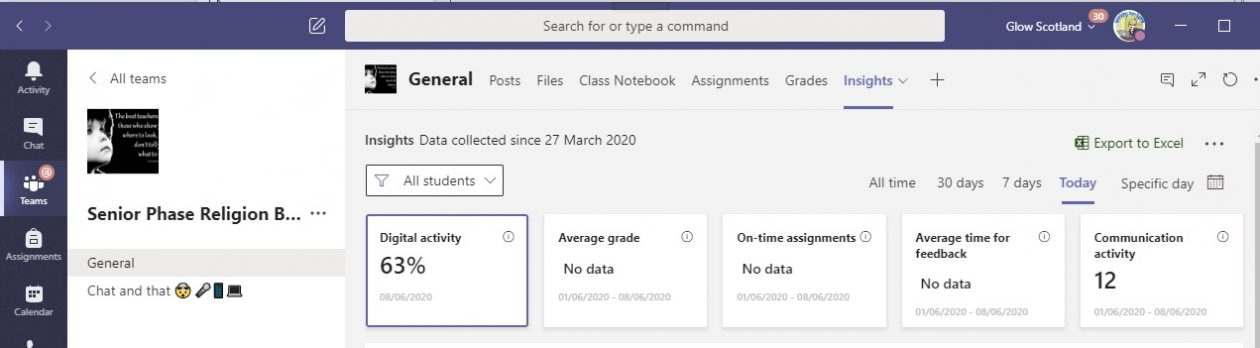
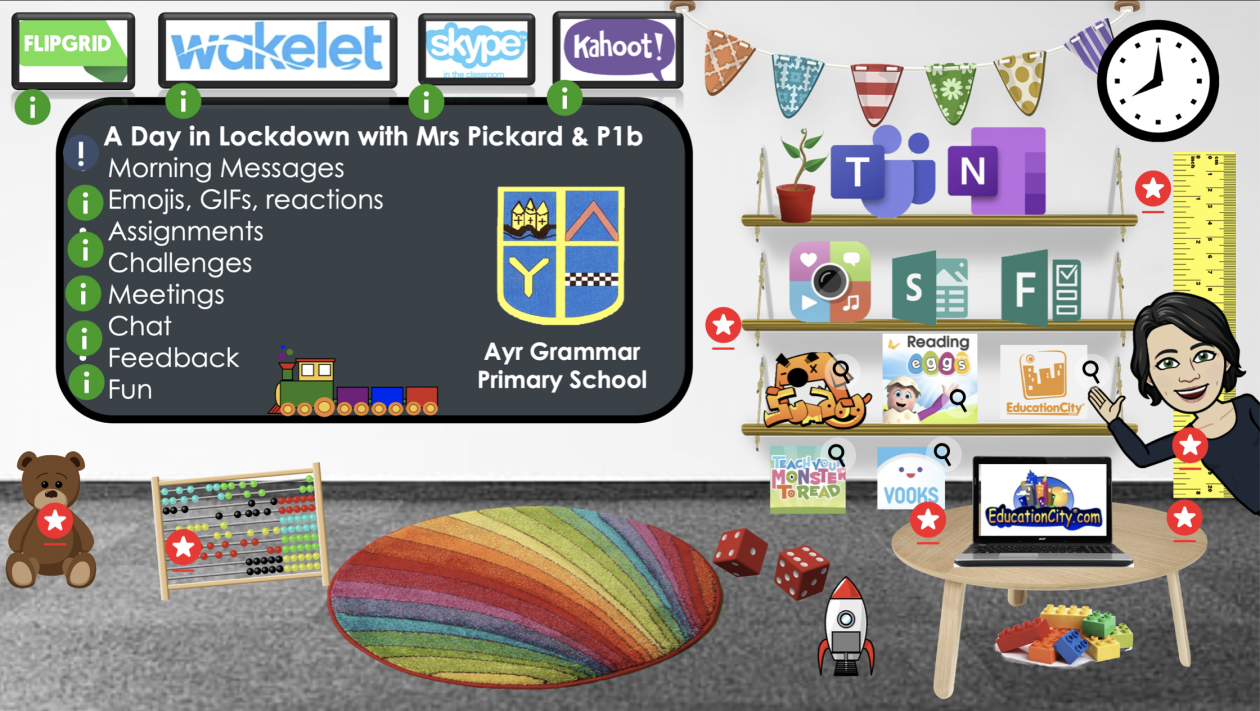
 I’m a primary school teacher, passionate about digital learning but by no means an expert.
I’m a primary school teacher, passionate about digital learning but by no means an expert.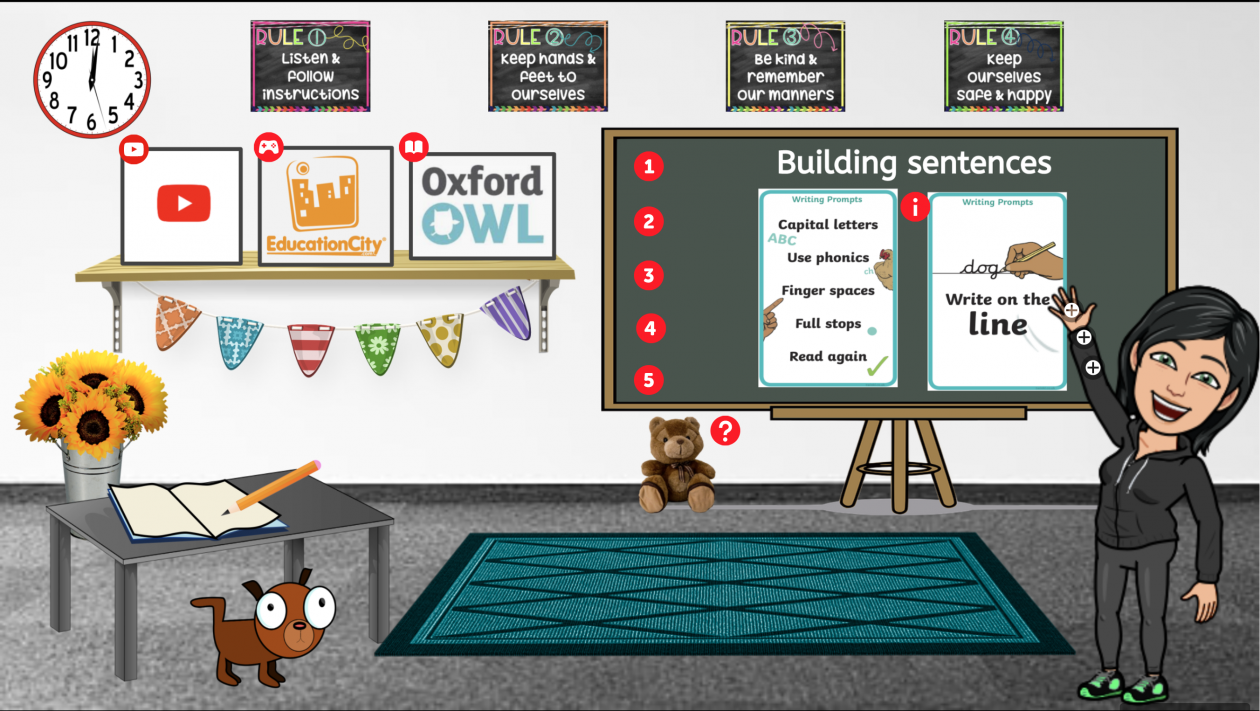
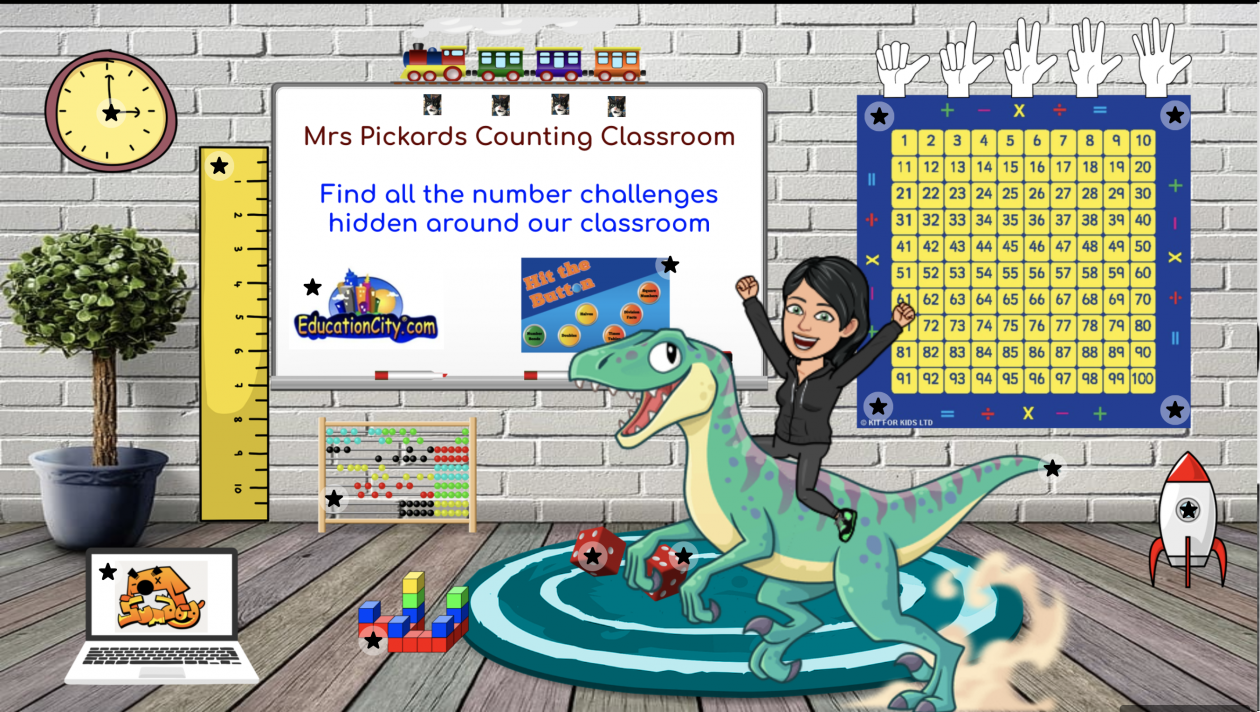
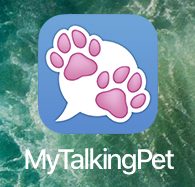 I used this app to help
I used this app to help
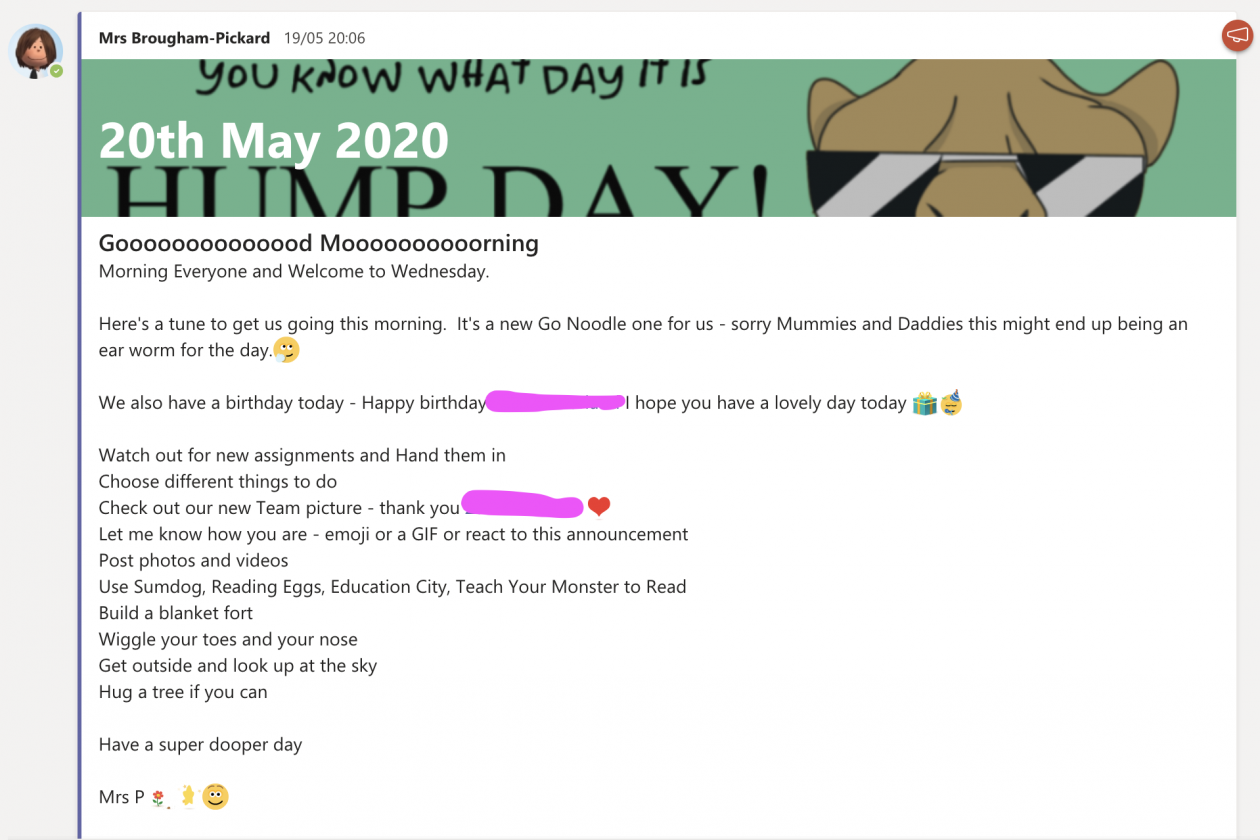 The responses in the beginning:
The responses in the beginning: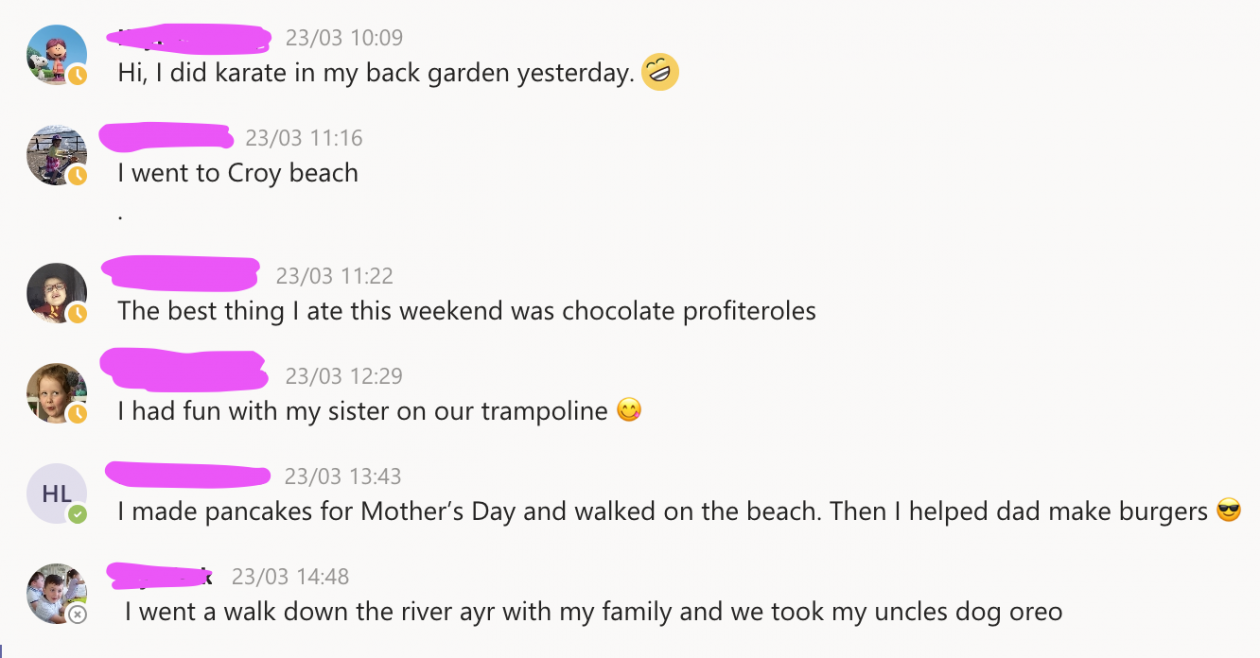

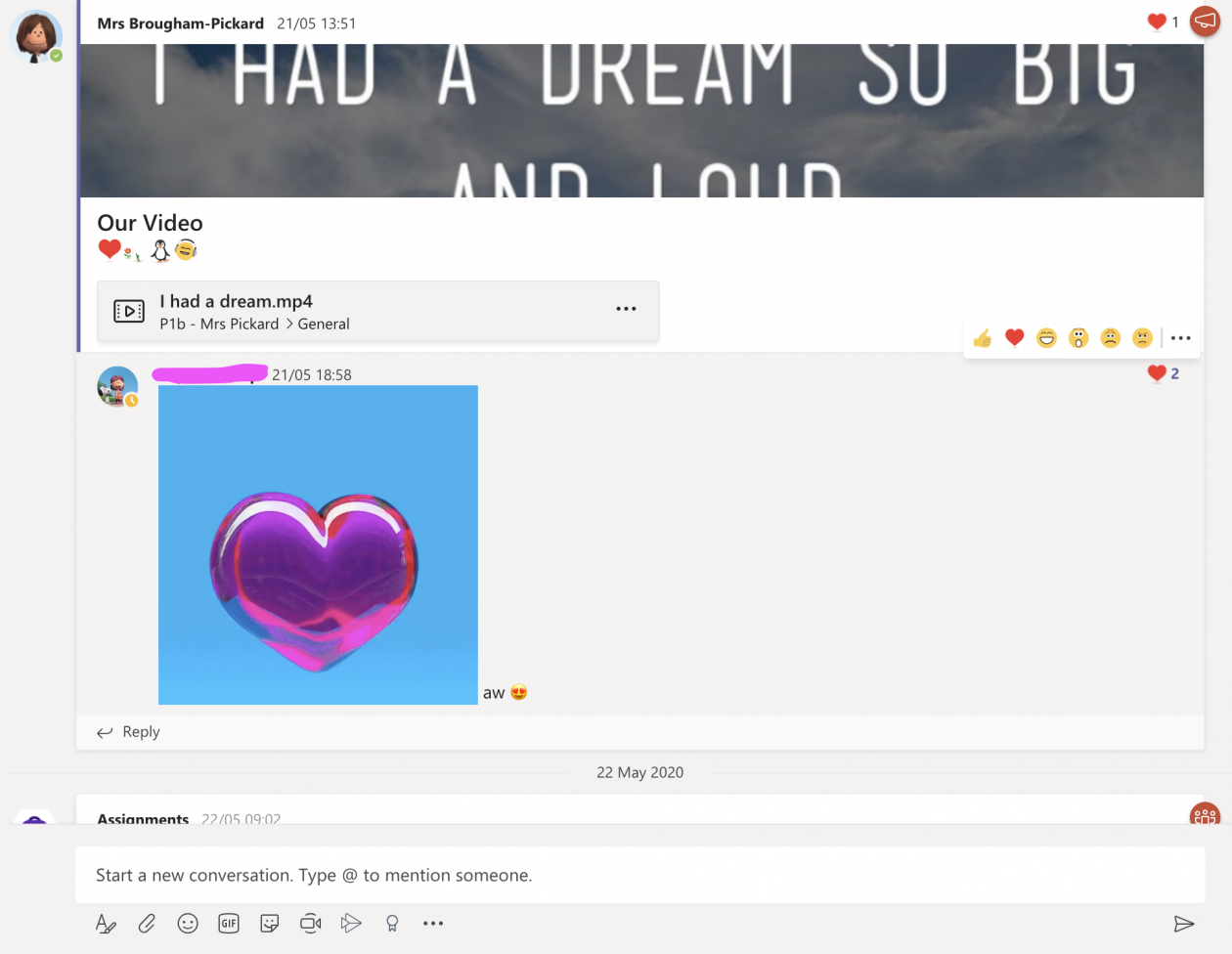
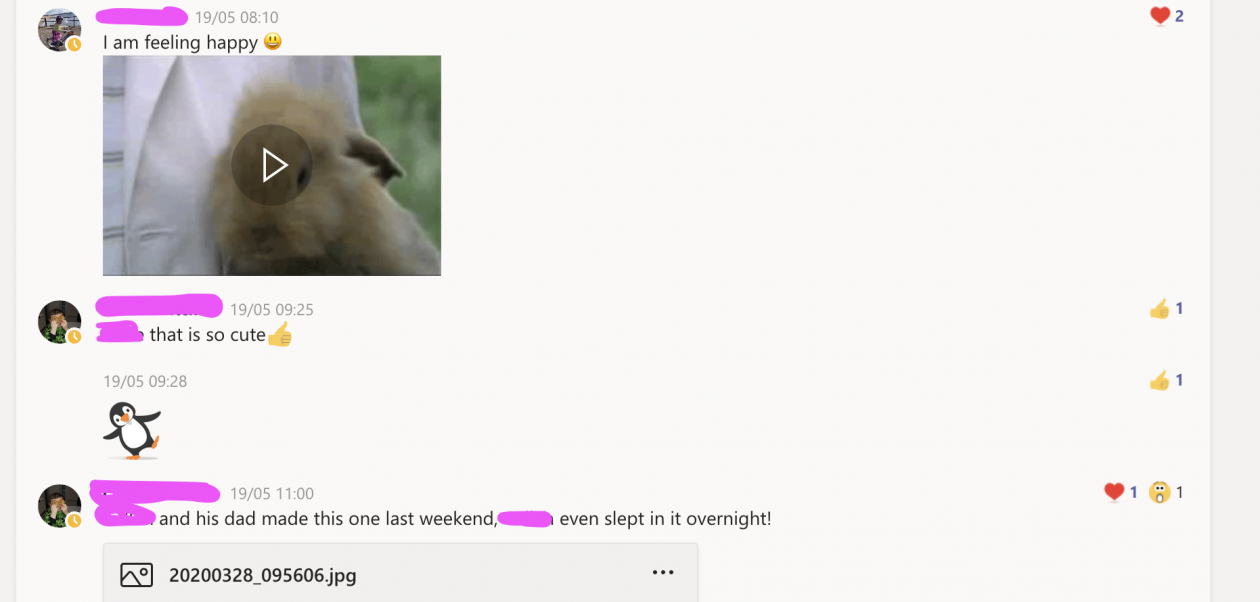
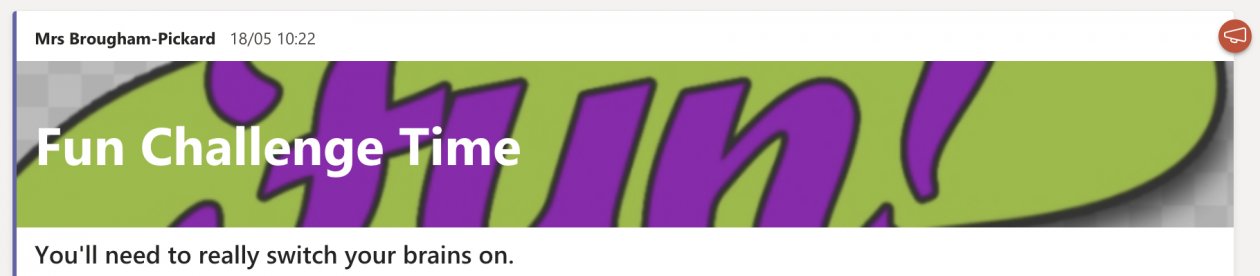





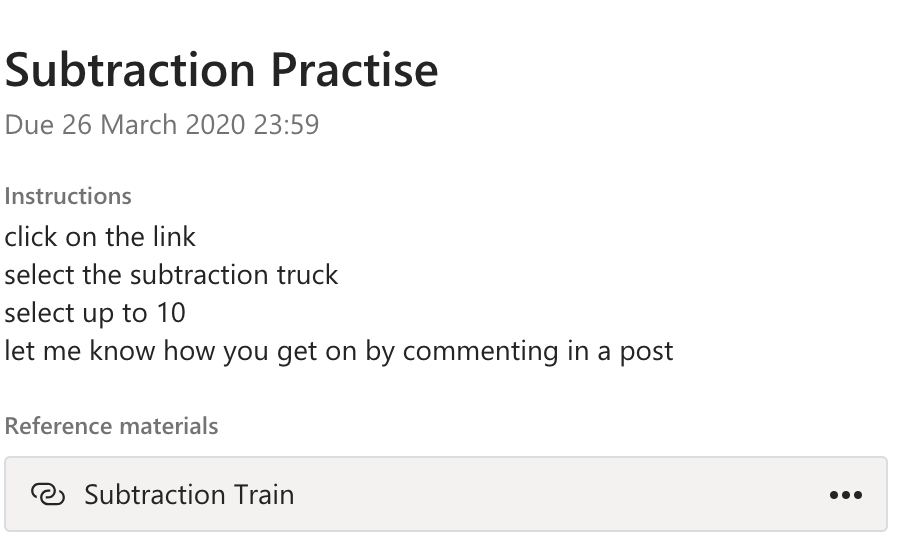

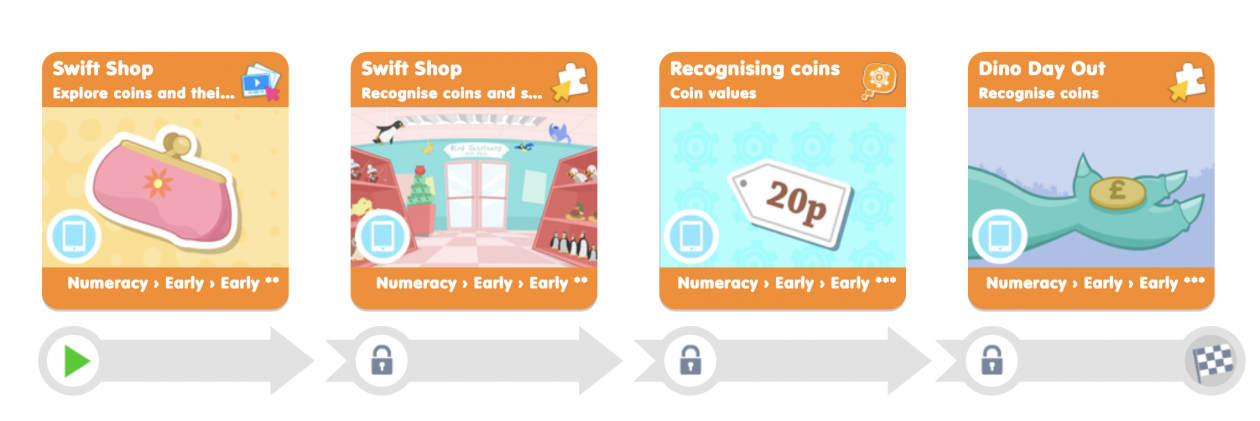



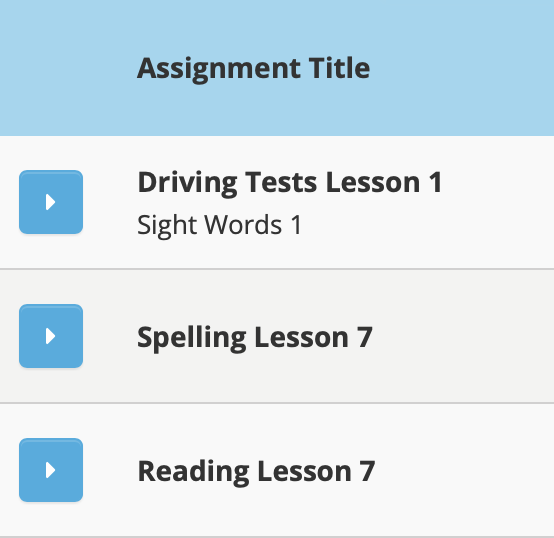

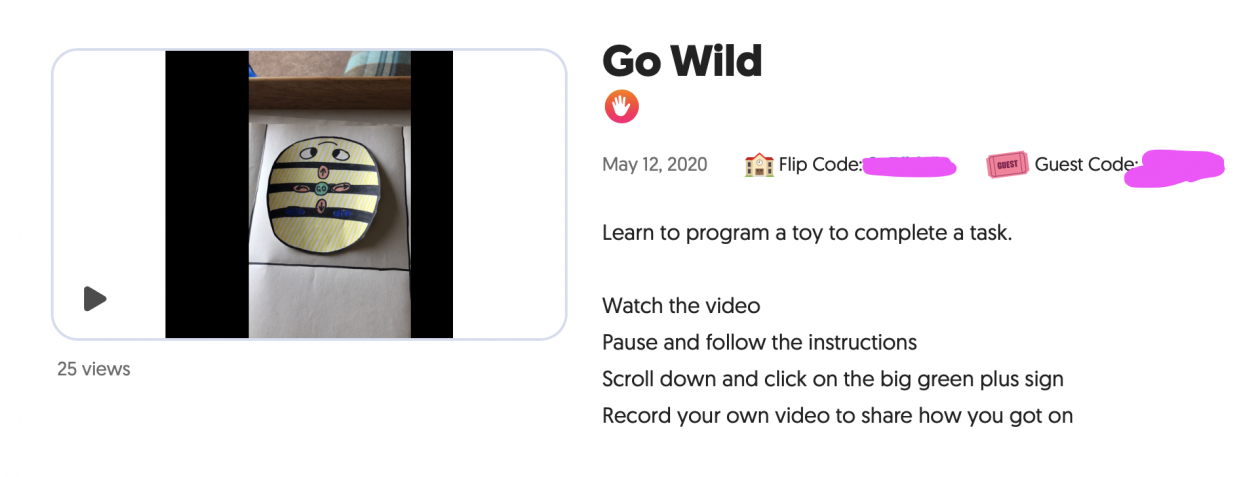
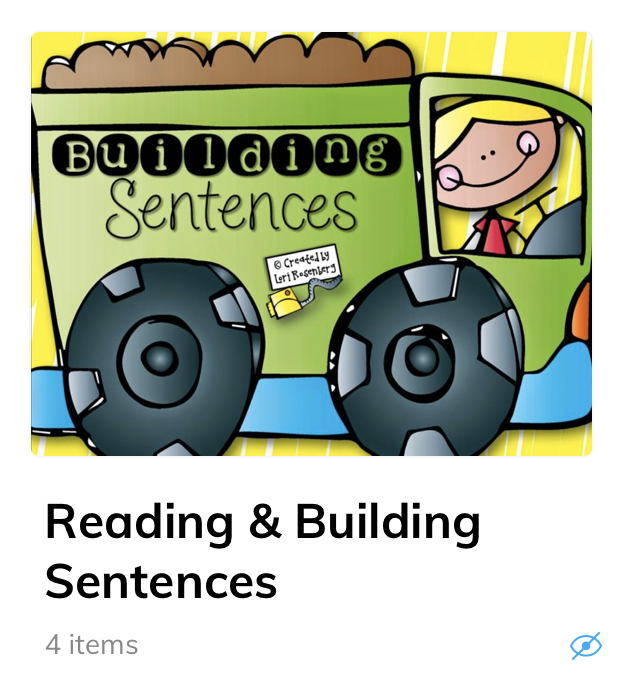
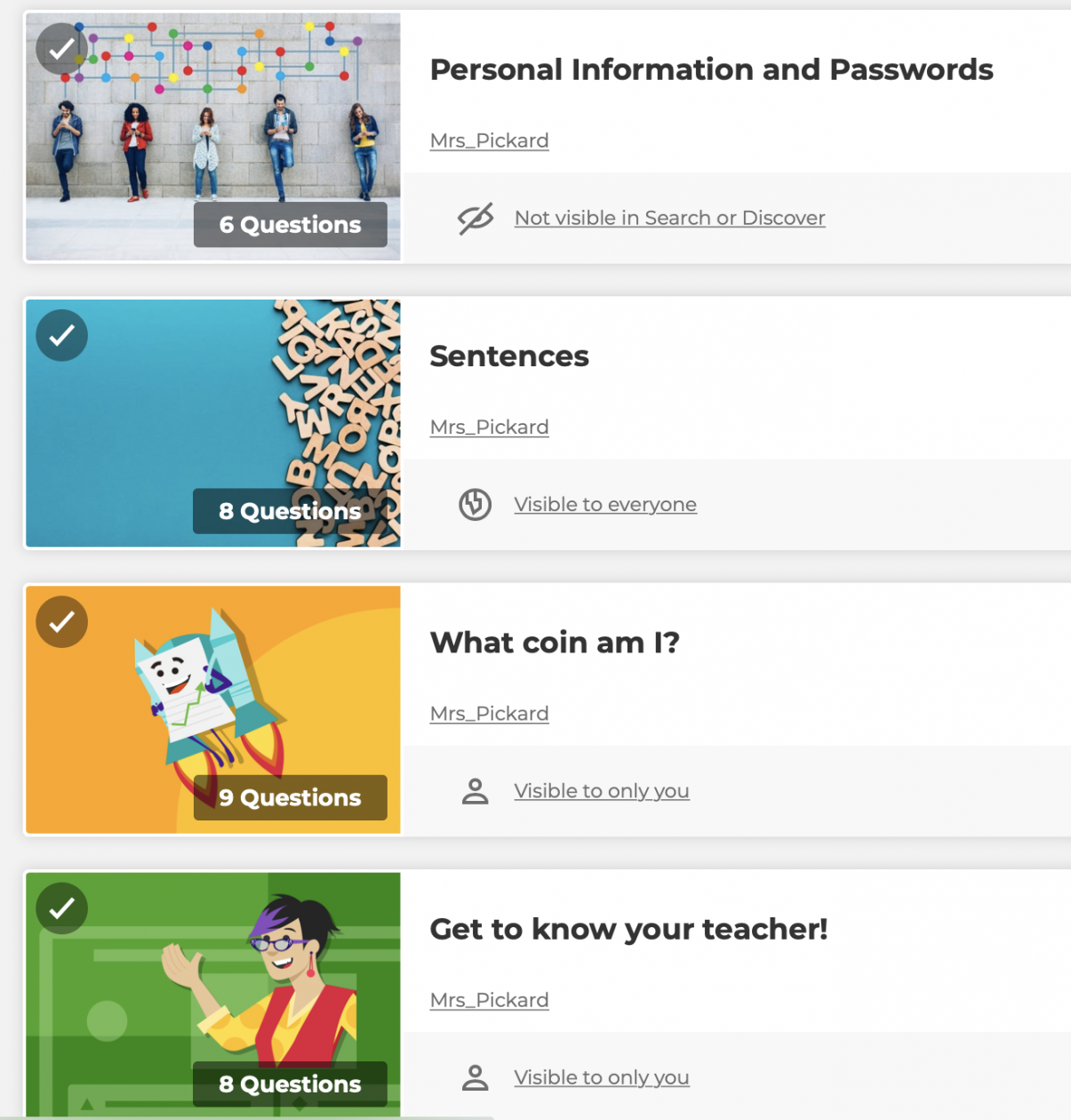
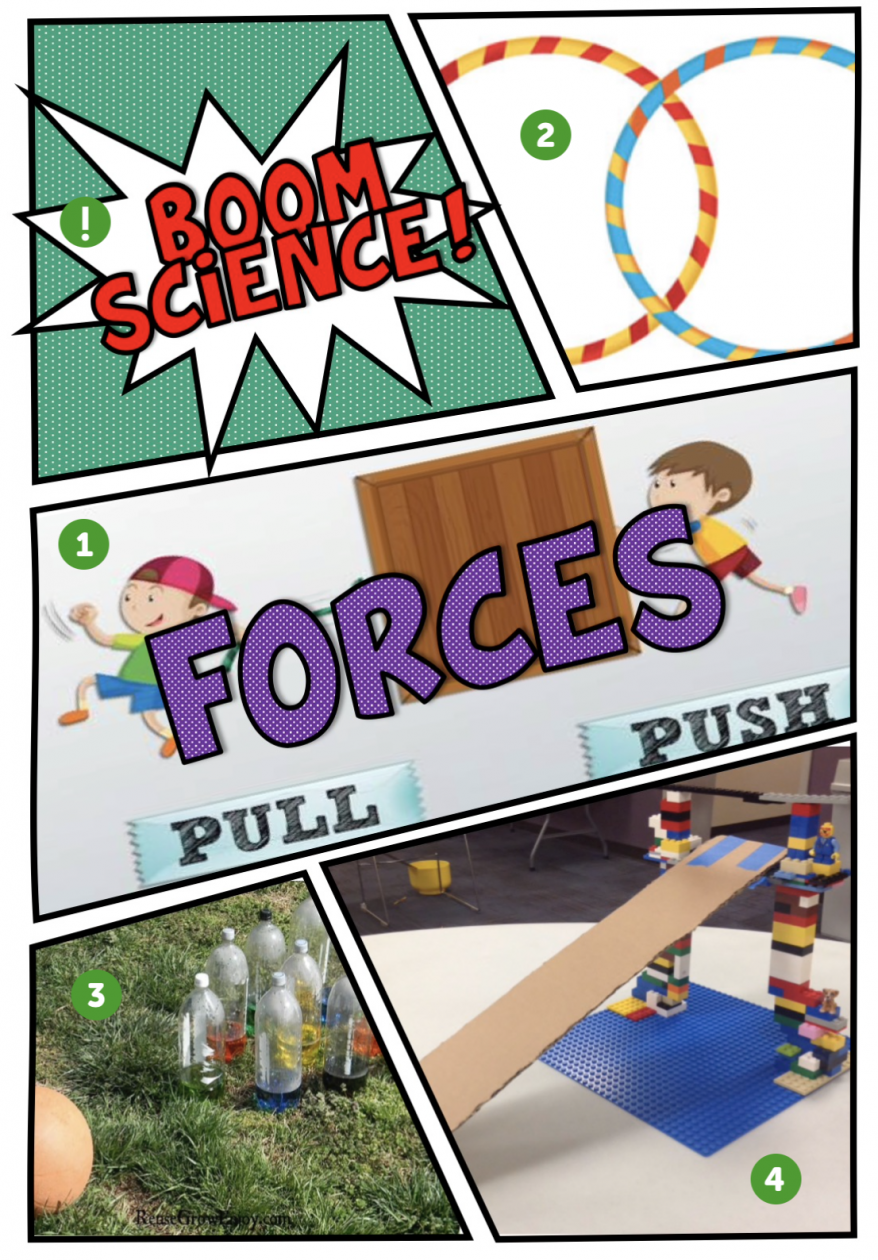


 Amanda Pickard
Amanda Pickard