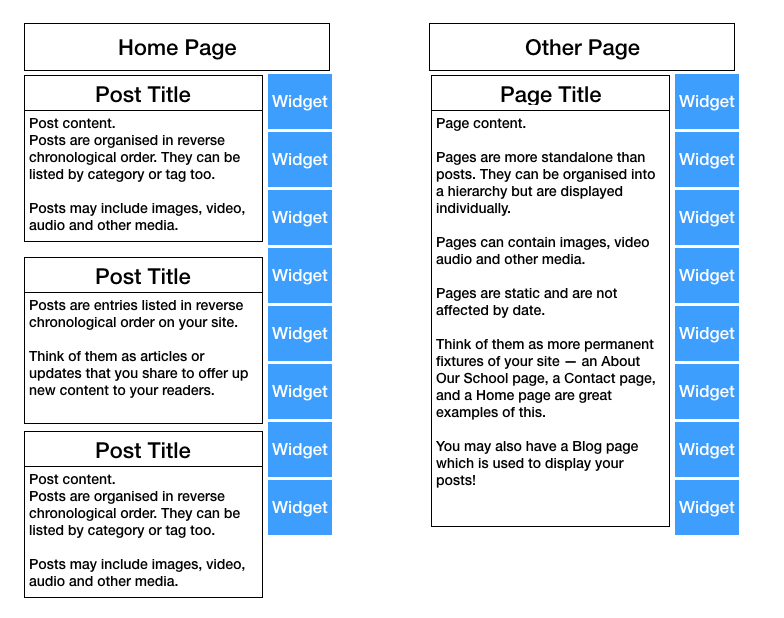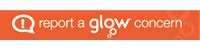Posts and pages provide the content for your site.
Posts and pages provide the content for your site.
Both are made up of one or more of the following: A title, text, images and other media.
The main difference between posts and pages is that:
- Posts are organised in reverse chronological order and pages are not.
- Post can be show as a list, on a home page, category or archive page. Pages are show individually.
- Posts can also be tagged and categorised, pages can be organised hierarchically.
This can be confusing as a webpage may consist of a blog post. This page is a page.
Posts and pages are created and edited largely in the same way. On the main Help Blog you can find out how to Create a Post and more about Pages.
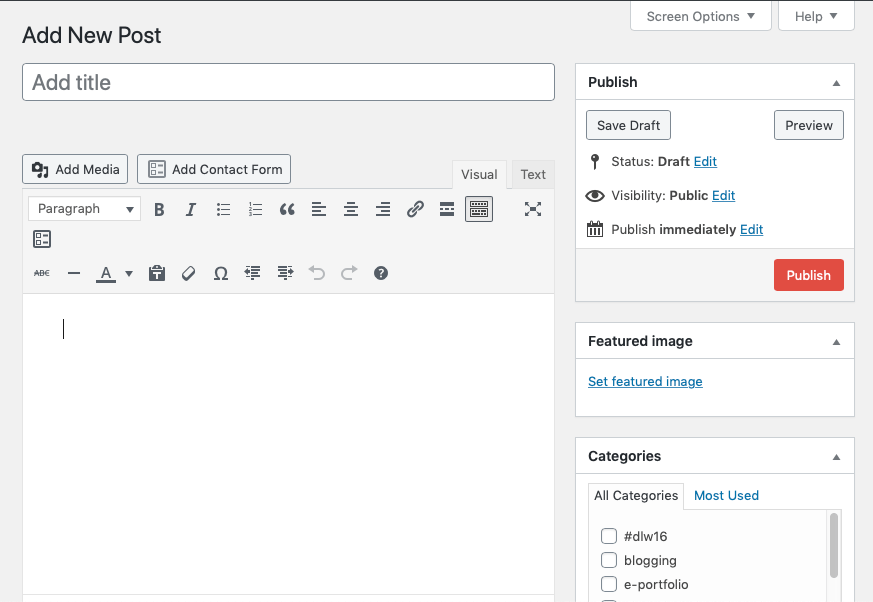
Post Title Field
A Posts title will appear anywhere that the post is listed.
Post Content Editor
Enter the text for your post. There are two modes of editing: Visual and Text. Choose the mode by clicking on the appropriate tab.
Visual mode gives you an editor that is similar to a word processor.You can insert media files by clicking the button above the post editor and following the directions.
You can align or edit images using the inline formatting toolbar available in Visual mode.
You can enable distraction-free writing mode using the icon to the right. This feature is not available for old browsers or devices with small screens, and requires that the full-height editor be enabled in Screen Options.
Text Mode
The Text mode allows you to enter HTML along with your post text. Note that <p> and <br> tags are converted to line breaks when switching to the Text editor to make it less cluttered. When you type, a single line break can be used instead of typing <br>, and two line breaks instead of paragraph tags. The line breaks are converted back to tags automatically.
Visual Mode
Visual mode gives you an editor that is similar to a word processor.
Kitchen Sink
This button expands the Visual mode's toolbar.
Featured Image Metabox
The Featured image for a post or page will be displayed in different ways depending on your theme.
It will be picked up automatically by twitter and other services if you share a link.
It can be used by the display post plugin to create visual navigation .
Status
The Status can be set to Draft or Pending Review. It will automatically be set to Published when the post is published. This can be reverted.
Visibility
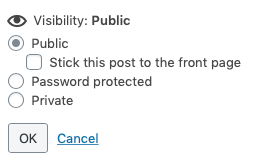
Visibility includes options for password-protecting a post or making it stay at the top of your blog indefinitely (sticky). The Password protected option allows you to set an arbitrary password for each post. The Private option hides the post from everyone except editors and administrators.
Publish
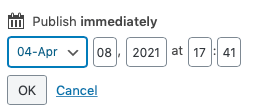
Publish (immediately) allows you to set a future or past date and time, so you can schedule a post to be published in the future or backdate a post.