Video is a major component of educational delivery using technology. We need to ensure that the content we create is as accessible and effective as possible. Video alone is not a single solution to learning online. It is likely that a single video will be part of a suite of learning resources which may include practical tasks, diagnostic assessments, interactive challenges etc.
Multimedia instruction is defined as “presenting words and pictures that are intended to foster learning” (Mayer, 2009). The cognitive theory of multimedia learning makes three assumptions about how the mind works:
- there are two separate channels (auditory and visual) for processing information;
- channel capacity is very limited and can hold very little information for short periods of time;
- learning is an active process of filtering, selecting, organizing, and integrating information.
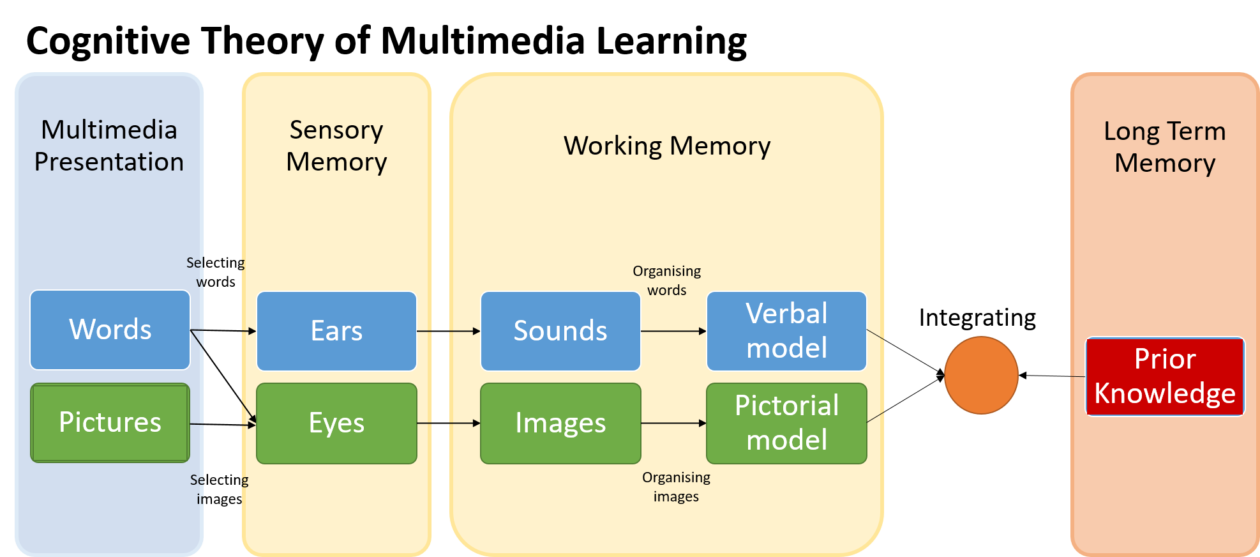
Cognitive Overload happens when the content being presented exceeds the processing capacity of a learners cognitive system.
In order to reduce cognitive overload, there are some principles to consider when developing a video or multimedia resource, including…

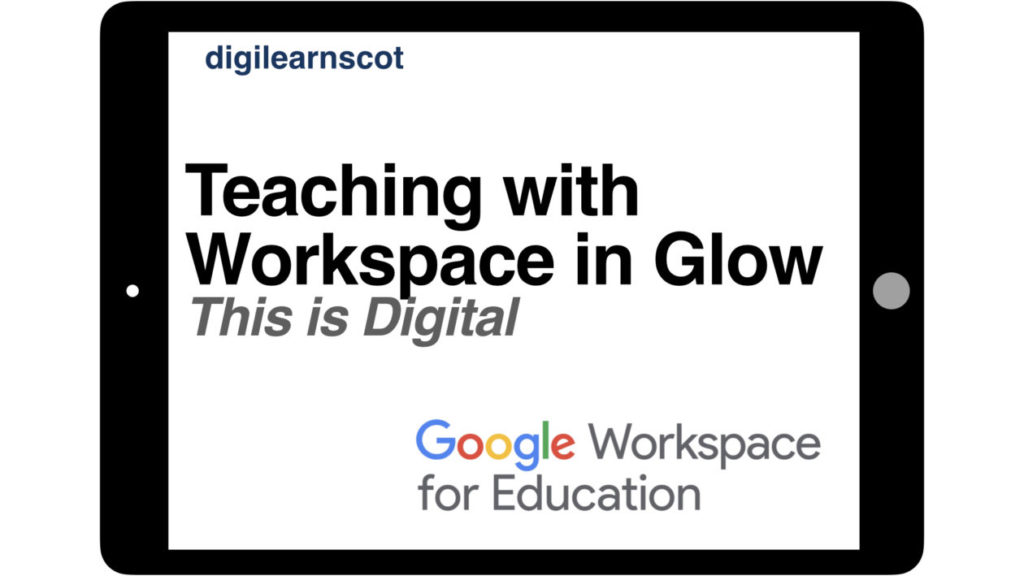
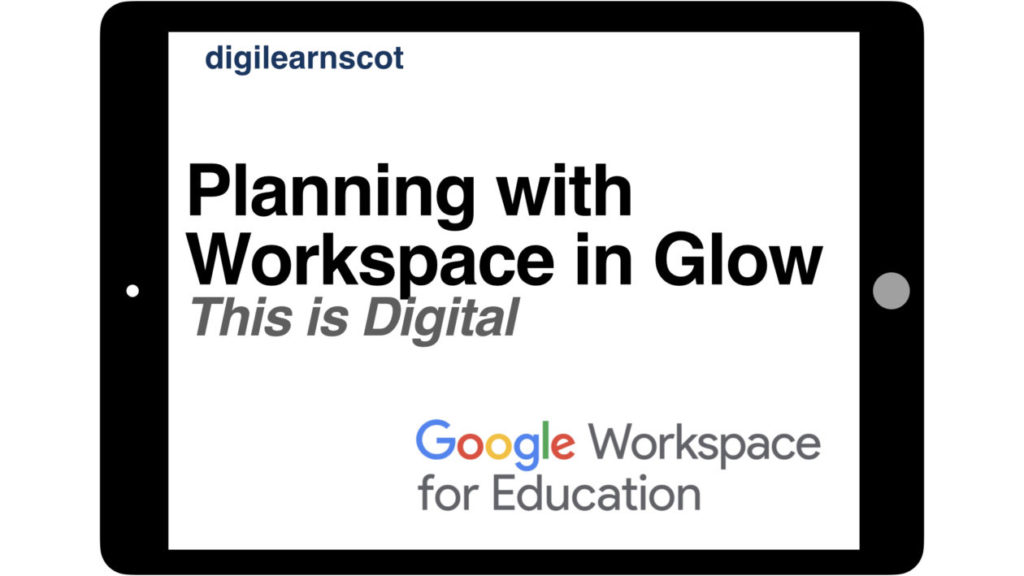
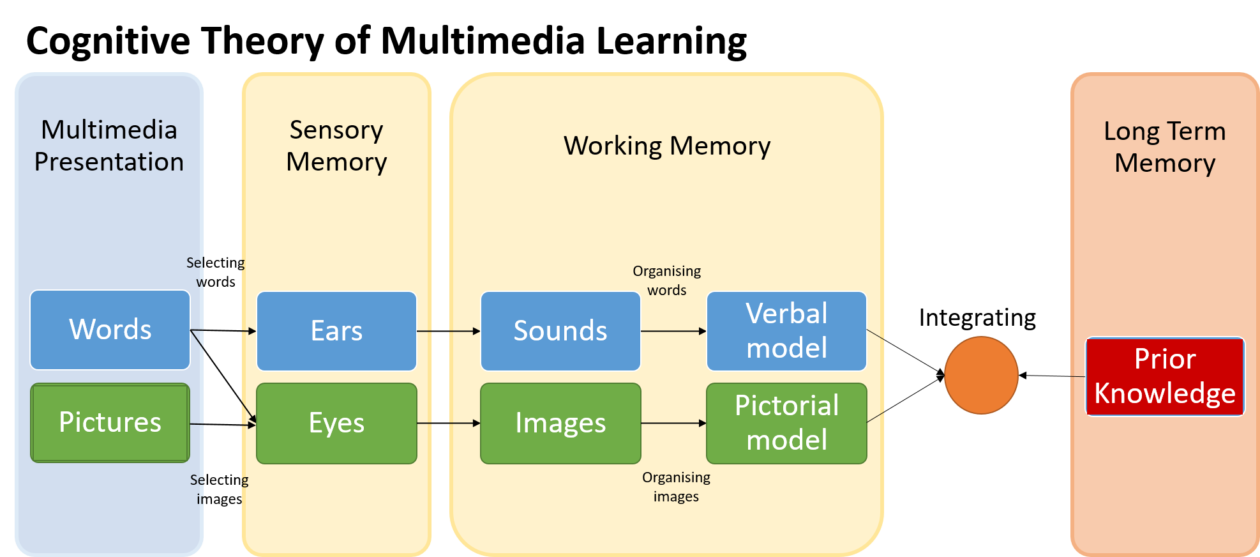

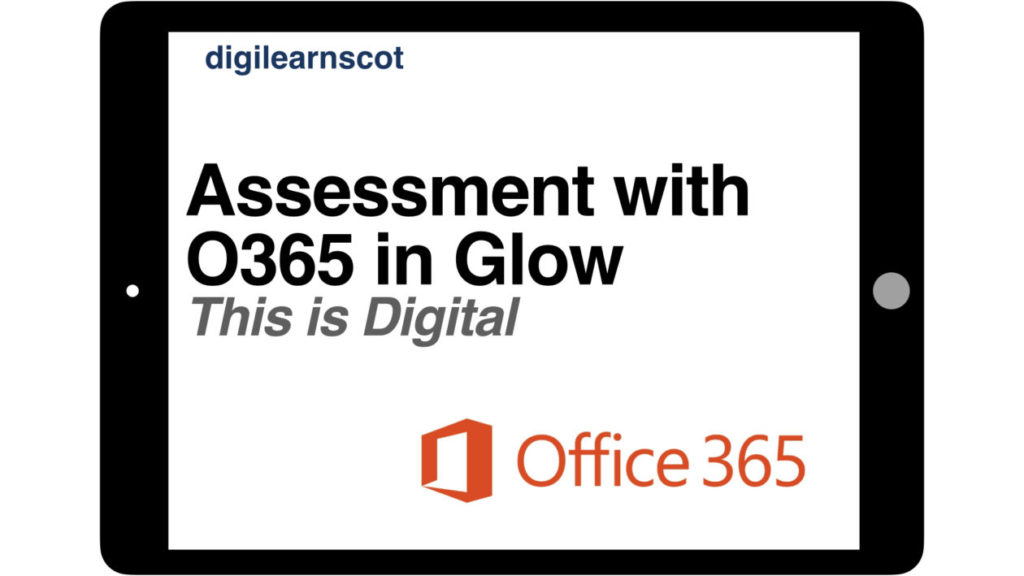
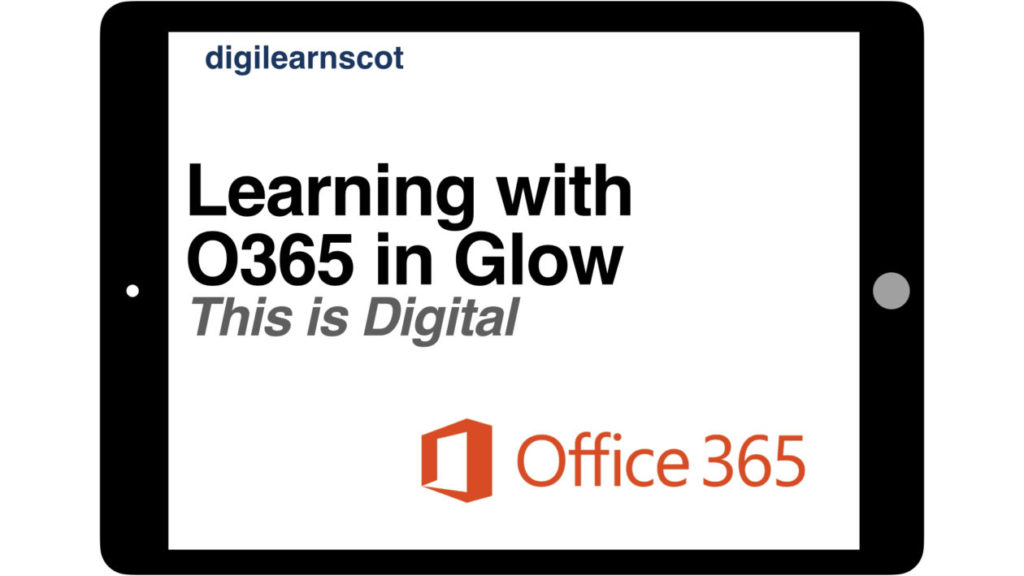



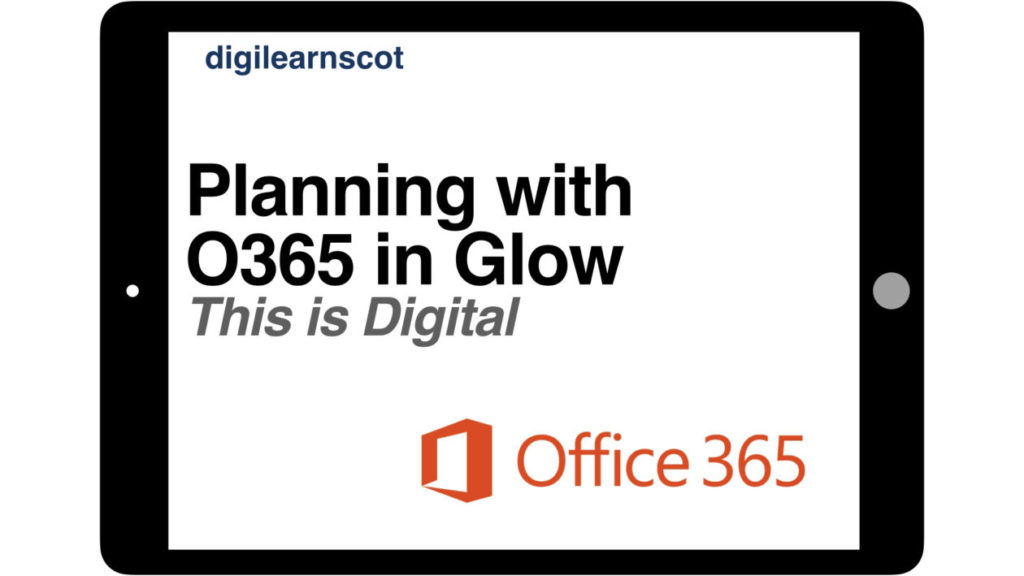
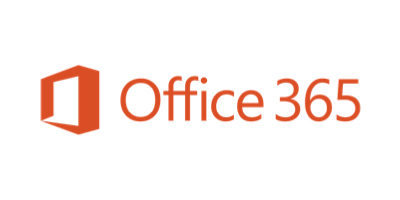

You must be logged in to post a comment.