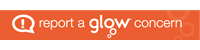When you open a new post using the block editor for the first time it is a very different experience.

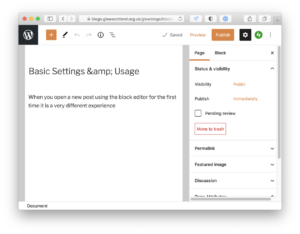
There are a few things that can help.
Setting the Full Screen Mode to On or off. With the Fullscreen off you can see the sidebar (collapsed in the screenshot below) and the admin bar.
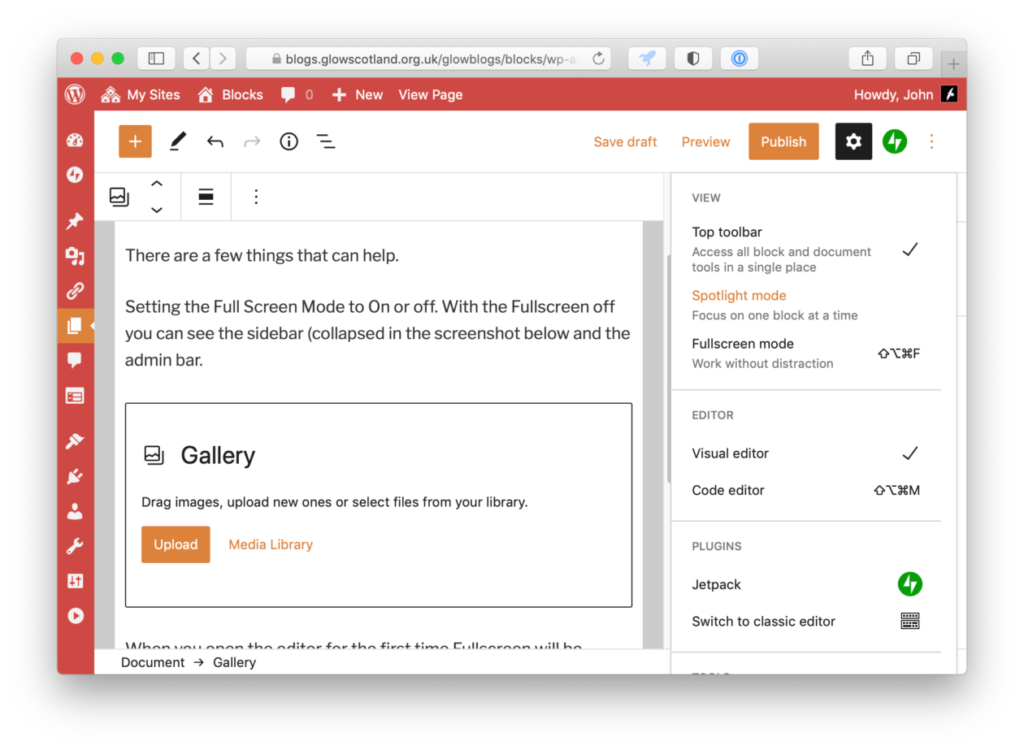
When you open the editor for the first time Fullscreen will be on. You can toggle it by clicking on the vertical ellipses (options) at the top right of the screen.
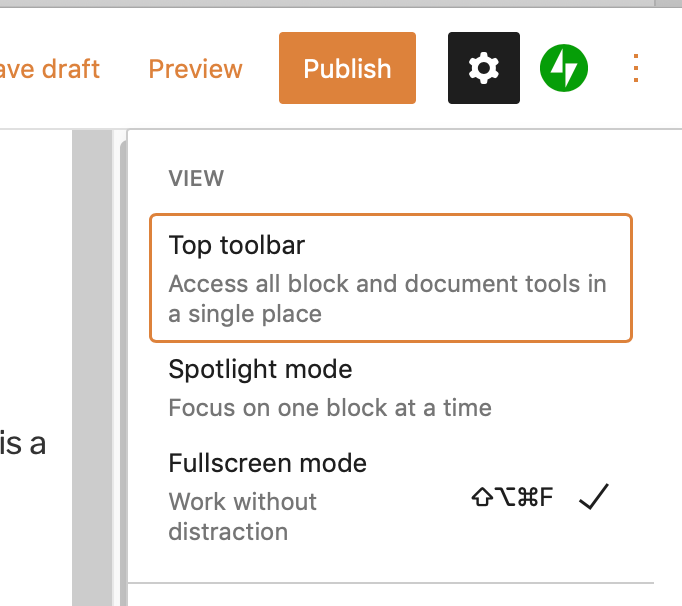
When editing a post there are 3 main features you will use. The Toolbar, associated with the block; the Top Toolbar and the Settings.
Block Toolbar
As you edit a post, each paragraph, image etc is a block. The Toolbar appears with options for each block when you hover over the block you are editing:
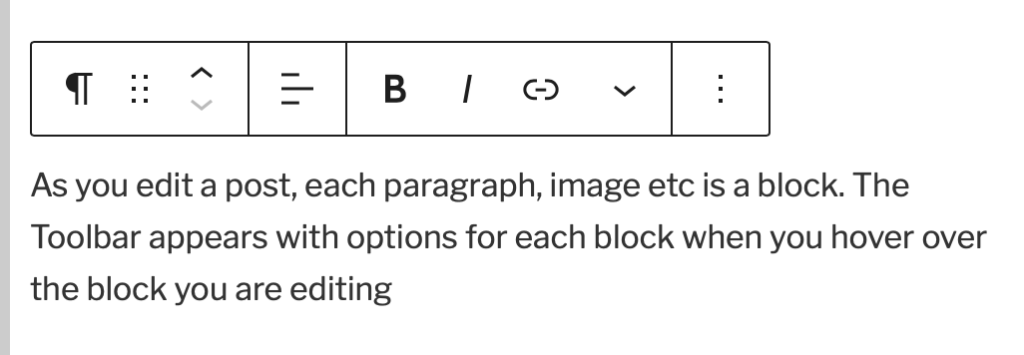
More information about the Block Toolbar
You can set the toolbar to be at the top of the screen, you toggle this by clicking on the vertical ellipses (options) at the top right.
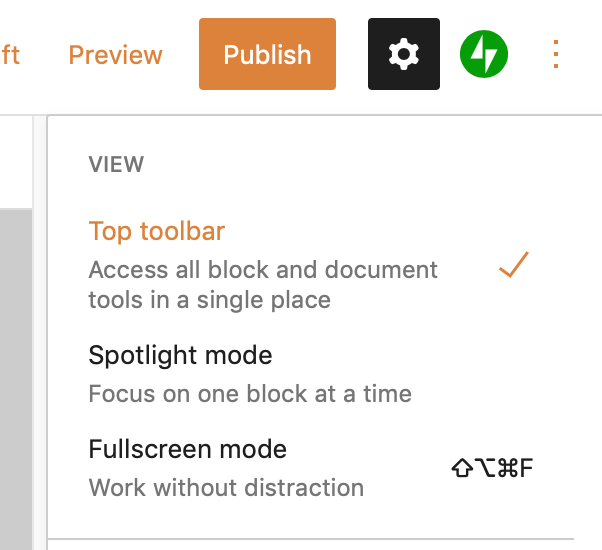
Top Toolbar
The top toolbar allows you to add block, find out information about them, publish, and more.
There is more information about the Top Toolbar.
Sidebar
The sidebar shows either details about the post/page or block being edited. It can be hidden by clicking on the Settings icon above it. In the screenshots on this page it is a cogwheel, in the updated version of WordPress we now have a sidebar icon:
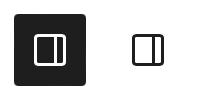
Editing
Here is a quick video showing the creation of a simple post with title, text and image.
You can find out more about the basic usage of the block editor on Intro to Publishing with the Block Editor | Learn WordPress. Remember that external sites may reference to different versions of WordPress than the one running on Glow Blogs.