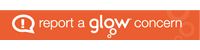A consumer guide to protecting your children in a digital world
 Managing Your Media
Managing Your Media
Two-thirds of 5-7 year olds now use the internet at home, rising to over three-quarters of 8-11 year olds and over four-fifths of 12-15s.
Of these, one fifth of 5-7 year olds use the internet without an adult present, as do almost half of 8-11 year olds and two-thirds of 12-15s.
12-15 year olds say they spend an average of nearly 14 hours a week online.
Over a third of 12-15 year olds say they mostly access the internet in their bedroom. During this time they could encounter inappropriate or even potentially harmful content.
Find out what you can do to help children enjoy the internet safely this summer by watching or reading Ofcom’s guide to show parents and carers how to use parental controls and filters to manage their children’s access to digital TV and internet content. The guide also encourages parents and carers to talk to their children about what they do on the internet and how to use it safely. You can watch the Oftcom video below and download their guide for parents from this section of the Ofcom web site.
[youtube=http://www.youtube.com/watch?v=zYsXZsf0No0]
With thanks to Kent ICT Blog