What is it?
You may have seen a few ‘back to school’ Tweets about digital planners, these are highly customisable digital versions of the traditional planner. If you’re sick of lugging your hefty planner back and forward from school, a digital planner might be for you!
How do make one?
There are many options for creating a digital planner on your Connected Falkirk device. As with all apps there are pros and cons of each one, but choosing the right one that works for you should be relatively easy with this handy ‘at a glance’ guide.
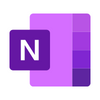
OneNote
OneNote is free on Glow and is a popular choice for teacher planners due to people’s relative familiarity with Microsoft apps and functionality.
Pros:
- Easy to set up
- Excellent page size with plenty of room for information
- Syncs across all of your devices
Great for:
- People who want a quick start with digital planners
- Those who go between PC and iPad a lot
Get Started by opening a new OneNote notebook and begin constructing your planner using the sections and pages functionality. There are loads of YouTube video guides on making OneNote planners so be sure to check these out for inspiration.
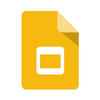
Google Slides
Google Slides is also free on Glow and is a favourite for those seeking an alternative to PowerPoint, despite being a presentation software it does much much more – digital planners being just one of the many things it can be used for.
Pros:
- Simple and sleek design elements
- Easy to copy and share templates
- Syncs across all of your devices
Great for:
- People who are familiar with Google tools
- People looking to keep it simple with a page by page planner
Get Started by opening a new Google Slides project and constructing your planner. Remember you can add images which can be drawn/typed over. You can also check out these YouTube video guides for tips.

Keynote
Keynote is one of the most versatile apps on your iPad so it is no surprise that you can also use it to create a digital planner.
Pros:
- Easy to add content such as photos and videos straight from your device
- Easy to copy and share templates
- Great way to familiarise yourself with core Apple app functionality
Great for:
- People who who want to get to know their iPad better
- People looking to keep it simple with a page by page planner
Get Started by opening a new Keynote project and constructing your planner. Remember you can add images which can be drawn/typed over which is great for Apple Pencil users. You can also check out these YouTube video guides for more tips and tricks.

Canva
Canva is an free to use online graphic design tool. With over 600 templates for teacher planners many use it to make highly customised page types to create a planner that works for them.
Pros:
- Huge amount of customisation available
- Can be accessed online or as a copy saved to your device
- Brilliant for making personalised planners
Great for:
- Design lovers and people who like things to look lovely
- People looking for particular types of pages
Get Started by creating a free Canva account. Search for ‘teacher planner’, pick a template and get started customising it. You can get some help from these YouTube video guides. Once you’re done you can either use the planner in Canva or export it as a PDF, save it to the Files app on your Connected Falkirk device and write on it using MarkUp.
Educator Voice
So as promised, here is the first quick video to explain how I used @OneNoteEDU to create a digital teacher planner. This is the absolute basics. I’ll do a few more videos to explain some of the other things I’ve learned. Hope it is useful. Link here
: https://t.co/LdGJIkTLpO pic.twitter.com/ZF6vHGw77i— Fiona Leadbeater (@FionaLeadbeater) August 14, 2022
If you’re a teacher, you know the importance of a great planner! I’ve always made my own because I love having it match my personal schedule! Beautifying it in @canva makes me happy! 😍 #canvalove #CanvaEdu @ElisaBostwick @tishrich pic.twitter.com/V4WNj2ejUf
— Annick Rauch (@AnnickRauch) August 2, 2022
I really can’t appreciate Keynote more! This was my latest project, a planner to customize with tabs that link. Open in Books! #AppleEDUchat #everyonecancreate #appleteacher pic.twitter.com/to1Td8fYlC
— Dawn Bik (@DawnBik) April 30, 2020
I blooming love @OneNoteEDU – planner all sorted for the new session. Customised my template in @canva then inserted as pdf printout and set to background in planner. Will use my Apple Pencil to scribble my lesson planning and daily to do list! All digital this session! pic.twitter.com/WsSahRERYb
— Fiona Leadbeater (@FionaLeadbeater) August 12, 2022
📹 New video on how to create your own teacher planner using @canva! ✨https://t.co/dFPQlRqdl1
You can customise every element! Print your planner off at home or you can make it digitally fillable.@eureuasar #teacher #planner #diy #bitmoji #edutwitter pic.twitter.com/7zKFZb6H2E
— Nicole Nguyen (@NicolesNotes) June 28, 2020
To my teacher posse: spotted this for you all! Free Google Slides or PowerPoint School Planner 2022-2023. https://t.co/9lW9eOmGTW via @SlidesManiaSM #Free resources for #GoogleSlides or #PowerPoint. #Back2School2022 #youarewelcome #returntoyourAugustlife
— lisa anne muir (@sleeplesschill) August 6, 2022
I buy a planner every year but would only use it for the first couple weeks.
I've been using Google Slides this semester and I can see myself using this for a while. 1 slide per day and I give myself comments on how the lesson went. Super easy to share too. #MTBoS #iteachmath pic.twitter.com/W3PE6HSMB9
— Howie Hua (@howie_hua) September 23, 2018
Despite it being the first day of the holidays, I was feeling creative and organise this morning! Used Keynote to create a design for a digital lesson planner for the next academic year and exported as a PDF file so I can easily edit it over and over again! #edutwitter #AppleEDU pic.twitter.com/nJoU41BmkB
— Ms Lamont (@lamont_ms) April 6, 2020


