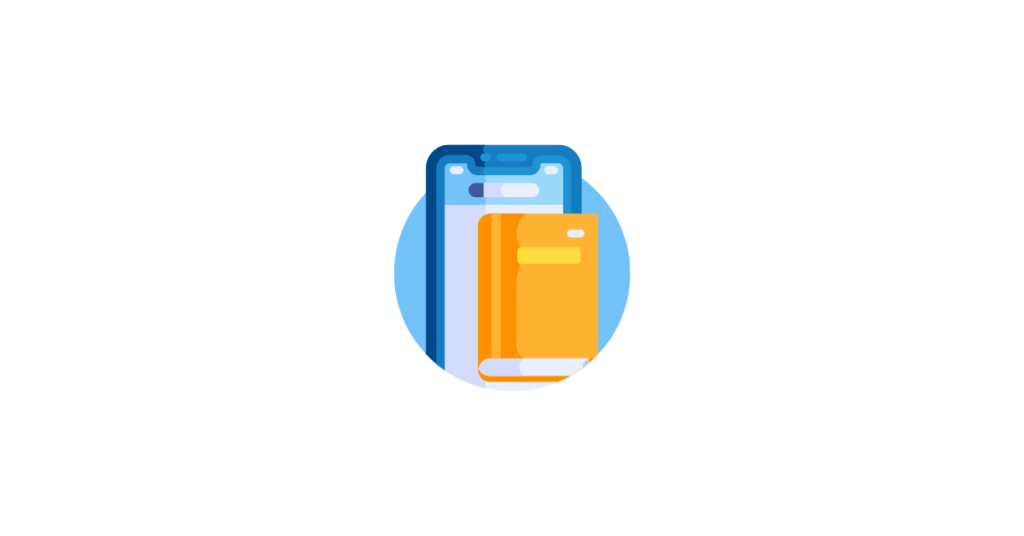Here you’ll find everything you need to revisit information from our @FalkirkLiteracy and DigiLearnFalk session ‘How Digital Tools Can Help With Reading’. This session focused on tools and features available on iPad that can help children and young people with reading. There is a recording of the session on YouTube which can also be found at the bottom of this page.
Session Slides
You can view a PDF copy of the slides below or download them by clicking on the three dots and selecting ‘Download PDF File’.
Additional Content
Our sessions tend to have a lot of live demonstrations within them. The remainder of the page outlines the digital tools covered in the session in a format which can be easily revisited or passed along to colleagues who were unable to attend the session.
Read Aloud
Read aloud tools allow users to select text and have it read out to them by their device. This is useful for reading all kinds of content on our device giving learners some assistance when reading independently.
iPad Speak Selection
iPad’s Speak Selection function allows for users to have any text which can be highlighted read back to them. You have to turn this on if you want to be able to use it. Please note that these features are designed to work with core apps, some third party apps may not allow these system features to be used.
To turn speak selection on go to: Settings > Accessibility > Spoken Content and toggle Speak Selection on. When it is on it will show green in the button.
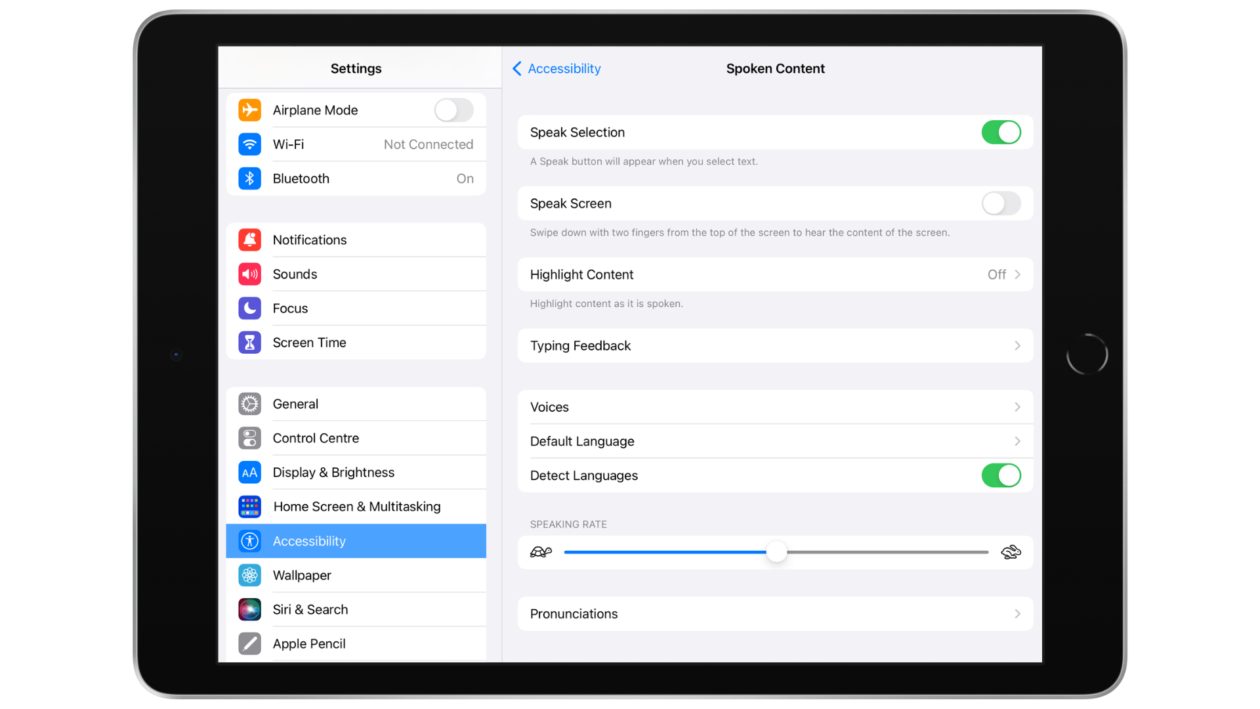 ..
..
Once you have enabled Speak Selection you can highlight text by double tapping a word and use your finger to drag the highlight cursors on the left and right to extend the highlighted section. When you let go you will see an options ribbon appear, tap ‘Speak’ and your iPad will read the highlighted text to you. You may have to use the arrow at the end of the ribbon to see more options.

.
Read Aloud using Immersive Reader
Immersive Reader is a Microsoft feature built into several Microsoft apps for iPad. The best and most comprehensive version of Immersive Reader on iPad is in OneNote. When learners have content they need to read in OneNote they can use Immersive Reader to help them do this.
To enable Immersive Reader tap on the ‘View’ tab along the top and then select ‘Immersive Reader’. This will launch Immersive Reader.
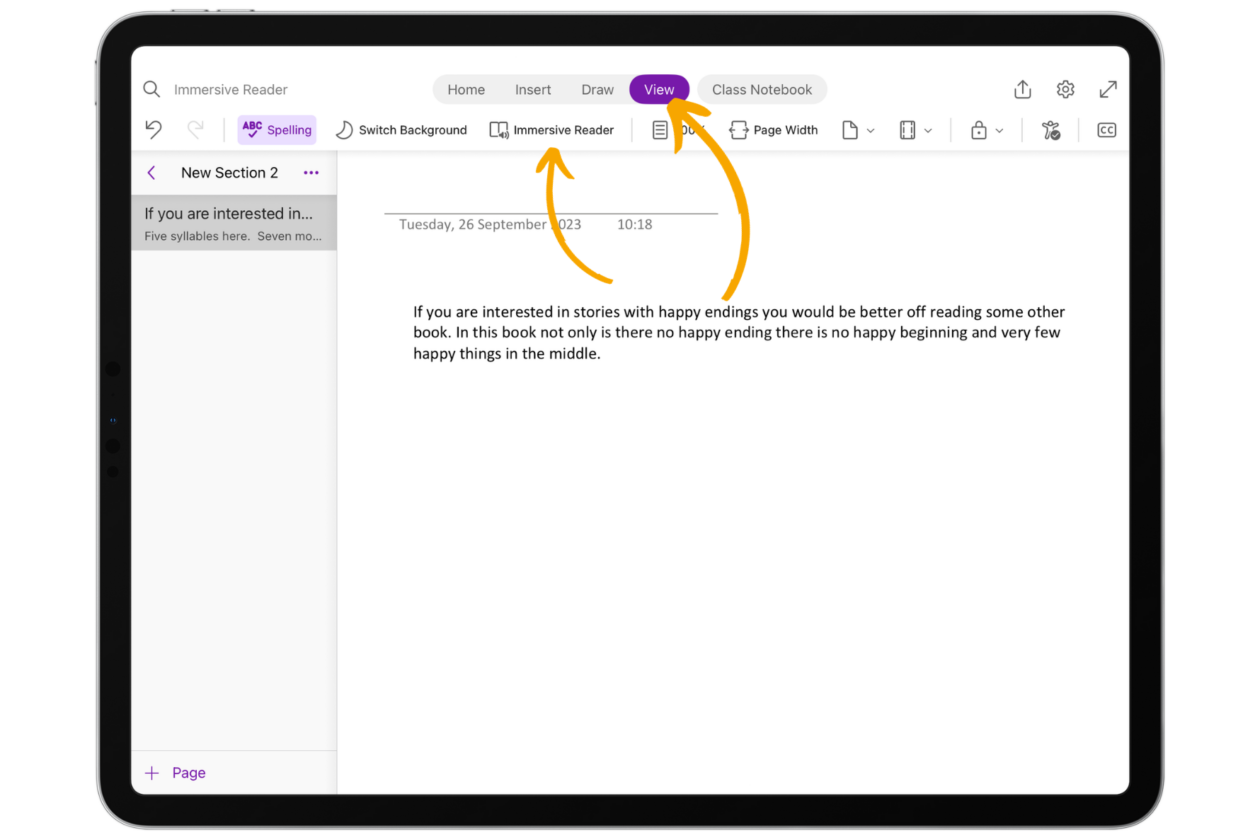
.
Colour Filters
Colour Filters are available on iPad for readers who benefit from a coloured overlay when they are reading. These can be accessed by going to Settings > Accessibility > Display & Text Size > Colour Filters and toggling them on. There are a number of preset filters or you can choose ‘Colour Tint’ which allows you to customise the hue and intensity.
Colour Filters do not show up on screenshots or when sharing the screen via Apple TV or another projection method allowing for discreet assistance.
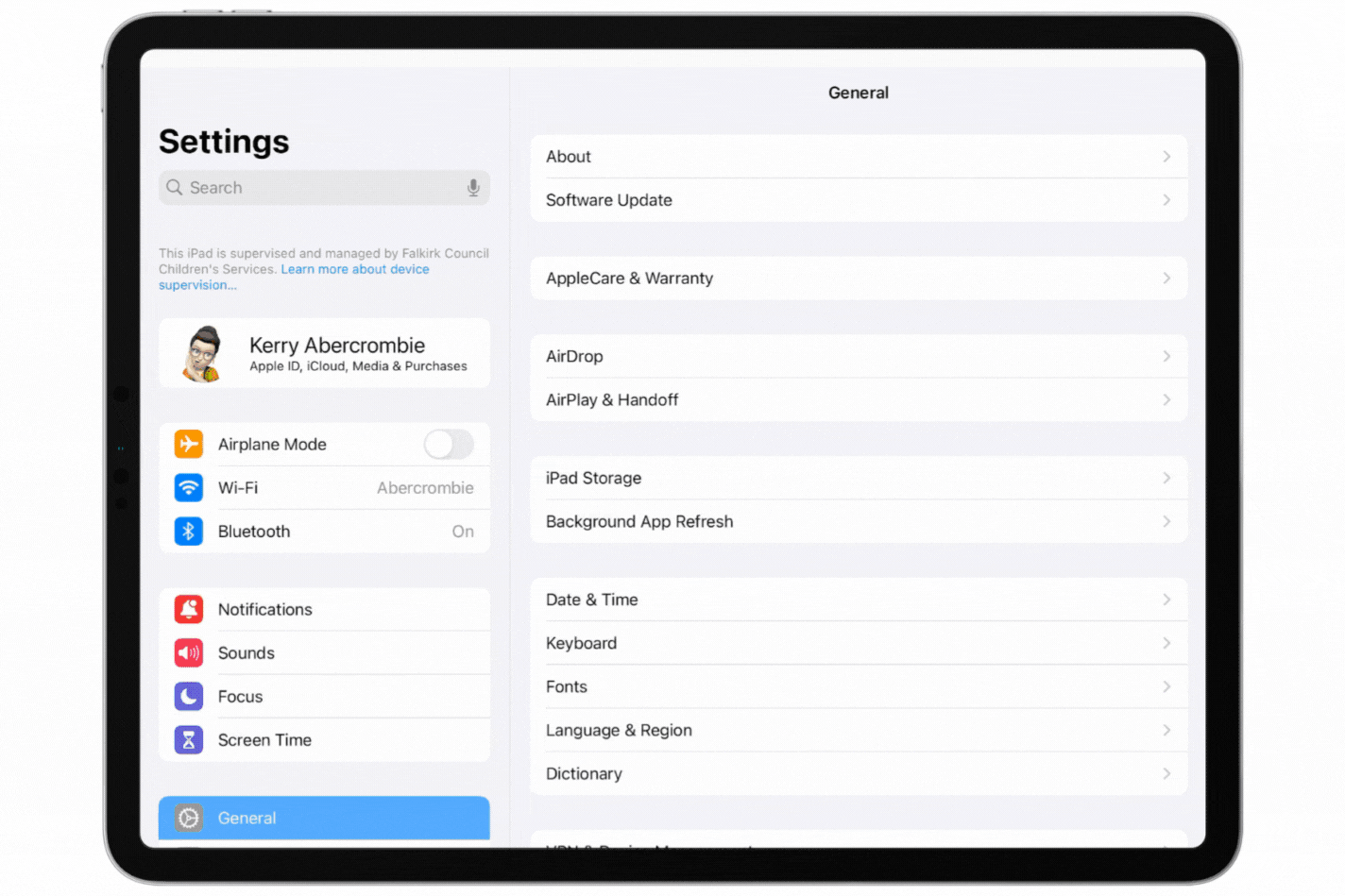
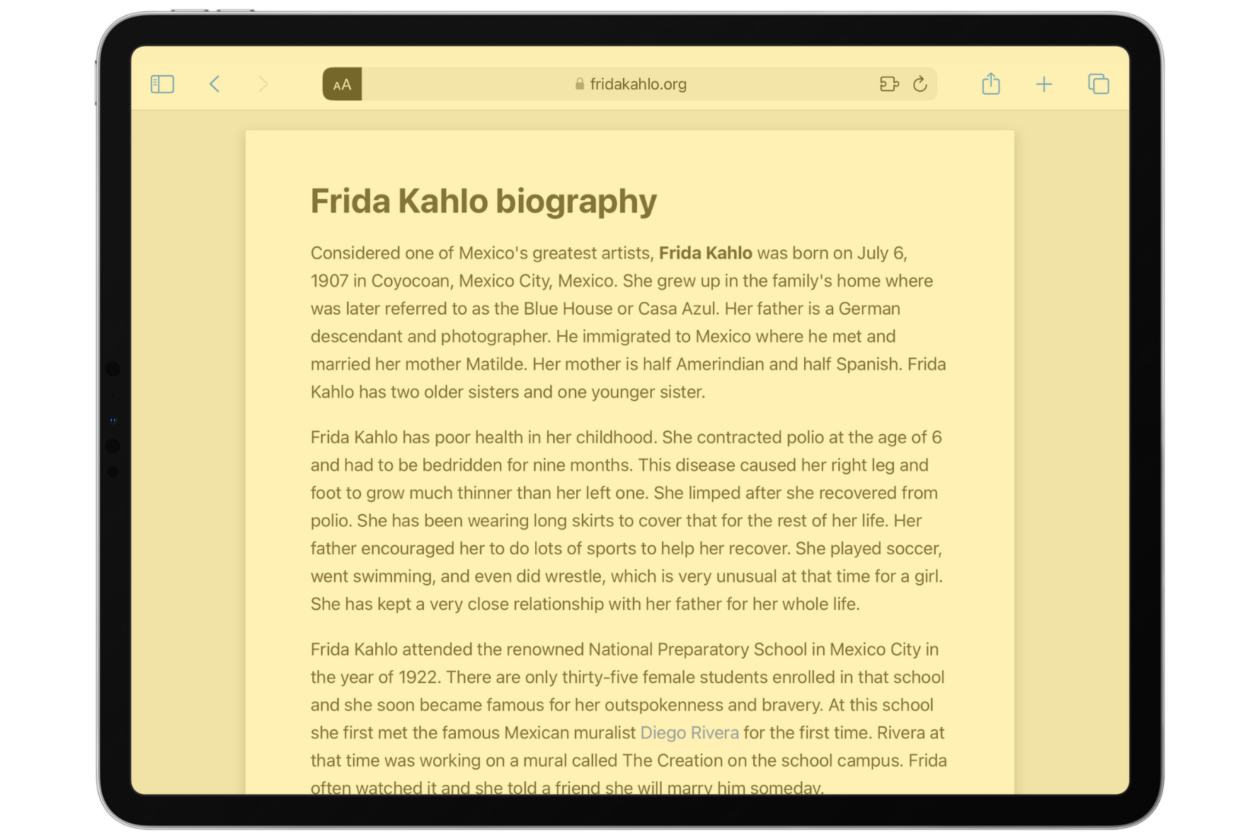
Reading Online
Safari is the built in web browser for iPad and it has a number of features that can support reading, vital for some but definitely valuable for all.
Look Up
If readers come across a word they don’t know they can simply tap the word and select ‘Look Up’ to get a range of information about that word including a dictionary definition. This removes the need to go to a new tab to look the word up.
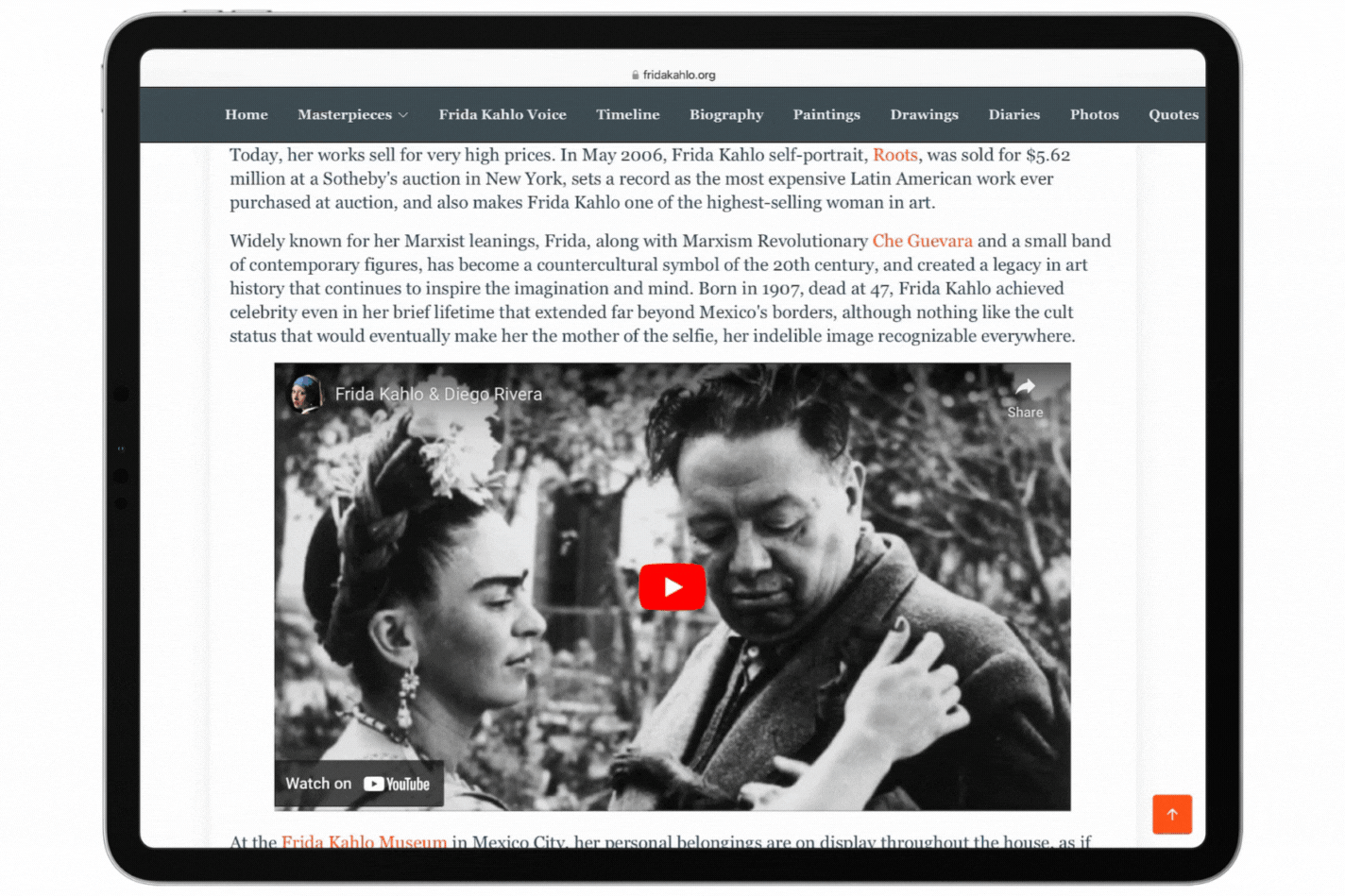
Reader View
Reader View in Safari can be found in the Aa button in the left hand corner of the address bar. It can be used to strip away annoying and distracting advertising on webpages leaving us with just the text and any important images or video.
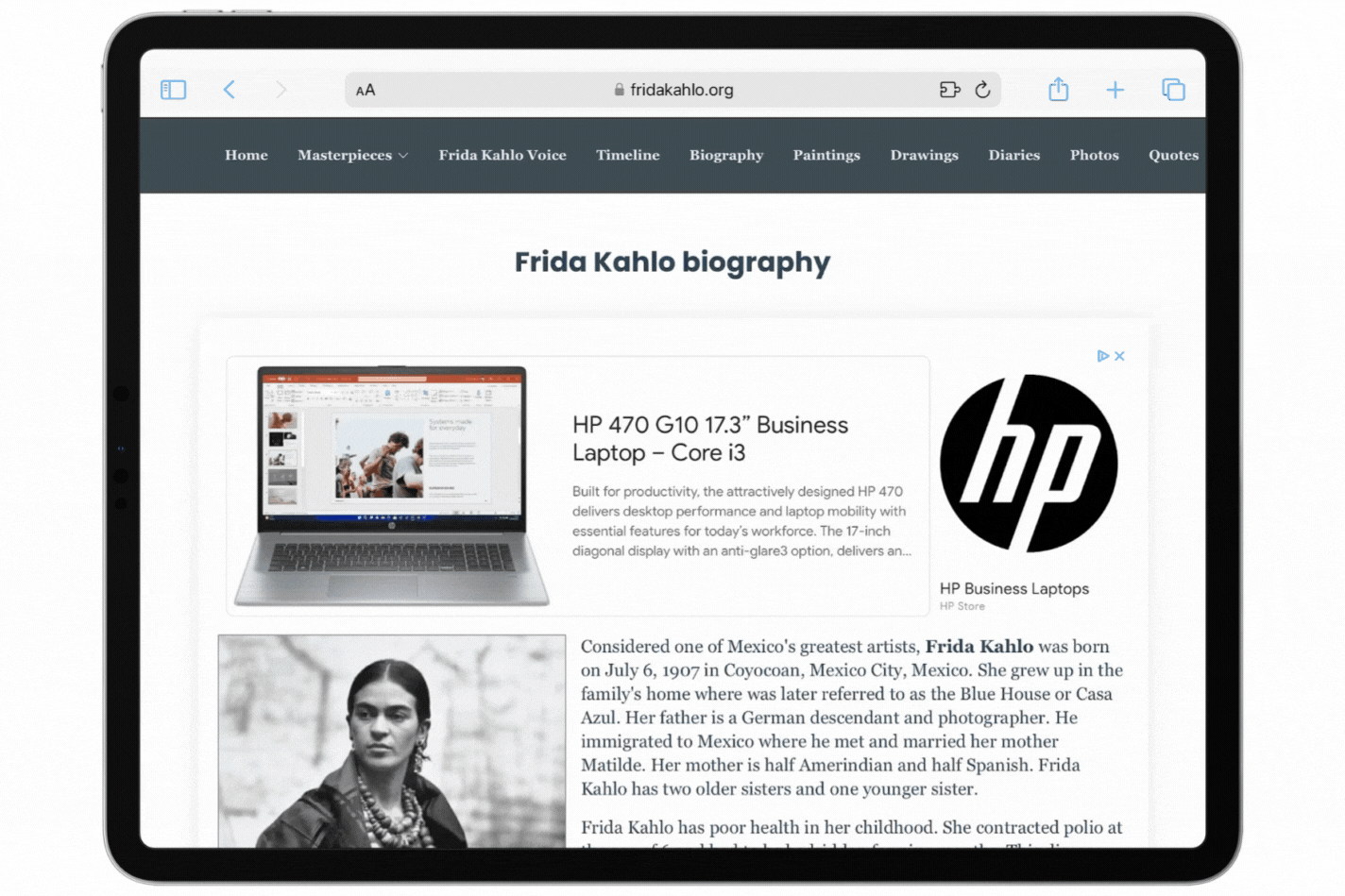
Listen to Page
If readers want to listen to a full webpage the Listen to Page feature is available on iPads running the latest iOS. It is found in the Aa button in the left corner of the address bar.
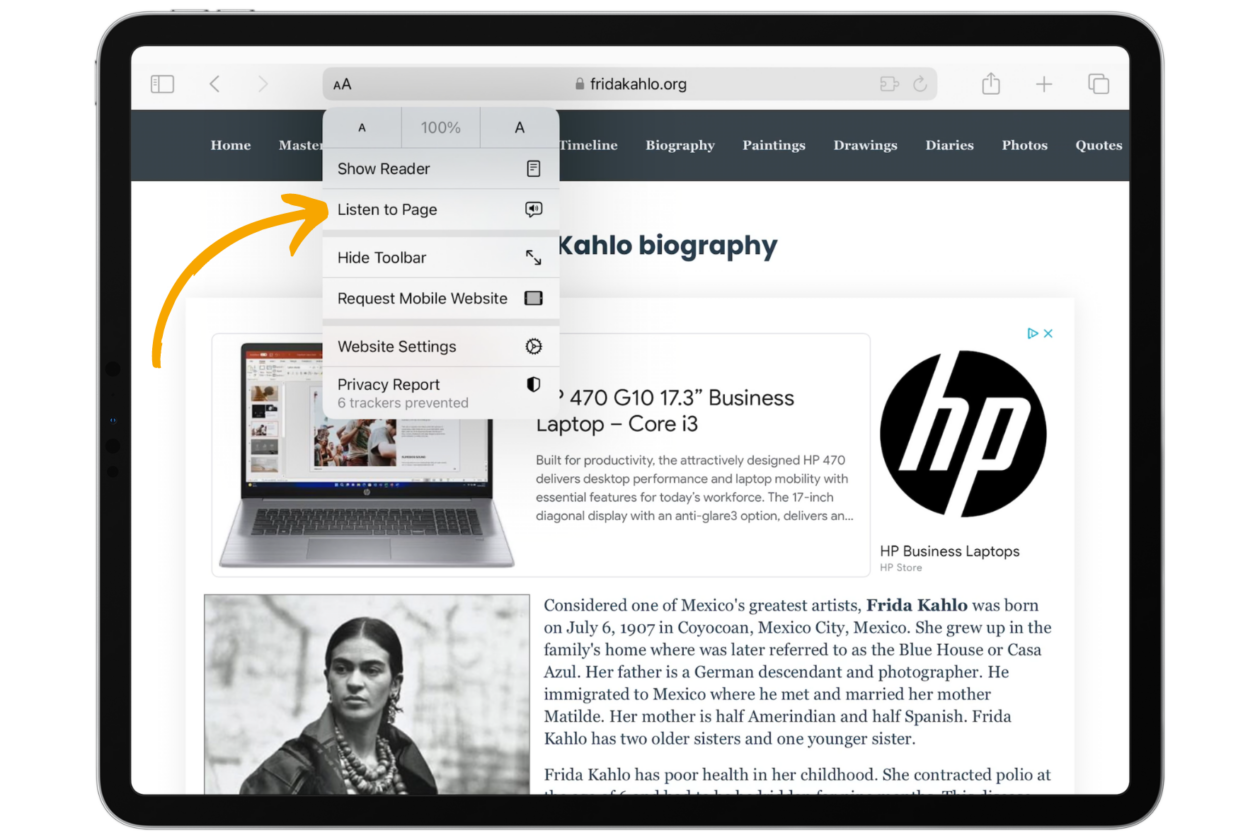
To listen to the whole page read aloud tap on ‘Listen to Page’.
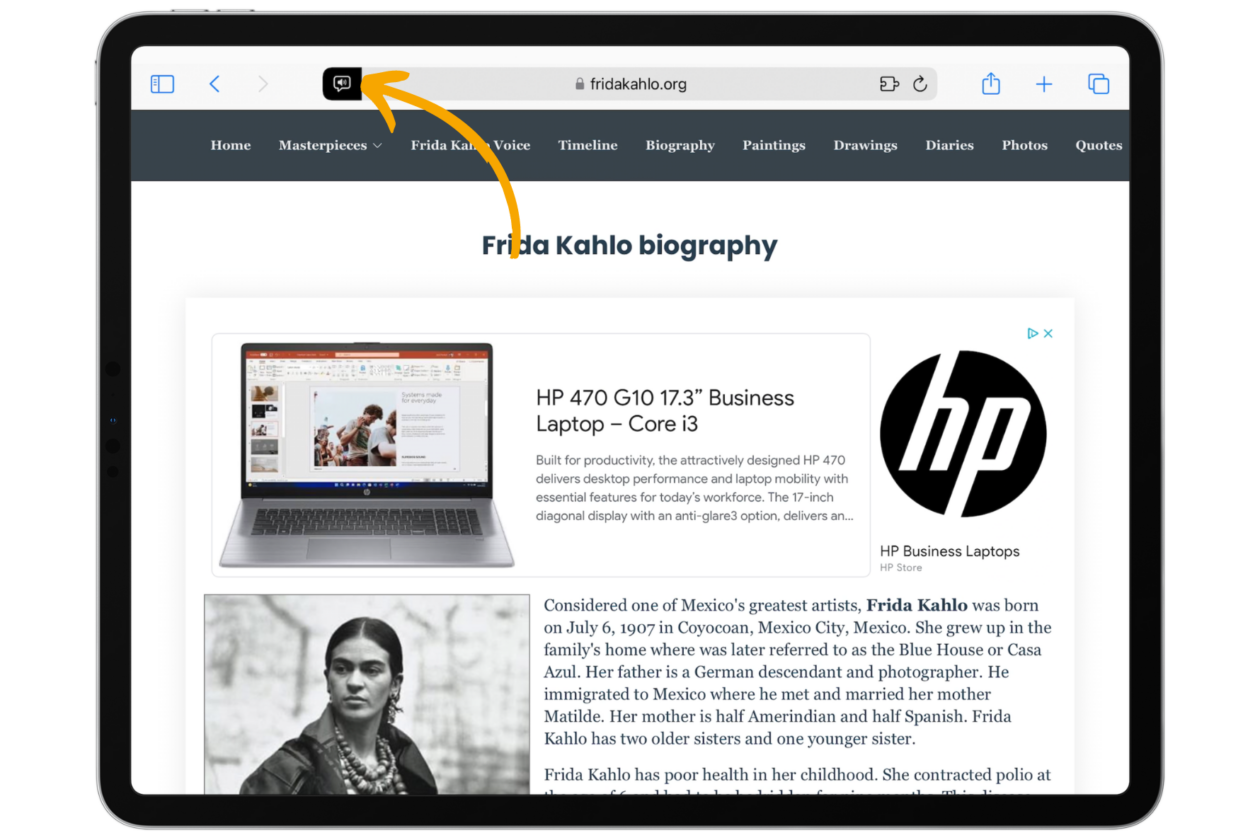
The pane will disappear and begin reading the page while you continue to look at it.
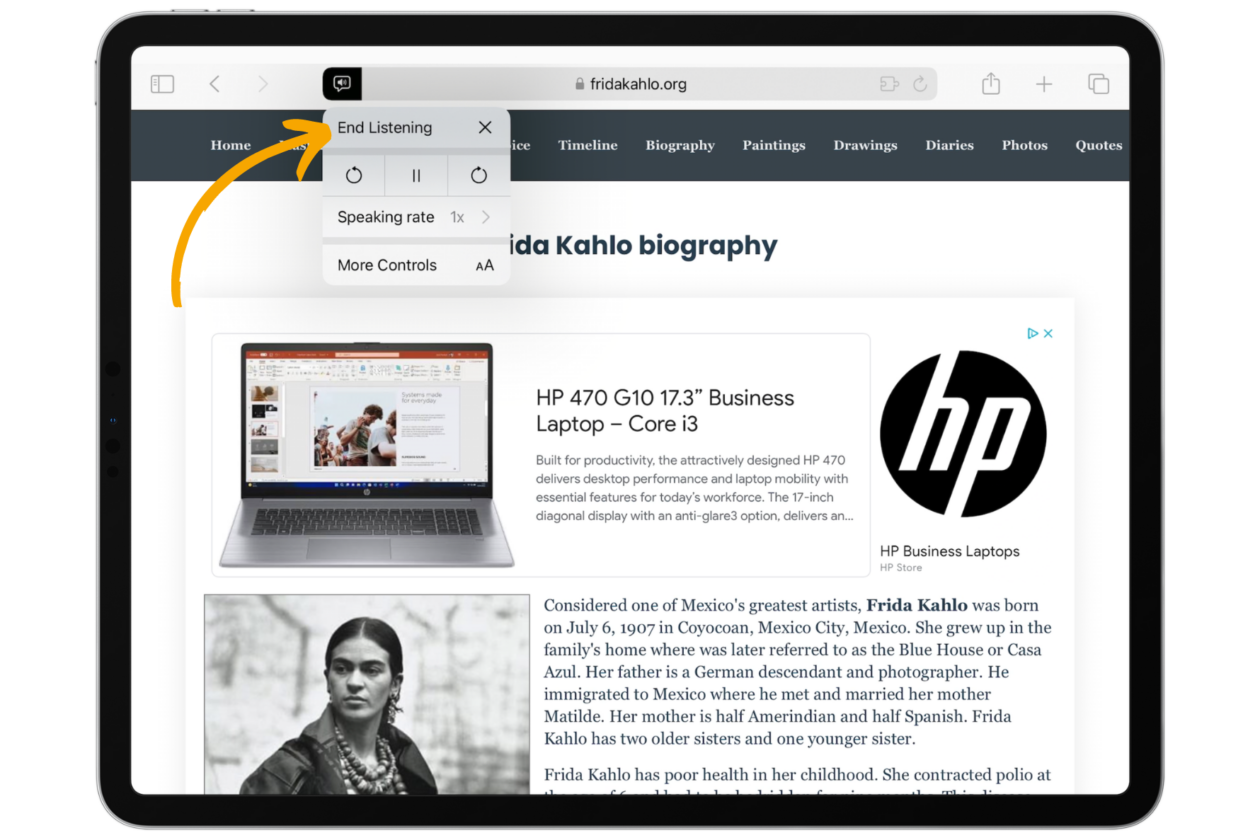
To control Listen to Page, tap on the Aa again and you’ll see controls including the ability to end listening.
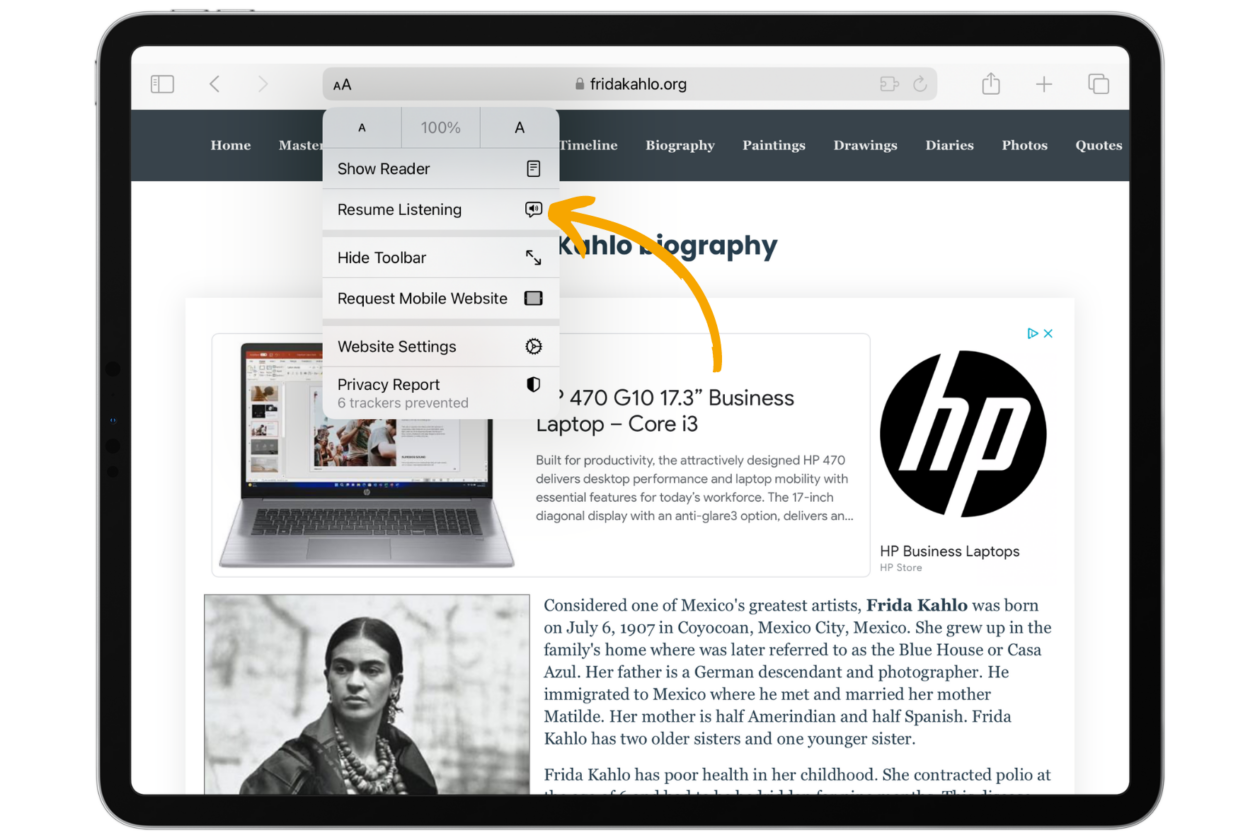
You can resume listening at any time by revisiting the page and choosing ‘Resume Listening’.
Tab Groups
Tab Groups allow users to collect a number of webpages and group them together so they can be retrieved quickly and easily. This is perfect for researching online as students can bring up all their research tabs again with one tap whenever they return to their topic in class.
Once they have all their tabs open, users tap on the small rectangle icon on the very left of the screen below the time. This will open up Safari options. They can then tap on the Tabs button (two overlapping rectangles with a plus) and choose ‘New Tab Group with x Tabs’, they will be asked to name it and it will saved as a Tab Group that can be revisited at any time.
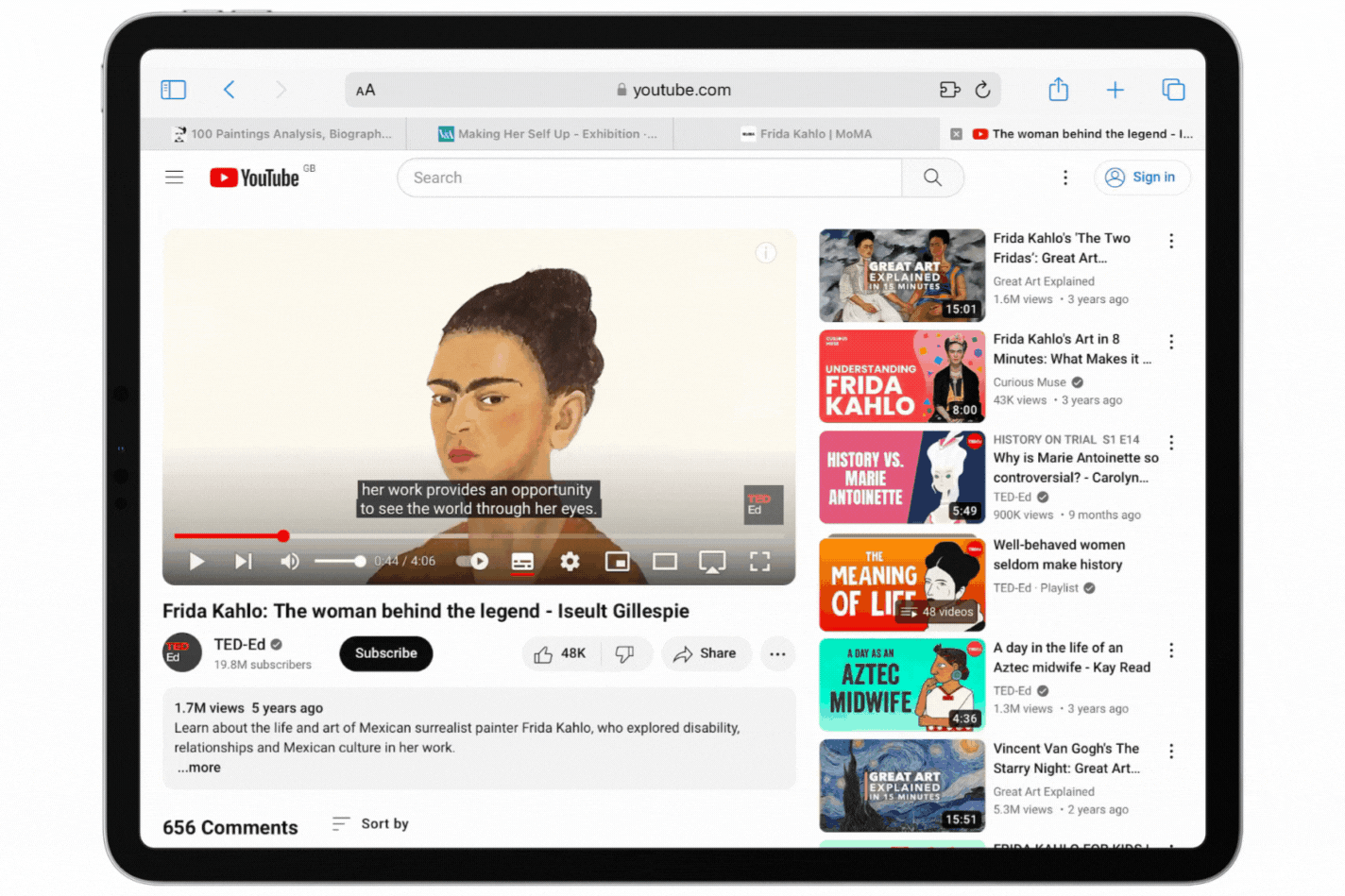
Reading Physical Texts
Some readers may benefit from technology when reading physical texts in class. One way we can do this is using Immersive Reader in OneNote. The video below explains how you can take a picture of a page with text, use Microsoft Lens to import the text from the page into OneNote where you’ll be able to use Immersive Reader.
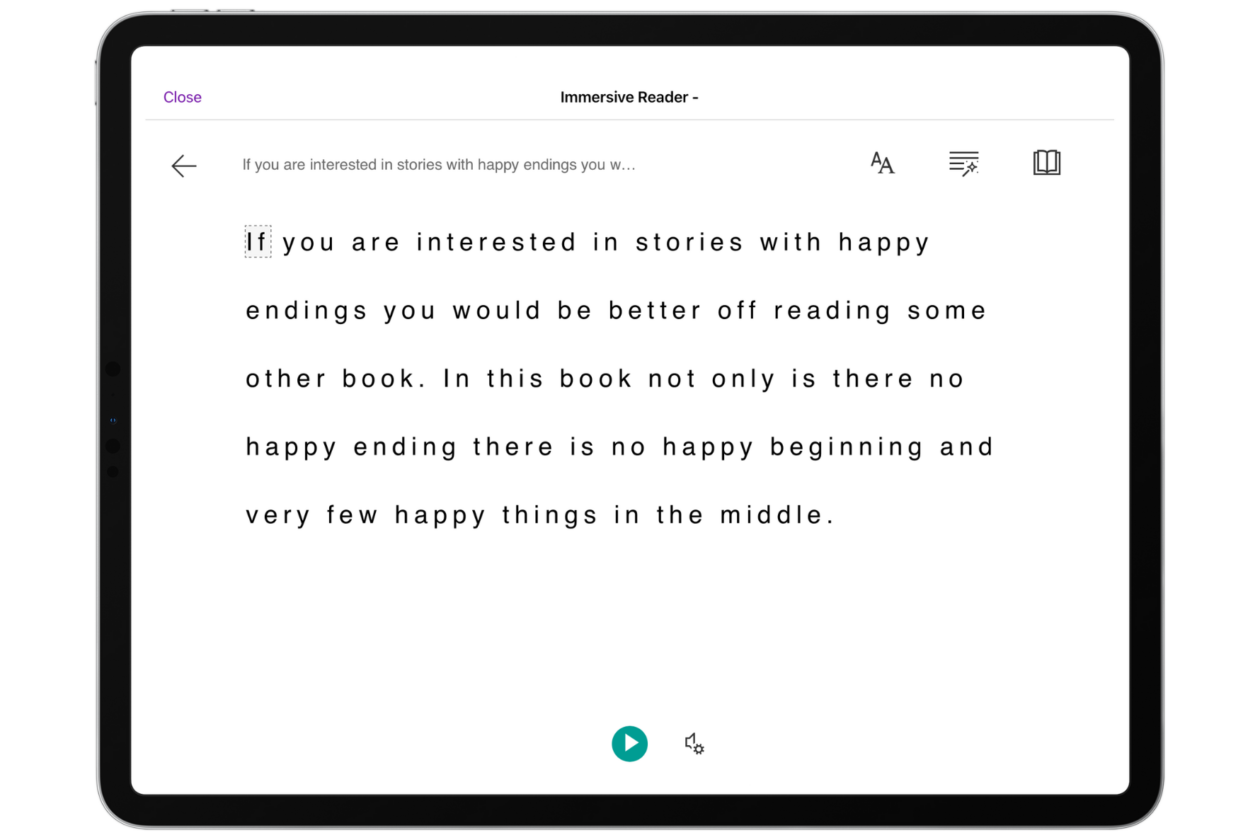
When you open Immersive Reader you can immediately have your text read aloud by pressing the green play button at the bottom of the screen.
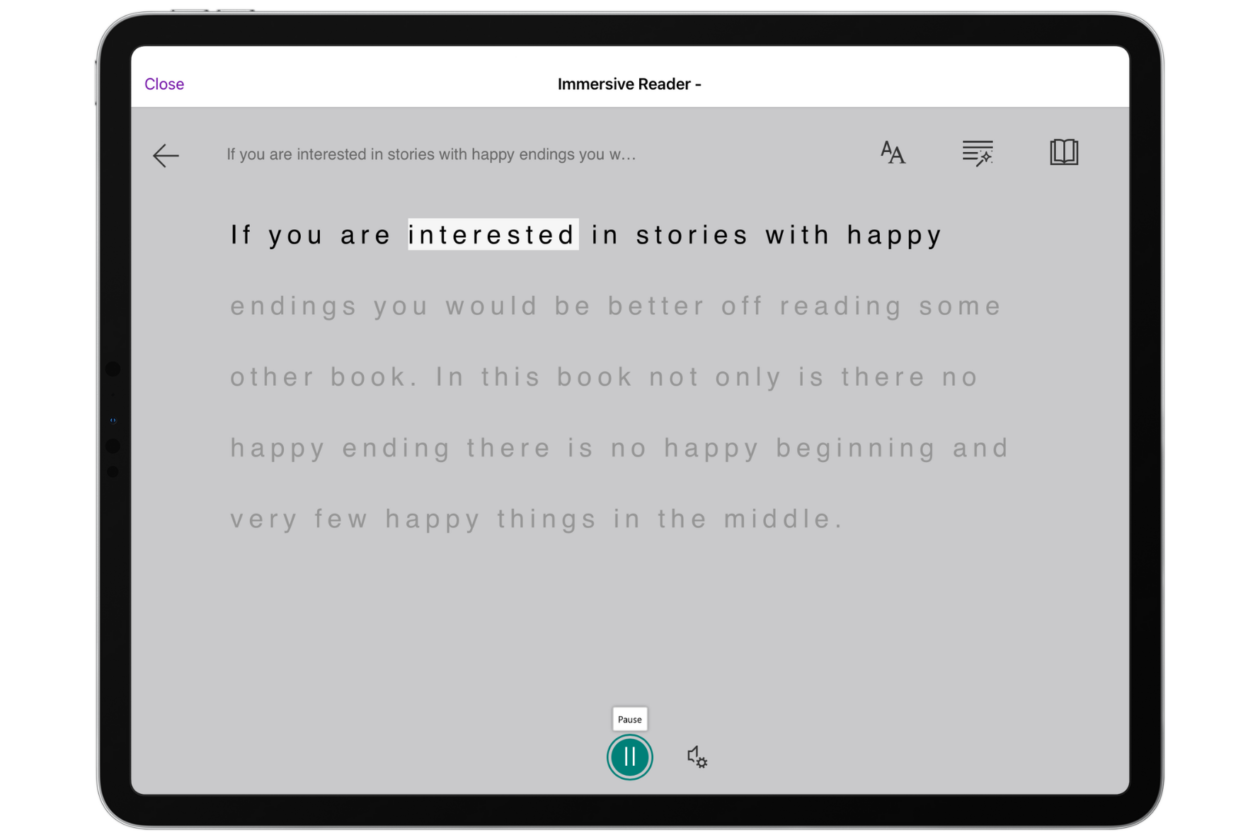
When reading aloud Immersive Reader will highlight words or sentences depending on what you have chosen. You can press the green pause button at the bottom to pause the reading.
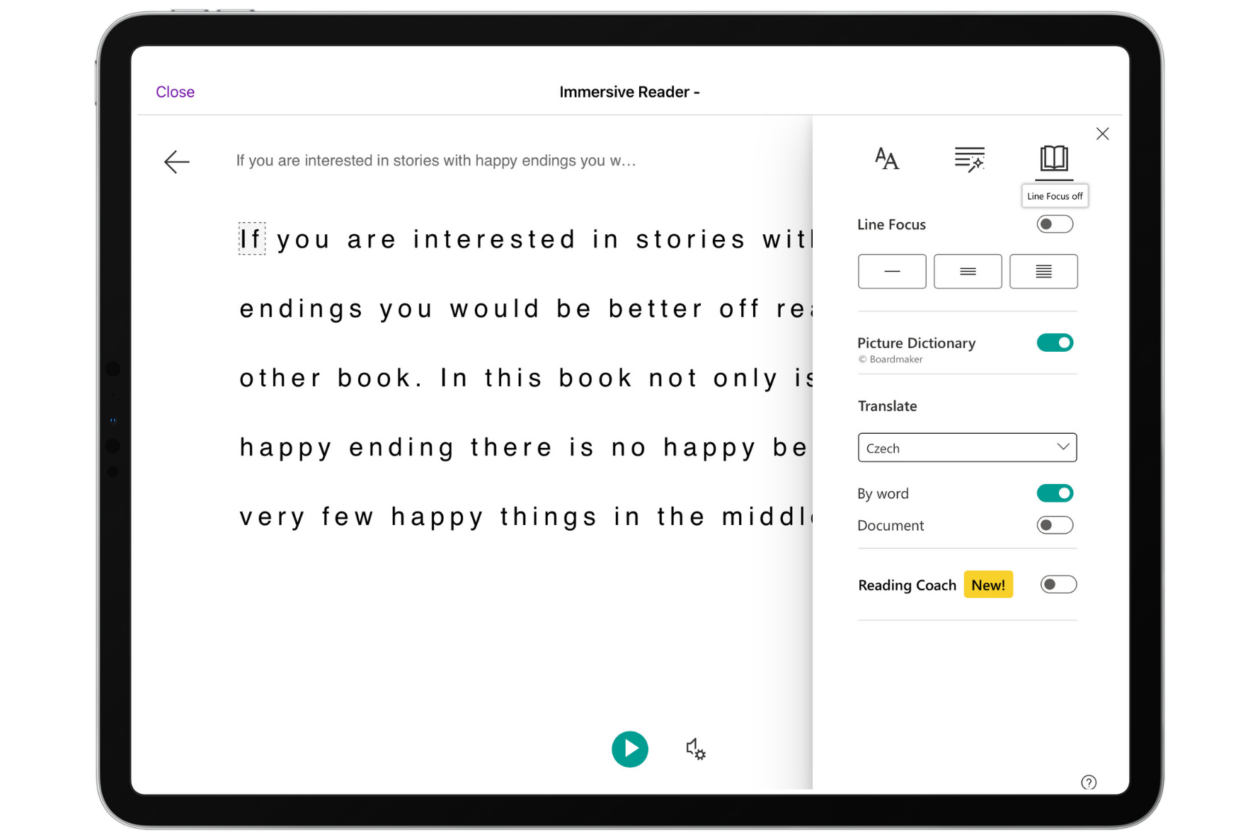
You can use the book icon in the top right to change the line focus, turn on the picture dictionary and choose a translation language.
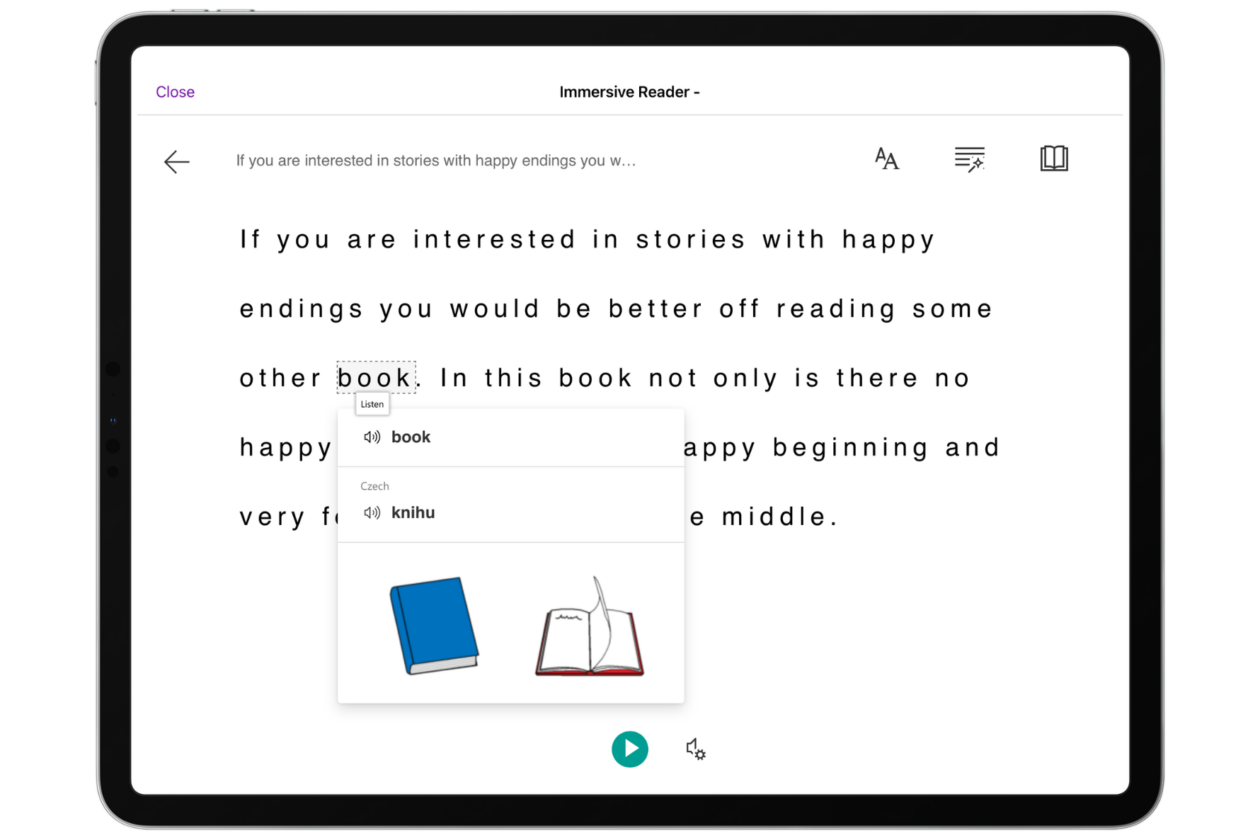
If you enable picture dictionary and translate by word, tapping on individual words will show images and translations (where available). Tapping on the speaker icon to the left of these words will read them aloud in that language.
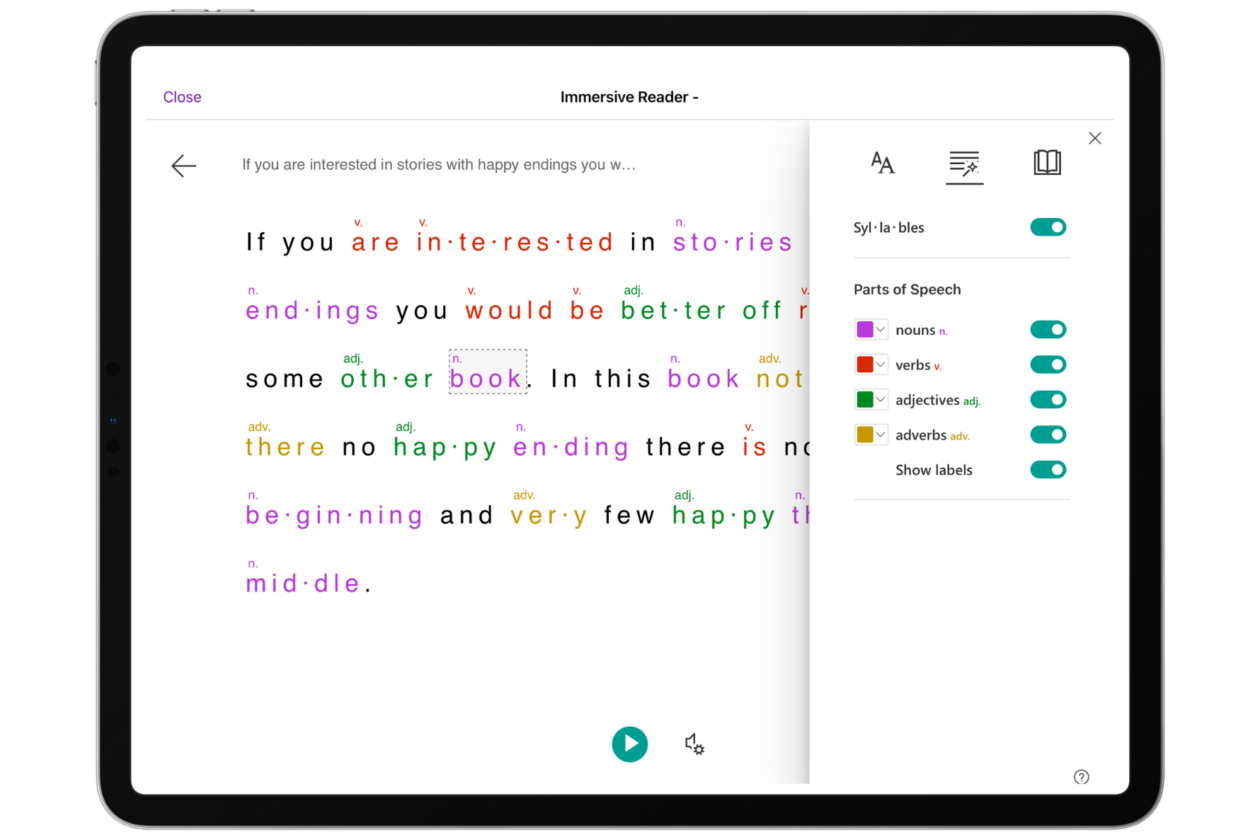
You can use the middle button (the lines with the magic wand) to add syllable markers and turn on colour coding and labels for different parts of speech.
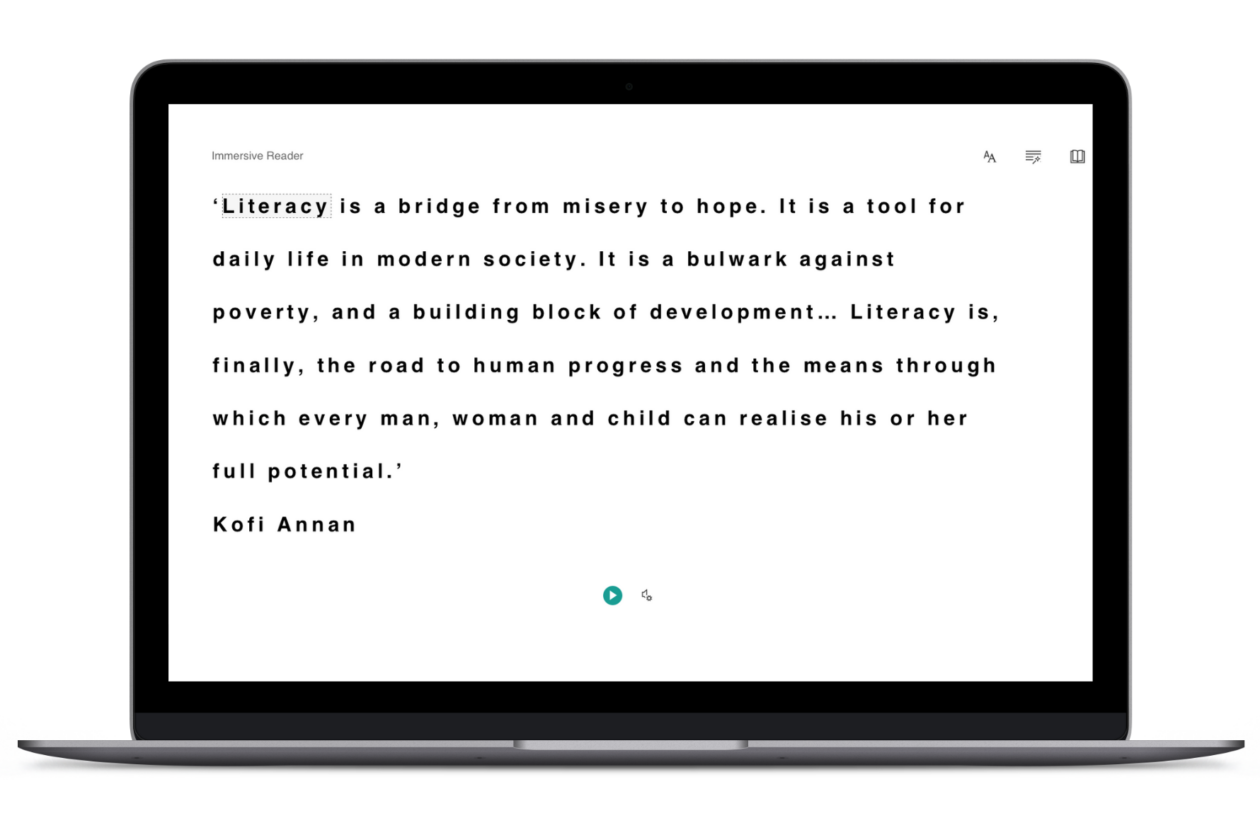
If you are using any other type of device access to Immersive Reader may depend on the version of the Office apps you have downloaded to your device. Anyone can access the version of Immersive Reader shown here by logging into Glow and using the online versions of Microsoft services.
Recording Information
For many tasks associated with reading such as research or comprehension, we ask children and young people to record information. Digital worksheets are an easy way to provide children with a range of tools which offer a range of assistance in completing these tasks independently. There are lots of ways to do this, many people use their virtual learning environment such as Teams/Google Classroom or tools like OneNote to issue digital worksheets.
Keynote is also a great choice for this. Keynote worksheets or workbooks can be airdropped to children’s iPads for them to complete. These can then be Airdropped back, or exported and uploaded somewhere else for submission.
A full example of how Keynote can be used in this way can be found in the recording of the session beginning at 34 mins 25 seconds.
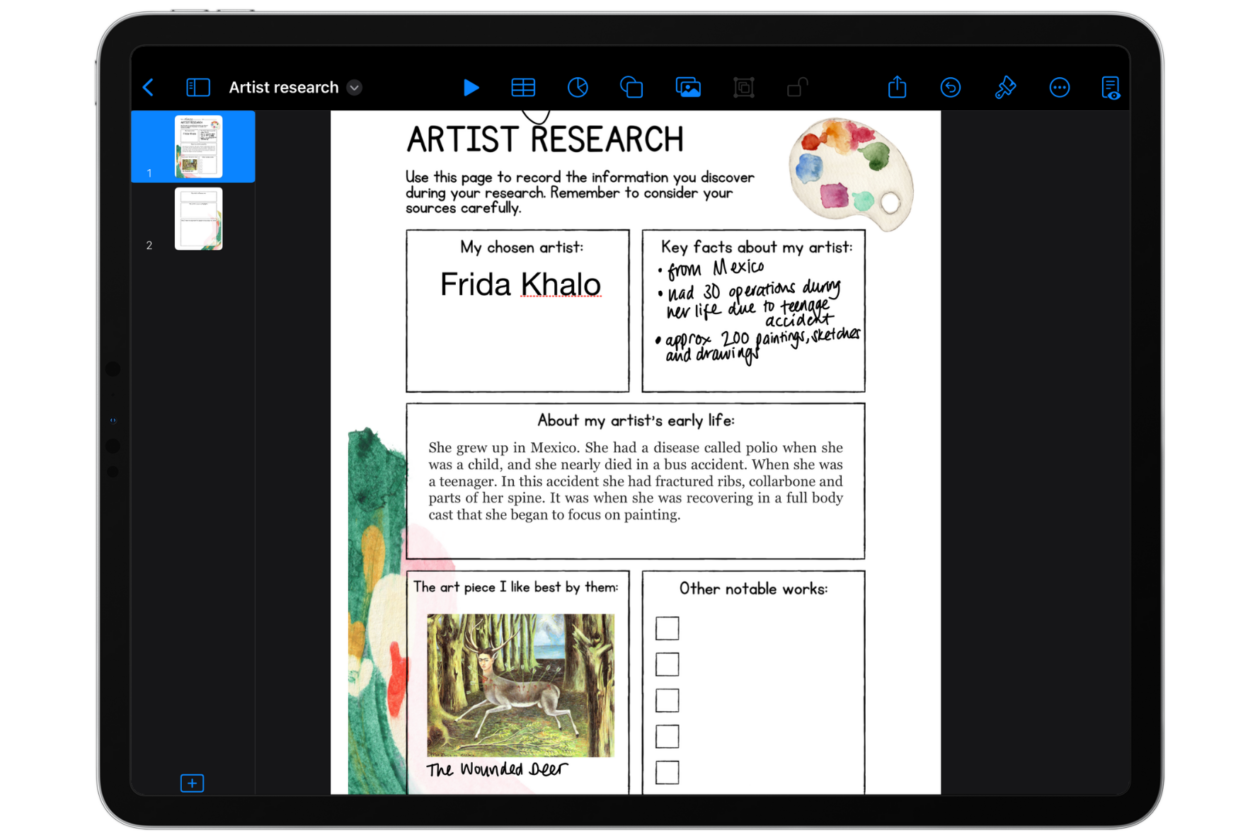
Worksheets can be built in Keynote or imported as images which you can then lock so that children can work on top of them. When completing the worksheet children can add text, drawing/writing, images, video and voice.
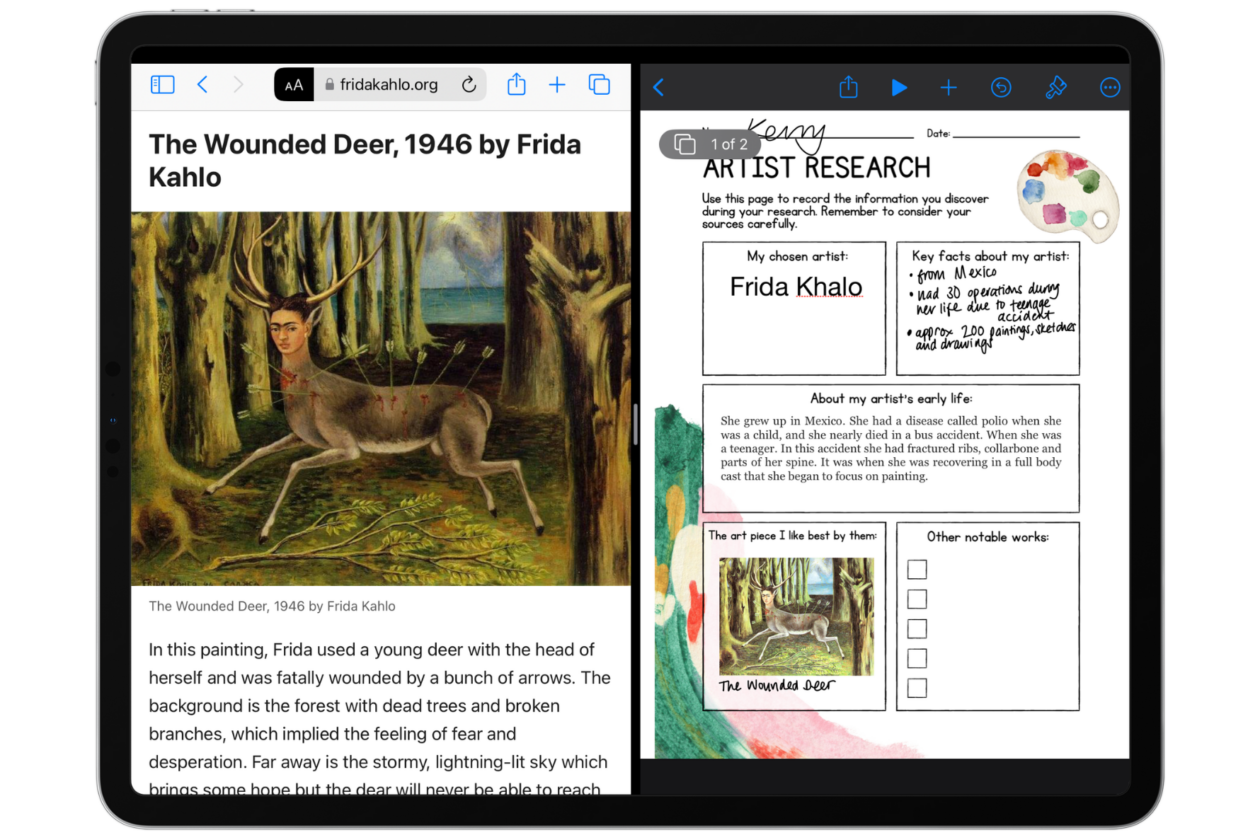
Another added benefit is using Split Screen to access research materials on one side and their worksheet on the other. Both sides of the screen are fully functional during this view.
More Resources
Here are some other resources mentioned in the session that you might find useful when encouraging reading with your learners.
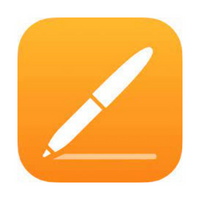
Pages
Pages has lots of great features for making books in class. This guide shows you how to make an animated storybook and share it as an EPUB for other readers in your school.

BorrowBox
BorrowBox allows Falkirk Council users to read digital books and audiobooks on their iPad using their Glow login. Find out more here.
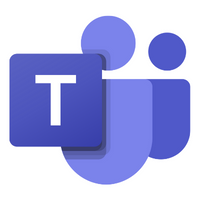
Reading Progress in Teams
Microsoft Reading Progress in Teams allows you set reading for your class and have them practice reading while you get data about that read practice. To find out more watch the demo in the session recording from 1hr 17mins.

Naratopia
Naratopia is a website full of online stories for children to read. It has a useful filtering system allowing you to search for stories by age, time to read, characters, emotion, genre and topic.

Storyline Online
Storyline Online is a website with professionally produced video content of stories. All videos are close captioned and cuts between the famous narrators and animated illustrations from the original book.
Session Recording
Here is a full recording of the session for those who wish to watch it again or who missed it.