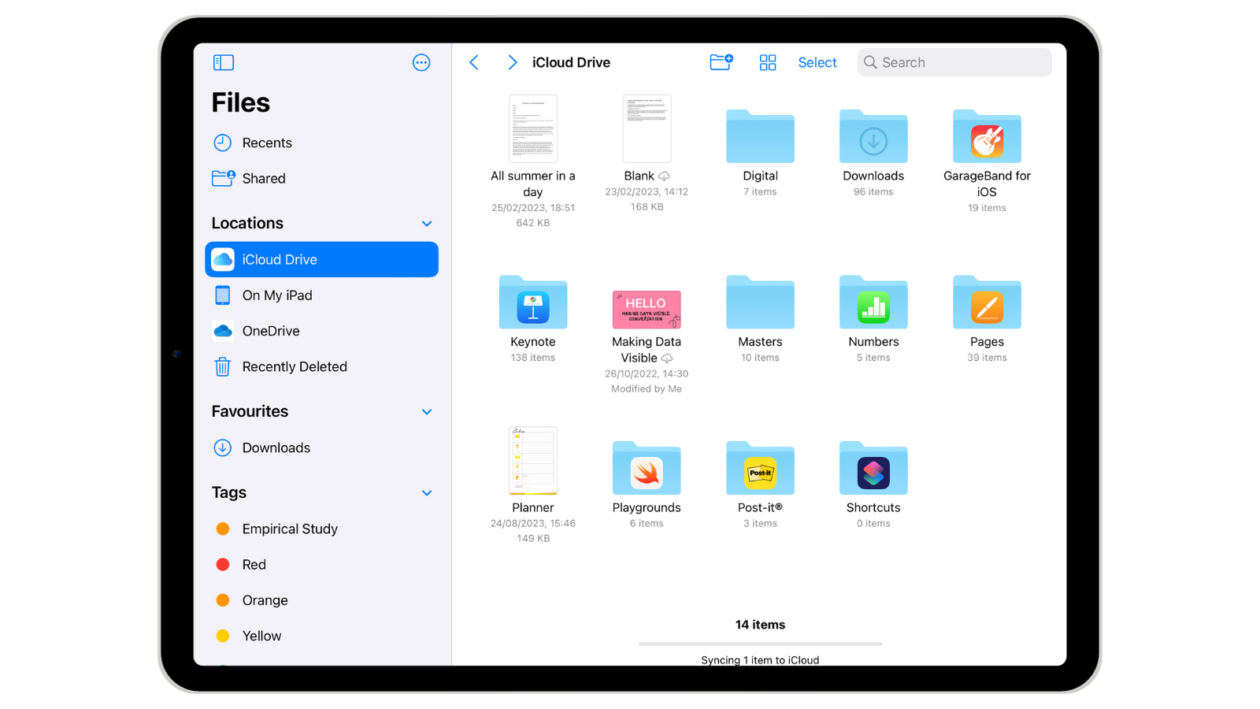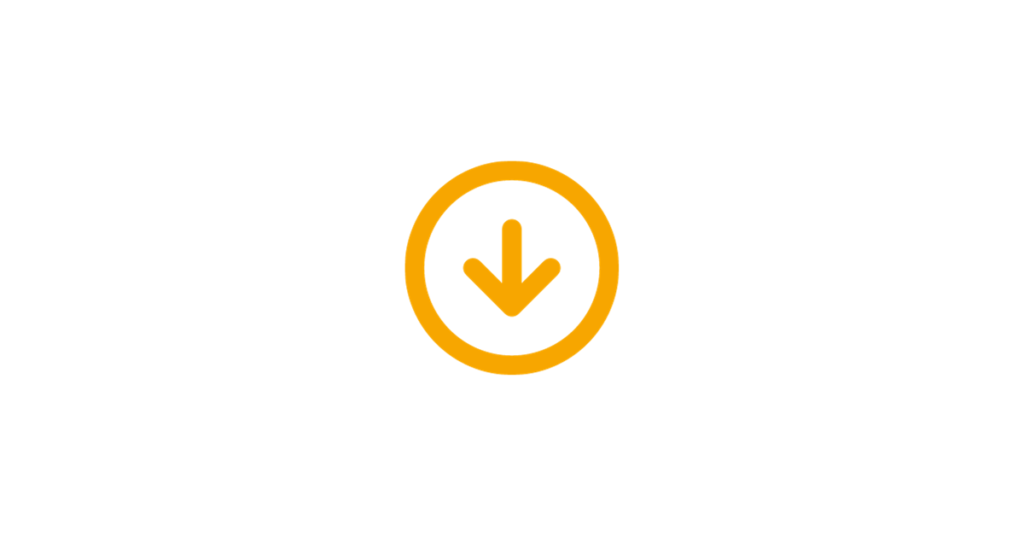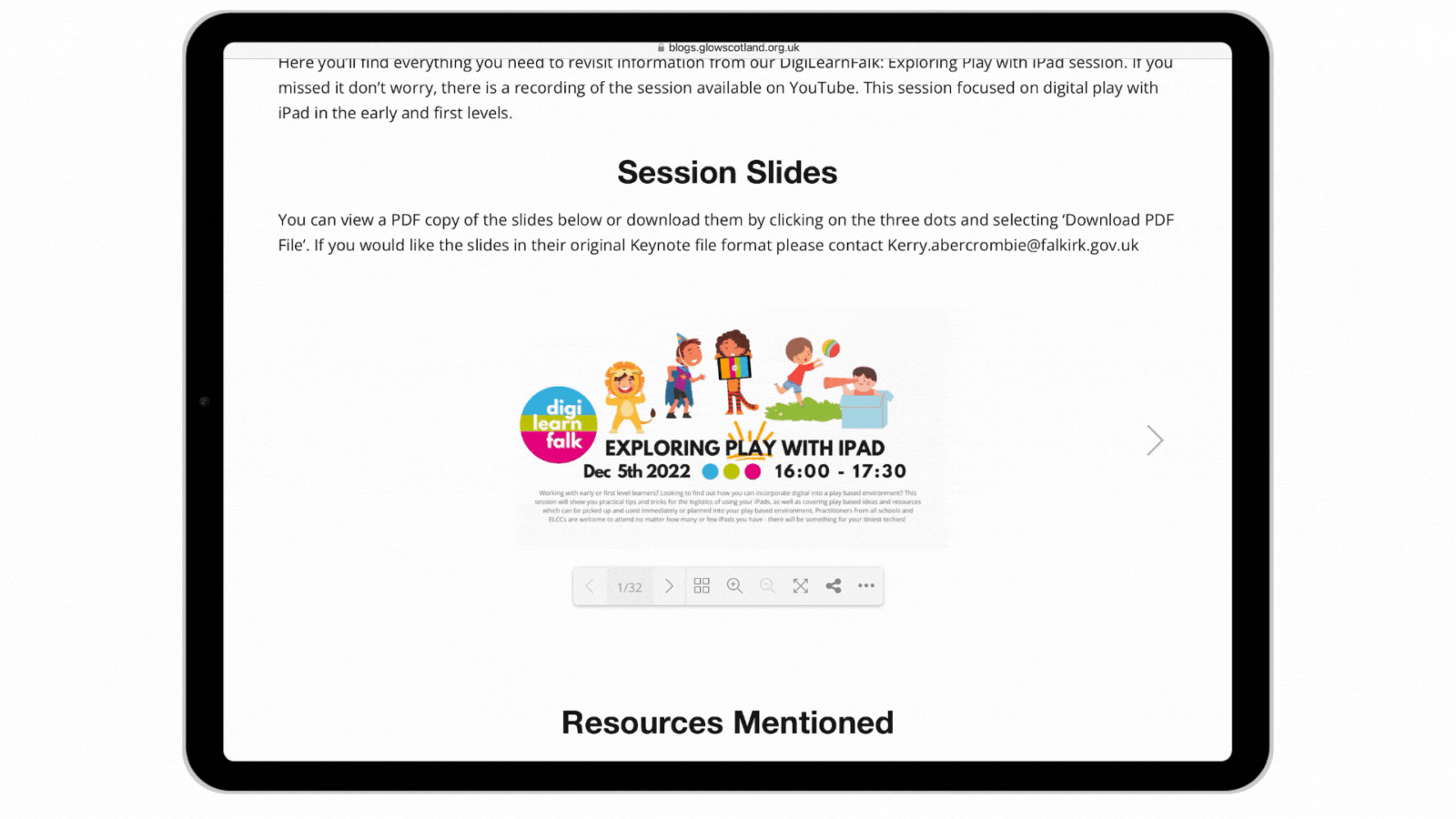Some people find finding their downloads tricky. This is a quick guide on how to download to your iPad.
How do I download something?
Downloading things from the internet to your iPad is a useful thing to be able to do. You can download all kind of files to your iPad, just as you would a laptop or desktop, by tapping download buttons which are in various places depending on the website.
The steps usually follow a similar pattern:
- Press the download button specific to the website you are viewing
- Wait for the download pop up which will ask ‘Do you want to download “filename.type”?’ with the option ‘View’ or ‘Download’
- Tap download on this pop up
- You will notice a blue bar appears under the download button (circle with an arrow pointing downwards) directly left of the address bar
- Once the blue bar is full, tap on the download button to see your list of recent downloads
- Tap on the thing you’ve downloaded (usually the iPad will recognise what file type it is and open it in the appropriate app)
Here is an example of downloading a Keynote deck from the Box website:
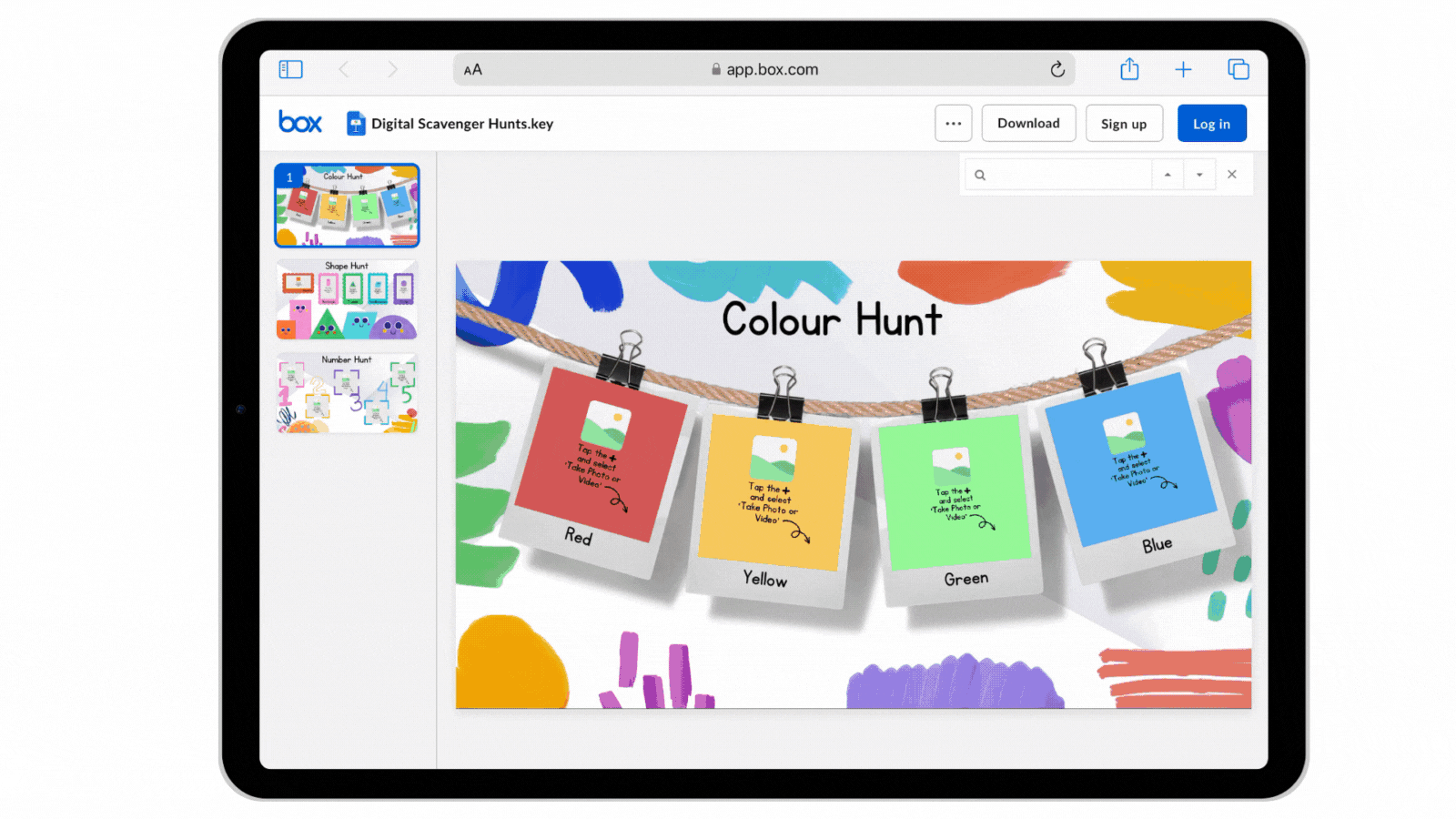
What about PDFs?
PDFs work slightly differently as most of the time the iPad will offer you the chance to view it as a web page first. There are two quick ways to save a PDF on iPad.
Save to Files
Once previewing the PDF in Safari:
- Tap the ‘Share’ button (rectangle with an arrow pointing upwards)
- Scroll to ‘Save to Files’ and tap it
- Choose a location and change the name of the file if required by tapping the current name of the file to bring up the keyboard
- Tap done in the top right hand corner
Screenshot Full Page
Once previewing the PDF in Safari:
- Swipe up from the bottom left hand corner towards the middle of the screen to take a quick screenshot
- Change from ‘Screen’ to ‘Full Page’ by tapping on it, you will now see a preview of each page on the right hand side
- Tap ‘Done’ in the top left and select ‘Save PDF to Files’ OR tap the ‘Share’ button (rectangle with an arrow pointing upwards) and choose ‘Save to Files’
- Choose a location and change the name of the file if required by tapping the current name of the file to bring up the keyboard
- Tap done in the top right hand corner
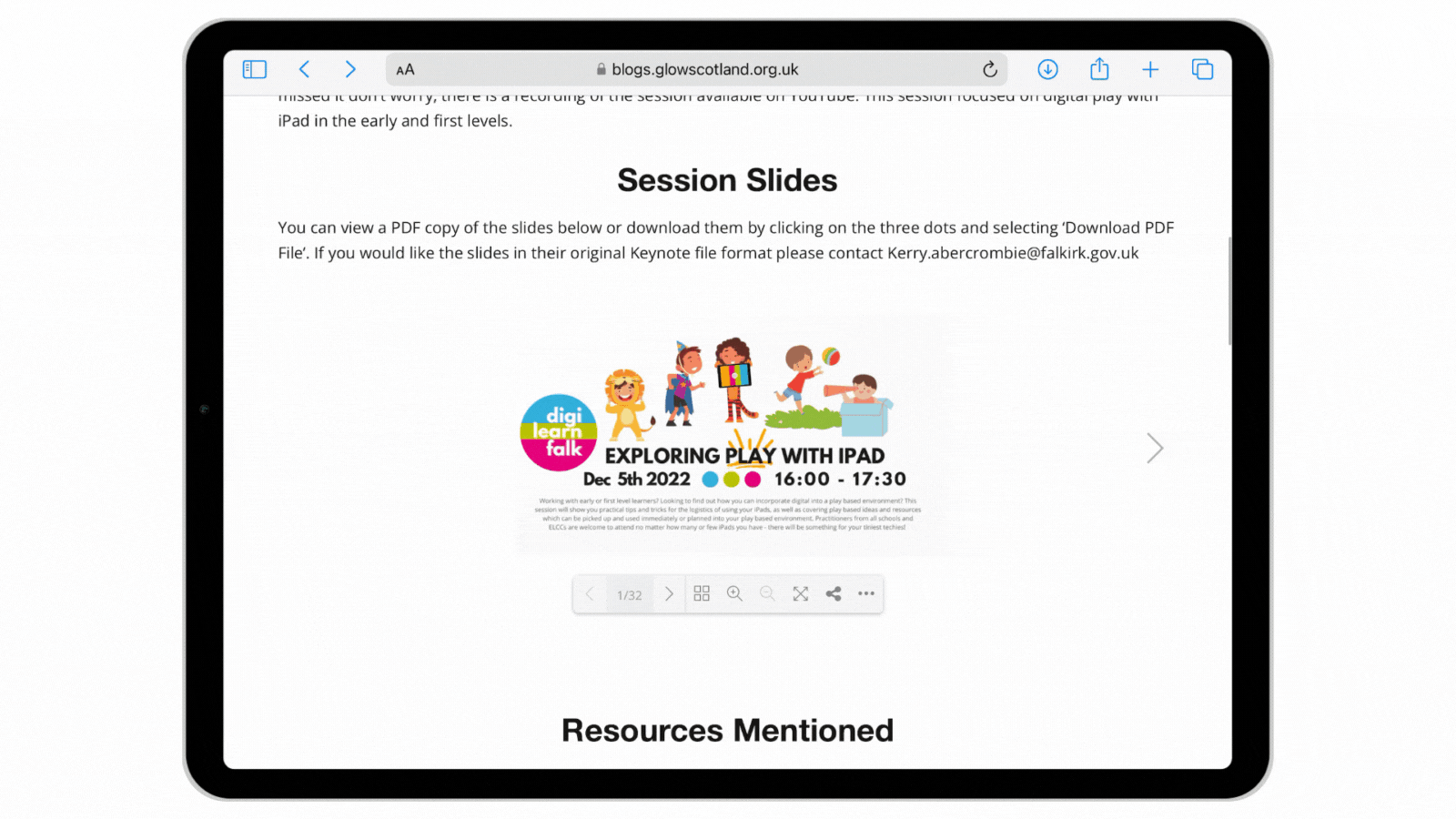
Where do I find my saved stuff?
If you have saved to Files you can find these items in the Files app. The files app should be on your Home Screen somewhere, it is built into iPad as standard. Your Files app allows you to search across your iCloud Drive, Saved to iPad files and your Google Drive and OneDrive (if you have those downloaded).
Downloads can be found by tapping iCloud Drive on the left hand pane and then choosing the Downloads folder in the right hand pane.