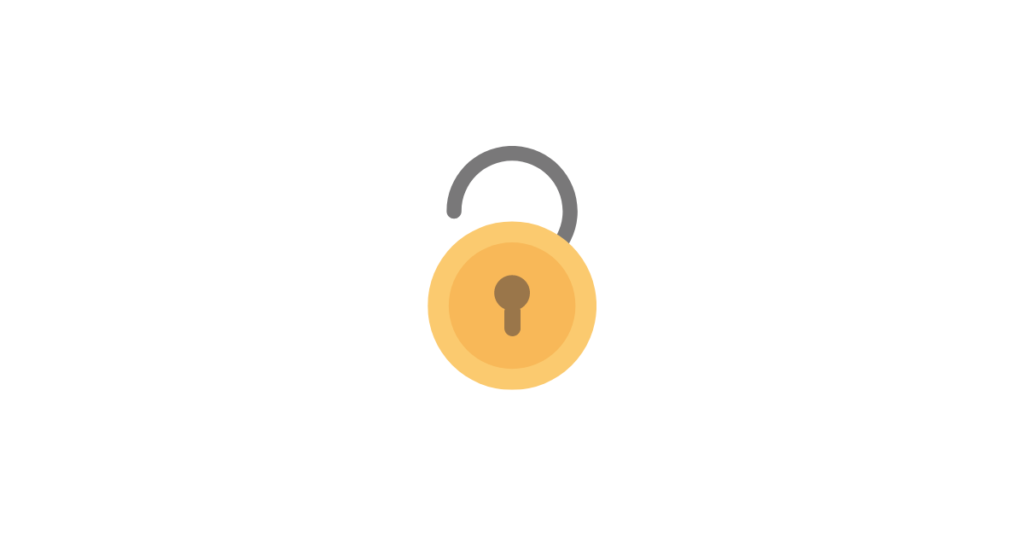So what is a Digital Breakout or Escape Room or Cracking the Code activity anyway?
Cracking the Code to break out and escape in a classroom story scenario by solving the puzzles in a classroom activity – where learners have to solve puzzles in order to get a code for each step to reveal the next puzzle. This can be called a Digital Breakout or Digital Escape Room activity as the learners have to solve problems (which can be related to anything being studied in the classroom at the time) in order to get the code word clue which will then allow them to reveal the next puzzle to be solved, and when all puzzles are solved will the learners be deemed to have cracked the code to let them “escape” or “break out” in this story scenario created by the teacher.
.
Why use a digital Escape Room Breakout Room activity in your classroom?
With a digital escape room, breakout room, crack the code activity learners work at their own pace, they can collaborate if you choose that option or they can work individually. They are solving problems to gain the passcode for the next activity which provides a fun challenge element to their learning. Learners get immediate feedback in that they must correctly solve the task in each section in order to get the code which reveals their next challenge.
.
What can be used?
Microsoft OneNote provides a good digital tool to set up the activity since it can have multiple sections, each of which can have a passcode applied, so that instructions, clues and activities are only revealed when the passcode is entered on a digital device, whether a computer tablet or smartphone. The clues (activities requiring solving a problem to get a passcode) can be very simple or require quite a bit of problem solving on the part of the learner – the teacher creating the activity chooses how easy or how hard the activity will be to suit the class and the timescales in which the activity will take place. And of course they can relate to whichever area of the curriculum is being taught at that time. It can be used as a form of revision or consolidation or testing of understanding – the teacher setting the tasks to suit the need.
.
How to set up a OneNote Notebook for a Breakout or Escape Room or Cracking the Code activity
The Sway below is a great introduction to how to create a Breakout activity using OneNote. This is by Candace Queen and Lynn McGee. This includes examples as well as a step by step guide showing how to set up your own Breakout/Escape Room/Crack the Code activity using OneNote.
https://sway.com/pmI6zQmRYX3JJF5U
Here’s step by step guidance for teachers using OneNote through Glow
OneNote is part of Microsoft Office 365 and is available to all staff and pupils in schools in Scotland with a Glow login. Here’s how to set up your Breakout/Escape Room/Crack the Code activities using OneNote with your Glow account:
- Log into Glow https://glow.rmunify.com/
- Click on the OneDrive tile on the RM Unify Launchpad in Glow.

- Click “+ New” and choose “OneNote notebook” from the drop down menu
- Give your OneNote Notebook a name and click “create”
- The notebook you have now created will open in OneNote Online
- On the left-hand navigation menu right-click on “Untitled Section” and choose “Rename” to give your section a name, such as “Task 1” or “Puzzle 1”.
- Add as many sections as you will require, one for each task/puzzle, by clicking on “+ Section” at the bottom left of your screen and naming each section such as Task 2, Task 3, etc.
8. In each section there will be a page where you add a title for the page and add the text with the task/puzzle instructions. As well as simply adding text any OneNote page can, if you wish, also have pictures, links, video, or embedded content. Each section page will have a puzzle or task to solve which ends up with an answer which will be what unlocks the next section (once you’ve added the passcode protection to the section).
- To be able to add the passcode you have to now open in the desktop version (or mobile app) of your OneNote as currently the passcode protection can’t be added in the online version (though users will be able to make use of the passcode to enter the sections, you simply can’t apply the passcode protection code in the online version). So simply click on “Open in OneNote” along the ribbon menu along the top of your OneNote Notebook (note that if this is the first time you’ve done this on a computer you may have to enter your full Glow email address and password to set up the connection between the online and desktop versions). If you have the OneNote mobile app set up on your tablet device or smartphone you will be able to apply the passcode there too. To apply the lock right-click on the section tab and choose “Password Protect This Section” (if doing this on the mobile app then simply hold for a few seconds on the section name and the option to add the lock will be displayed).
- Add the passcode answer from the previous section for each task on each section in turn (take a note somewhere else of each passcode as there is no means to access a passcode-protected section if you forget the passcode!). Don’t put a passcode on the first section so that your pupils will be able to access that right away.
Sharing your Breakout/Escape Room/Crack the Code OneNote Notebook
- Return to the online version of the OneNote notebook you created
- Click “Share” in the top right corner.
- On the “share” box which appears click on the menu arrow which appears beside “Only the people you specific will have access to edit” so that further choices appear. Then select “anyone” and make sure the box beside “Allow Editing” is not ticked (in Glow this choice will is already be unticked and appears greyed out – note also that for Glow users only staff will have this option available). Click Apply.
- Now click on “copy link” and this will provide you with a link you can now share with your class, perhaps in an email or somewhere online where your class have access to click on the link. The automatically created link may be too long to share easily if you’re displaying it on screen for learners to copy onto their browser, so you may wish to shorten the link using a URL shortening tool such as https://bitly.com/ or https://tinyurl.com/ or http://www.glo.li/shorten.php – you may also wish to use these tools to create a QR code which can give even quicker access to a site by a user using the QR code scanner built into mobile devices.
Click on this link for an example you can use:
.
More “how-to” help
A fabulous how-to guide by Jill Robinson in a sequence of YouTube videos.
A brilliant OneNote guide by Noreen Dooley and Holly Dornack showing how to create a digital breakout activity using OneNote. This includes a vast range of resources which might be useful as well as links to lots of examples by others, and a ready-to use activity as part of the OneNote created by Noreen and Holly.
.
Want to see more examples of Digital Escape Rooms using OneNote?
If you’re not sure what you might put in your OneNote Escape Room/Breakout Room activity sections then have a look at the examples on the embedded Tweets below, or on the links below that, for inspiration. Or check this Twitter Moments link to see examples of OneNote used by others to create a digital Escape Room, BreakOut Room or Crack the Code learning activities. Below this embedded content there are also links to examples of OneNote Breakout Room Escape Room activities.
Here is a OneNote Escape Room activity on a science vocabulary theme created by @Maestra_Pacheco
Come Escape with OneNote – a downloadable pdf how-to guide with example of how to create a Digital BreakOut Room, Escape Room or Crack the Code learning activity using OneNote by Alyssa Martin and Lin Lee.
Digital escape room through OneNote in full swing in Higher Business today. Friend against friend! Lots of rivalry and a lot of engagement @claganach @OneNoteEDU pic.twitter.com/WbnSi8FfOu
— Graeme High Business (@GraemeHSBusEd) April 17, 2019
NEW! Check out this incredible #OneNote Break Out page on the #MicrosoftEDU Educator Community 💜
The best way to learn @OneNoteEDU! Templates to download, examples, and great PD content, all from @jlo731 & @SalleeClark
👉 https://t.co/5S5LyUwXra#edtech #distancelearning pic.twitter.com/zxf7uZa15r
— Mike Tholfsen (@mtholfsen) May 19, 2020
Check this out on Wakelet – Digital Escape Room Choice Board https://t.co/iTj4wMw0u0 via @wakelet
— Bobbi Faulkner (@blainefaulkner) April 12, 2022
Blog Post Credit: Malcolm Wilson