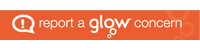Dear pupils and parents/carers,
We have noticed that the vast majority of IT problems raised with us have already been addressed in correspondence posted here or on social media. Please take the time to check the undernoted guidance before raising issues with us. This post is updated regularly in response to issues raised by pupils, staff and parents/carers.
If you can get into Teams and Google Classrooms, but have a specific question about work posted, please make contact with your class teacher for advice on what to do.
We cannot resolve issues related to upload or download rates or connectivity problems. These depend upon internet access speeds and network traffic. All sites and platforms are working, and access to all elements of our online provision is possible with the exception of YouTube clips and some Google Classroom files on school issued iPads.
If you need to access a YouTube clip or some files on Google Classrooms and you are mainly using a school issued iPad, we would advise that you use a mobile phone or other personal device if possible. If you cannot access another personal device then YouTube access will not be possible, but staff should be able to send out the files you need from Google Classroom via email.
Registration
There is no manageable way to register pupils when completing online learning. However, we can check that pupils are logging into Glow if they use the Glow website to login. We encourage all parents/carers to ask pupils to login via Glow every Monday. If using dedicated apps for Teams and Classrooms with your Glow login (which may be better for learning), Glow will not track access or register you.
Signing in via the Glow website once per week will assist us greatly. For EMA payment, signing in once per week on the glow website will be regarded as sufficient evidence to release funds while the building is closed.
Sign in via the link shown below.
https://sts.platform.rmunify.com/account/signin/glow
Password Resets
To request a Glow password reset, please contact us using the ‘Contact Us’ form on our website.
Downloading Google Classroom and Microsoft Teams Apps
Where possible, and if using personal devices, we encourage pupils to download the dedicated Apps for Microsoft Teams and Google Classroom. We also encourage pupils to install Teams on their PC or Laptop if using one to access learning via Teams. Instructions can be found here:
Issue 1 – Can’t access work posted via group emails from my iPad, iPhone or iMac
There is a common issue only relevant to Apple users around not being able to see glow email Groups correctly. Instructions on how to activate desktop mode to let you access Groups is found via the link shown below. The ‘desktop mode’ must be activated to use Glow properly with an Apple device. This example applies to accessing Groups, but is true of Teams etc too:
Issue 2 – Can’t open Email, Word, Excel, PowerPoint etc. so can’t complete work issued
All pupils can download Microsoft Office for free and it will work on all devices. You can download Outlook, Word, PowerPoint etc to use on your phone, tablet, laptop or PC. This means you can check glow mail on your phone without signing into Glow all of the time (you need to sign in once). Both Teams and Google Classrooms will accept files from Office. Instructions here:
Issue 3 – Can’t access Google Classrooms. Instructions here:
Please read the file linked below carefully. Google Classroom apps do work but will never work with a private gmail address. You must read page two of this guidance slowly. There is a different glow email address and a few additional steps to get Google Classroom apps to work.
To find Google Classroom in Glow instead of via an app, pupils simply click on the Google Classroom tile within Glow. Pupils should then see all classrooms relevant to their learning. You may need to enter a code to join a classroom. For specific and additional guidance, see the file here:
Issue 4 – Can’t access Microsoft Teams. Instructions here:
To find Teams, pupils simply click on the Teams tile in Glow, and they should see any teams they are part of. You may need to enter a code to join a Team. You can also download Teams on your own device. For specific and additional guidance, see the file here:
Issue 5 – Can’t access ‘Groups’
You can access email groups either by logging into Glow and opening email (then scrolling down underneath Inbox), or by installing the Outlook app on your phone or tablet. If you install the Outlook app on your phone or tablet, you sign in with your Glow account. You may find the additional guidance here helpful. Email groups are used to send messages to cohorts or the entire school and should be checked at least once per week. They will often also redirect to your own inbox, but sometimes settings have been altered by pupils which prevents this. Scrolling to group email will still let you see messages even if you don’t get them directly into your inbox.
Accessing from a PC, Laptop, Tablet or phone that uses Windows or Android
Accessing Groups from an apple device
Issue 6 – Submitting Work via Teams and Google Classrooms
The following videos and links should help you submit work set in Teams or Google Classrooms.
Via Teams
Video
Further Support
https://blogs.glowscotland.org.uk/fa/ICTFalkirkPrimaries/upload-to-assignments-in-microsoft-teams/
Via Google Classrooms
On a mobile phone and some tablets, click the assignment you wish to submit work for. Scroll down, you should see a small arrow at the bottom in the middle of the screen, just above where it says ‘Your Work’, tap this arrow. To attach work click attachments and add your files. To add a comment for the teacher, do so in the comment box, and then click Mark as done/Hand in. Your work has now been submitted.
For PCs, laptops and some tablets, these videos may help.
https://www.youtube.com/watch?v=awmgsegm710
Issue 7 – I am using a mobile phone, and when I sign in to Glow, I can’t see the tiles for Teams or Google Classrooms
When you sign in on a mobile phone, near the top of the page, you will see a grey box with ‘My Launch Pad’ and a small grey triangle. Click the triangle, and from the drop down menu, select ‘St. Joseph’s Academy’. Once you move to the school launch pad you will see the Teams and Google Classroom tiles, click on a tile to access content.
Issue 8 – I struggle to remember where I need to look within Glow to find work for different classes
We have published a directory of classes on our website. You can use this directory to find out where your teacher has posted work for each class.
Directory of Classes on Glow – January 2021
You may find that using the templates linked below to track where work is posted can help you find what you need. Templates can be accessed by clicking the links.
Issue 9 – I have checked the directory but I still can’t find work for a specific class.
The best way to address this is to email your teacher directly via Glow Mail. If you struggle to find your teacher’s email address, then email your Pastoral Care Teacher, Year Head or Mr Kane.
Issue 10 – I want to use my Xbox or Playstation to sign in to Glow
It is possible to use your console to access Glow. However, we do not recommend that you do so as some of the features within Glow do not work via Xbox or Playstation. However, we recognise that you may only have access via these devices, and as such have shared the links shown below to help you navigate to work via your console.
Xbox
Playstation
Issue 11 – I am using a school ipad and I can’t download apps from the app store/I am asked for an Apple ID but can’t sign in
This is correct, you cannot download from the app store. You need to use the app called ‘Self-Service’ to download Teams. If your ipad does not have an app called self-service, then email us and we will request that an update is sent to your ipad.
Ignore messages asking for Apple ID.
Issue 12 – I can’t find the app called self service on the school ipad
Email us and we will request an ipad software update from EAC.
Issue 13 – I am asked for ‘Proxy Settings’ or ‘Proxy Authentication’ when using the school ipad
You need to enter your school computer username and password if asked for proxy settings. The username and password are those you use when logging on to computers in school. This is different to your glow username and password. If your ipad does not let you connect to internet and you are not asked for proxy settings, try turning the device on and off before opening safari. If the issue is to do with proxy settings, the box will reappear after a restart. You then enter your school computer username and password.