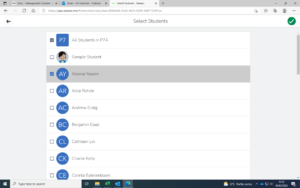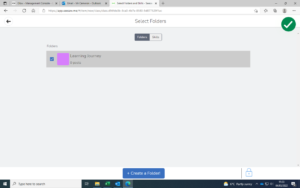The following guide is for staff adding to pupil Blackness Learning Journeys. If you are looking to add content as a pupil or use Seesaw as a parent, please follow the appropriate guide. These can be found by clicking in the word cloud on the right-hand side (or the bottom if you are on a tablet/phone) and selecting SeeSaw.
Step 1 – Open the Seesaw Class App or log in to SeeSaw online at Select Sign In Role – Seesaw
- Click on the green plus symbol
- Choose Post Student Work
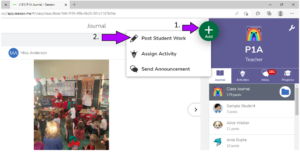
Step 2 – Choose what kind of file to upload
- Choose Photo to use your device’s camera to take a photo
- Choose Drawing to allow a pupil to draw their response/work
- Choose Video to take a video of the work with your device’s camera (Keep them short)
- Choose Upload to access previously saved files or photos from you device
- Choose Notes to allow pupils or staff to type notes
- Choose Link to add a weblink to the relevant file (e.g. a YouTube video or Blog)
When this is done, click on the green tick to accept the file and move to the next step. You can add a maximum of 9 files before clicking the green tick.
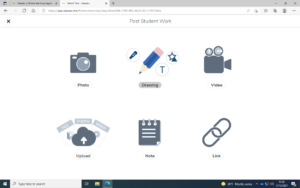
Step 3 – Add the work to the pupil(s) Learning Journey Folder
- Select the pupil (or pupils if the file is going to be used in more than one pupil’s Learning Journey)
- Click the green tick
- Select the Learning Journey folder, making sure it gets a tick in the check box beside the folder.
- Click green tick to complete the upload