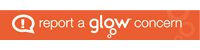Hello, I am a Computing Science teacher at Falkirk High school, this post is about my experience of moving to remote learning and my journey through it until the summer break. I have been an MIEExpert for 3 years and gained MIE Trainer status during this period of remote learning.
Before moving to remote learning Microsoft Teams was used by a small number of teachers across our school. I lead the schools eLearning staff working group and had been providing training to these colleagues on using the main features of Glow (Teams, OneNote Notebook, Forms, Sway, O365 and Immersive Reader) that we thought would be most useful in our setting. We had planned to roll this training out across the entire school this year with eLearning staff and our pupil Digital Leaders supporting and leading the way. This did happen, just not how we had planned.
In the two weeks prior to starting remote learning I provided training sessions to staff on the basics of using Glow and Teams so that all staff had a grounding on it and could use this whilst working from home. I also synced all Glow pupil groups within our school to enable staff to quickly create the teaching groups and teams they needed. All Staff rose to the challenge and engaged with digital learning tools in a way that I have never seen before in my 20 year teaching career. I remember one of the last things I said to my Head Teacher was that “My silver lining out of all of this will be the staff engagement with Digital Tools and Technology for learning.” My view has slightly changed on that front – I’ll explain later.
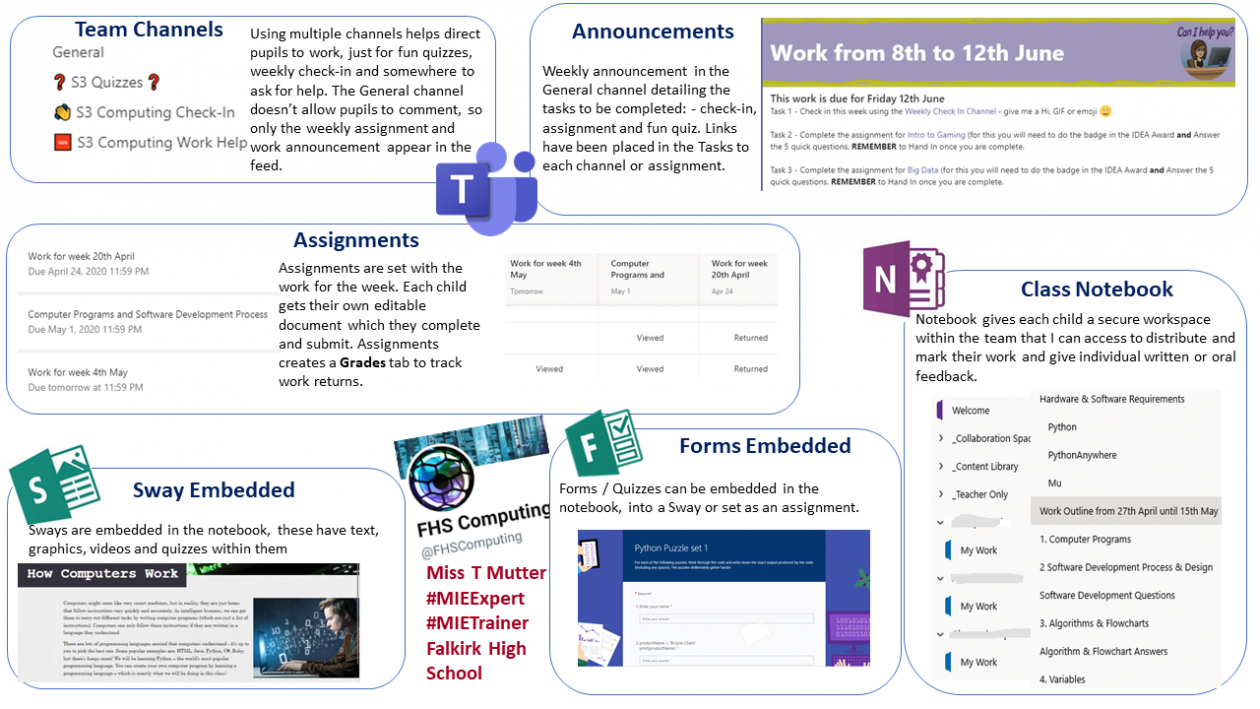
I have been using OneNote Notebook for a number of years and then Teams when it launched in Glow with most of my classes. I had used O365, Immersive Reader, Forms and Sway before but not extensively. Additionally, some of the tools I’m using now I had never heard of before remote learning.
When setting up my Teams I wanted to make things as easy as possible for pupils to locate work and navigate their virtual learning space. With this in mind, the first assignment I set all of my pupils was a ThingLink on Navigating our Team. This gave them pictures of their Team with links to explain each part so that they could gain an understanding of how our virtual classroom was laid out and would operate. ThingLink is a digital tool that I had not heard of prior to remote learning but is one I will definitely continue to use. I had great feedback both from pupils and staff on it and great engagement from both when using it.
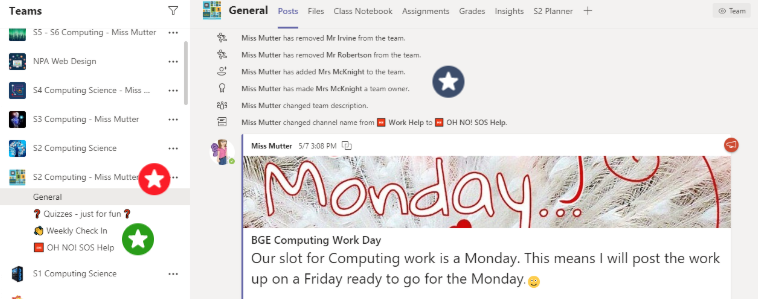
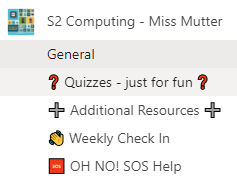 All of my Teams have been set up the same way. I have added different channels to hopefully indicate what each one is being used for rather than all communications being in the one General channel. It can otherwise quickly become clogged up making it difficult to locate work, etc. I also set my General channel for staff only commenting as this is where I post Assignments and Announcements to. This should mean that it is easy for pupils to see the weekly work and important announcements.
All of my Teams have been set up the same way. I have added different channels to hopefully indicate what each one is being used for rather than all communications being in the one General channel. It can otherwise quickly become clogged up making it difficult to locate work, etc. I also set my General channel for staff only commenting as this is where I post Assignments and Announcements to. This should mean that it is easy for pupils to see the weekly work and important announcements.
I am using Assignments to issue weekly work to all pupils. This means that each child gets their own editable document (Word, notebook page, spreadsheet, PowerPoint, etc.) that they can work on, complete and submit for marking and individual feedback. Pupils can clearly see what assignments they have outstanding and completed. Using the Grades tab they can also see their progress and scores for all submitted tasks. All of my Teams have a OneNote Notebook which gives each child a space to work.
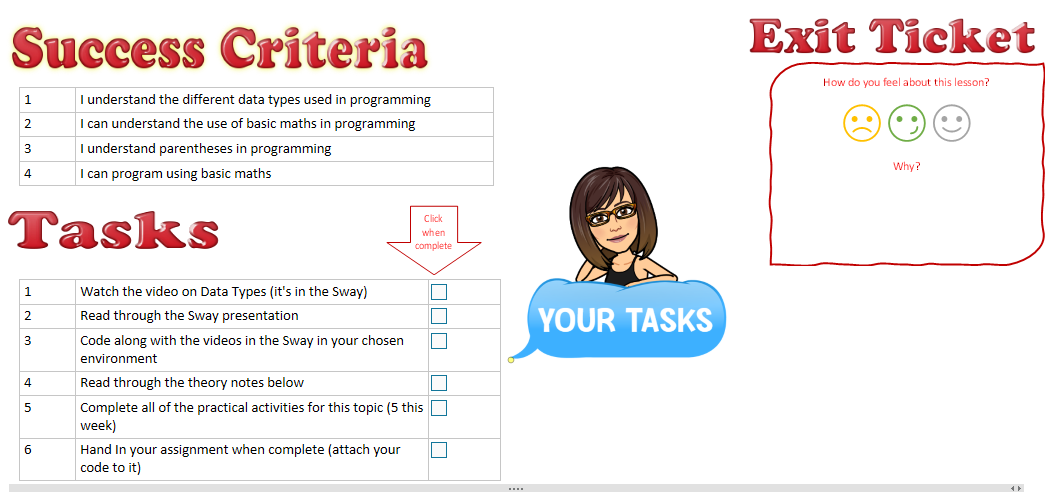
My organisation and layout of my notebooks has developed through remote learning. I now have clear Success Criteria, Tasks and Exit Passes to help the children see exactly what they need to do for each lesson and for me to gain feedback about how they felt about that lesson.
I have been teaching programming to my new S4 class. We started this when we “Moved On Learning”. At our school we code in Python and normally use our desktop PCs or Laptops in the lab, however, not all of my pupils have these devices at home. Some are using a tablet or their phone to complete work. Some have opted to download Python onto a device while others are using PythonAnywhere which is all done online. The actual Python coding is identical in both environments but the platforms themselves are quite different, therefore, I have been recording myself doing the tutorial tasks in both platforms and embedding these into a Sway each week. The pupils then watch the tutorial for the platform they are using.
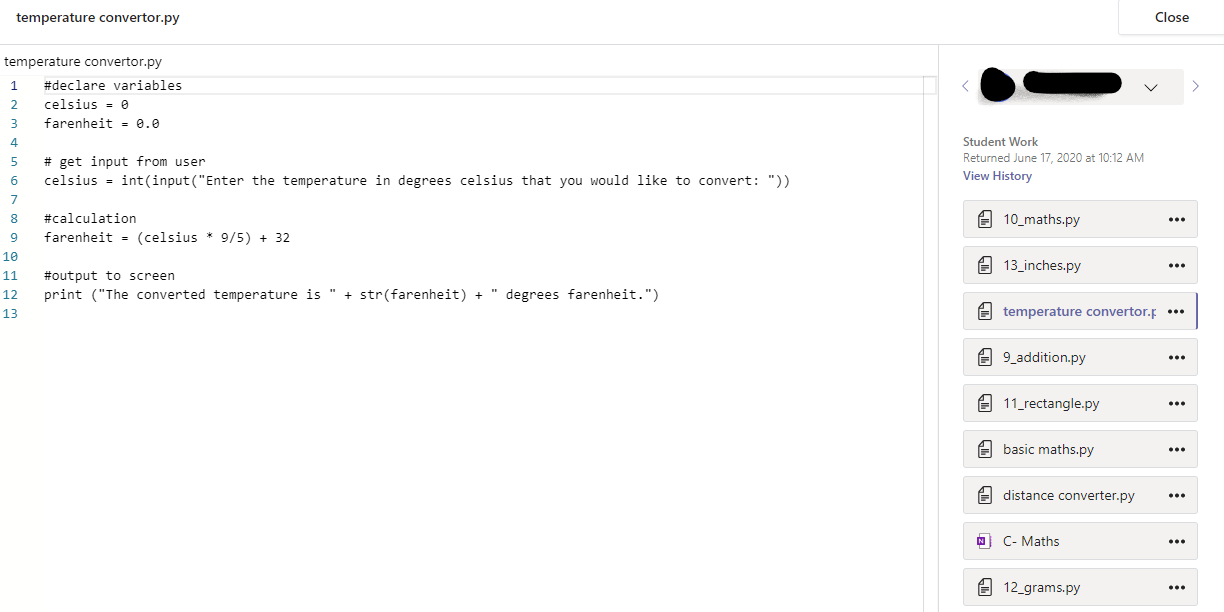
I was delighted when pupils were attaching their programs to their assignments when it showed me the code in the assignment window. I did not expect to see the code within the Teams assignment. This meant that I could view their code, mentally run through it to check that it would work but it also made discussing their code easier. Because I could see the code line numbers it made our discussions easier because I could state the line number in which they needed to revise. There were occasions where it was necessary to “show” pupils what I meant as communicating via keyboard was not always easy and I have started using Trinket for this type of thing. I can create Python code in Trinket and share it via a link with pupils to edit and experiment with which has helped them to see the differences between their code and mine. Trinket is another digital tool that I was unaware of prior to remote learning but will definitely continue to use.
I have also been using Forms to create surveys and quizzes. Sometimes I have set these as the weekly work tasks on their own but also embedded these into Sways and OneNote Notebook pages depending on the task. This has allowed me to combine a variety of resources (theory, pictures, video and quiz) enabling all of the elements of that task to be in the same document making it easier for pupils to complete the work set for them.
I have had positive feedback from pupils when issuing praise stickers for completing work, being kind or helpful to others in the team and have received praise from pupils myself. Which I must admit nearly made me cry. It was really nice to get this from pupils as it let me know that everything I had been doing was working, helping and appreciated.
Other Digital Tools that I have been using to support teaching and learning during this time are Wakelet, Flipgrid and Canva. I had been using Wakelet this year with my Higher Computing class. We had been adding online resources to it as we came across them building up a bank of revision materials as the course progressed. During remote learning I have been using it as a central point for storing staff training “How To” videos that I have produced. I have added the Wakelet as a tab in our whole staff team so that everyone can access it easily. As part of the staff CPD Training that I offered I created a Wakelet on making a virtual emoji classroom and shared it with staff to help them to create their own virtual classrooms. I have used Flipgrid to record ‘shorts’ (videos of less than 10 minutes) and shared these with pupils in my Teams. These short videos have normally been instructions on how to do something or a welcome to our team message from me. I have not used this app with pupils recording their own videos but this is something that I would like to be able to use in the future. I stumbled upon Canva during an online CPD session that I was taking part in during remote working. Canva is a design app that allows you to quickly design and create great looking publications either working from templates or from your imagination. I have used it to create certificates of appreciation for my pupil Digital Leaders, pupils submitting work, infographics, a twitter header image and various Teams announcement banners. All of your creations can be animated, downloaded as pdf, image or video and shared with a link directly into my Teams, etc.
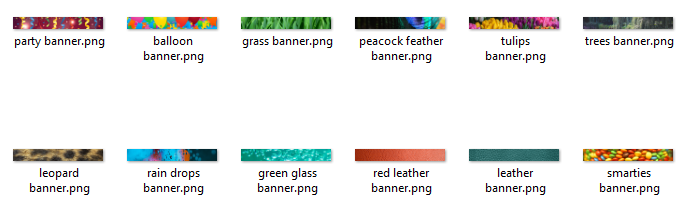
My other roll during remote working has been training and supporting staff within my school with Glow, Teams, using Assignments, O365, ThingLink, Forms, Sway, Voice Overs in PowerPoint and OneNote Notebook. This has been great fun and very rewarding with staff sharing their successes and creations with me. Again reinforcing my original ‘silver lining’ from lockdown. However, I did say earlier that my view of that has slightly changed and it has – I’ve been so impressed by our pupils; taking part, sharing, asking questions and trying things out, however, in equal measure also by their parents and folks at home, supporting them (and me). I have received some lovely messages from them which has been greatly appreciated.
I have also achieved MIE Trainer status during remote learning. I had completed my own training for this way back in 2018 but had never tracked the training and support I had been providing to staff until now. Something else from remote learning that I will continue to do.
My silver lining now – the way in which pupils, parents and teachers have collectively engaged with Digital Tools and Technology for learning.
You can find me on Twitter @FHSComputing
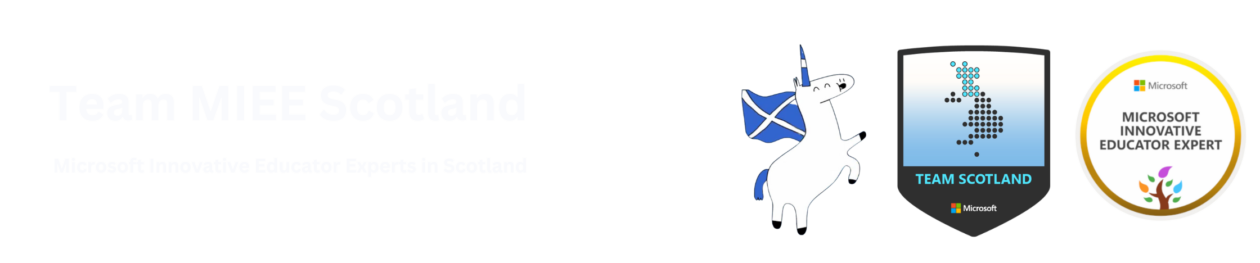
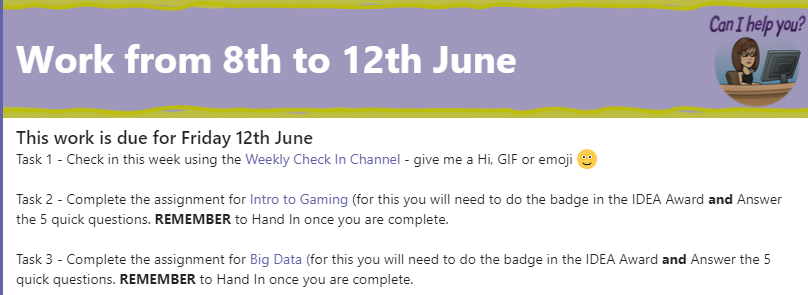
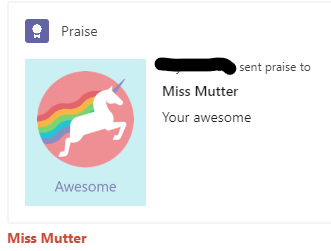
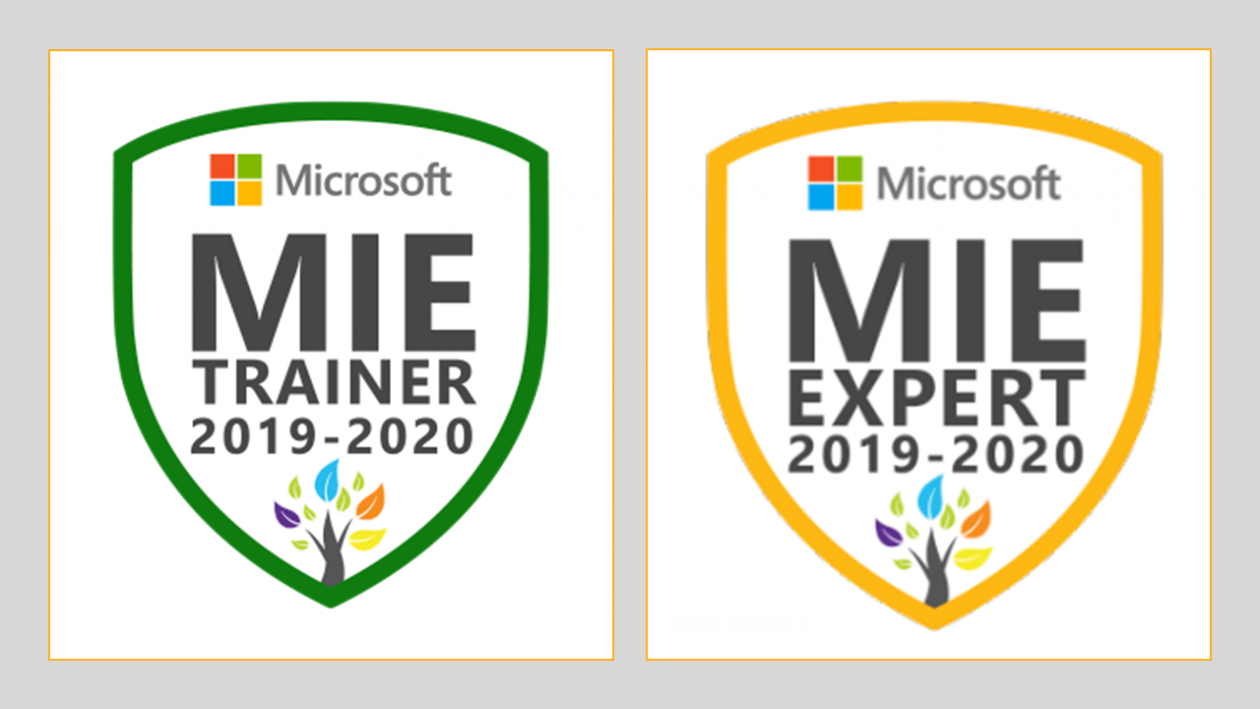
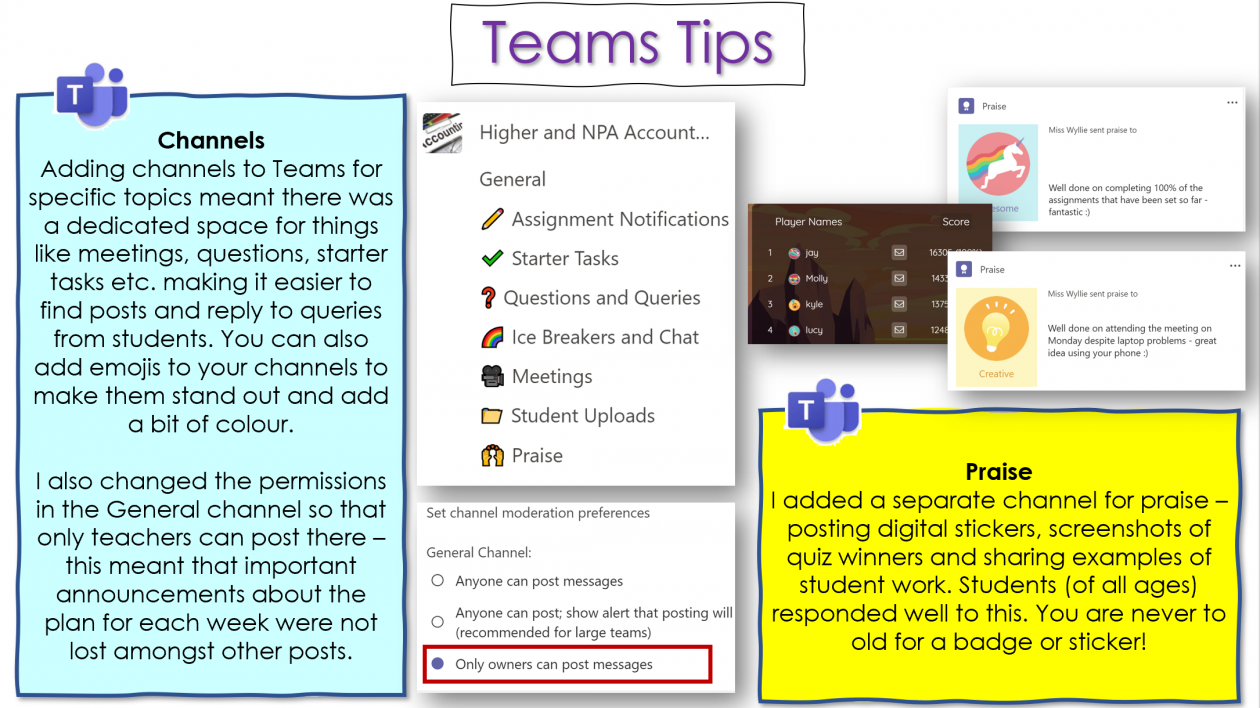
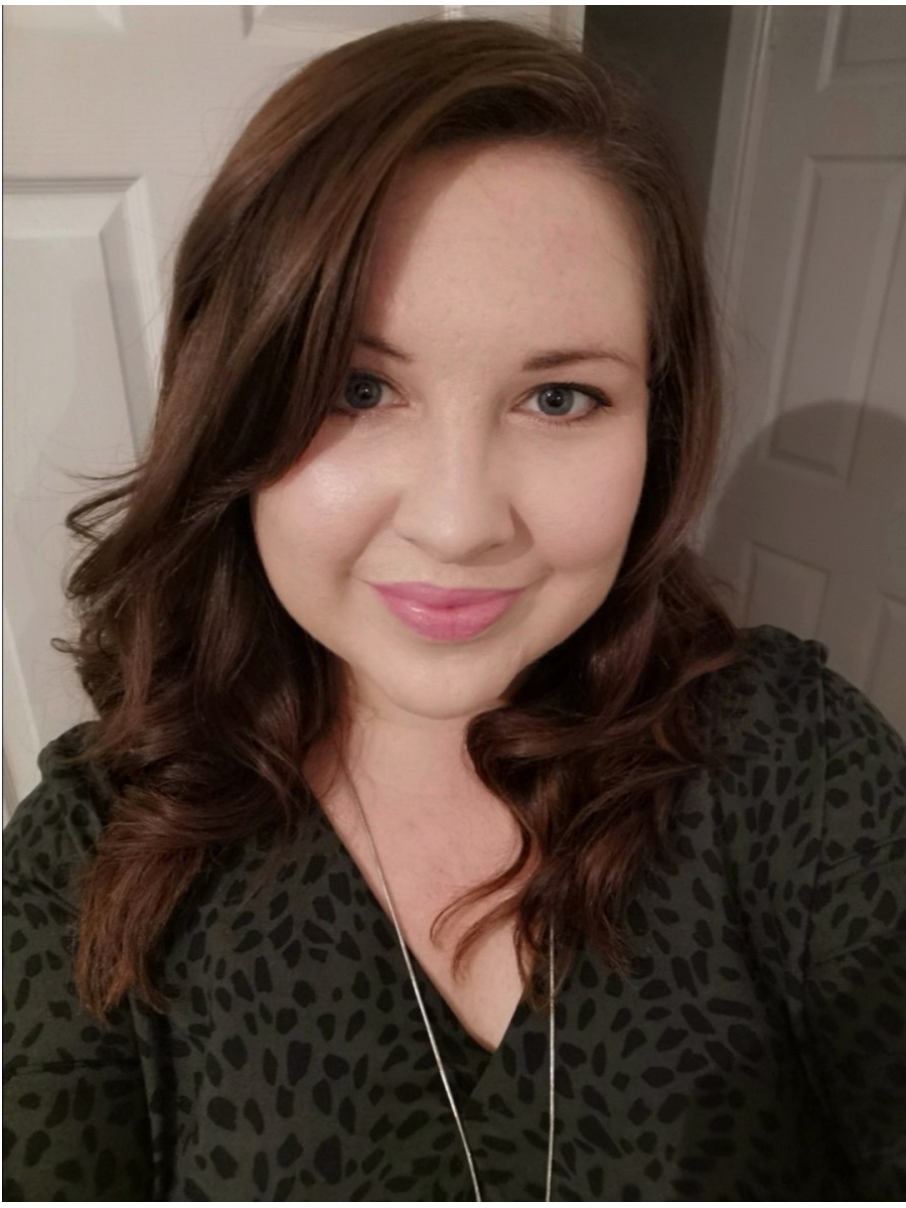

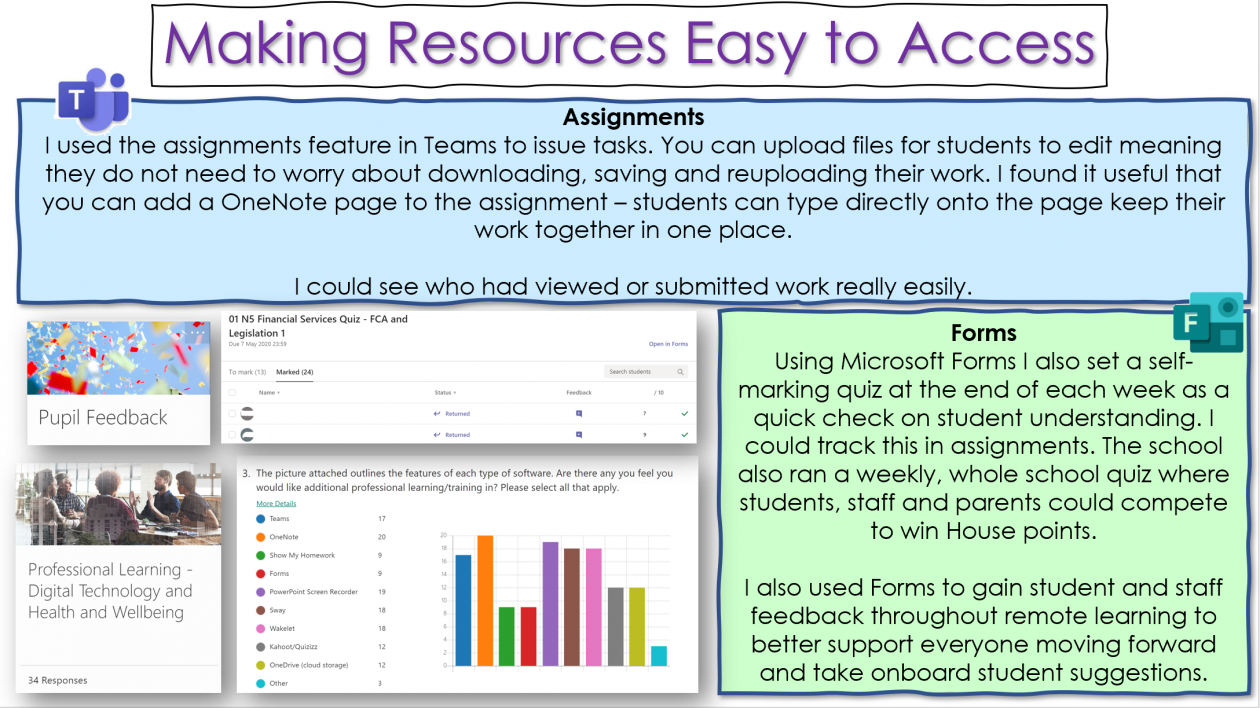



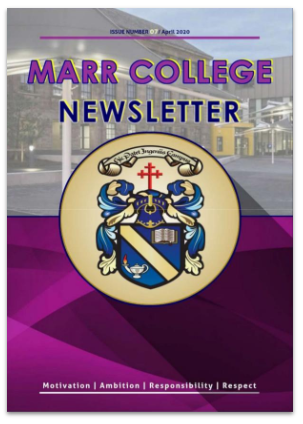
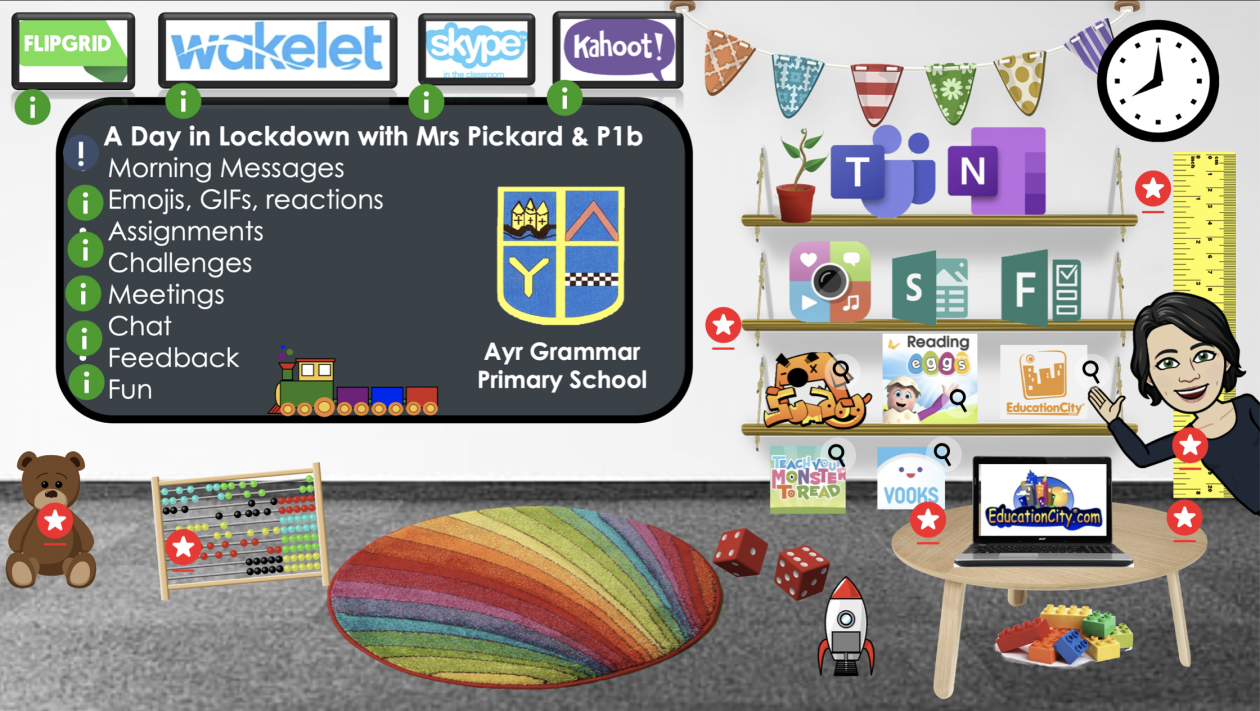
 I’m a primary school teacher, passionate about digital learning but by no means an expert.
I’m a primary school teacher, passionate about digital learning but by no means an expert.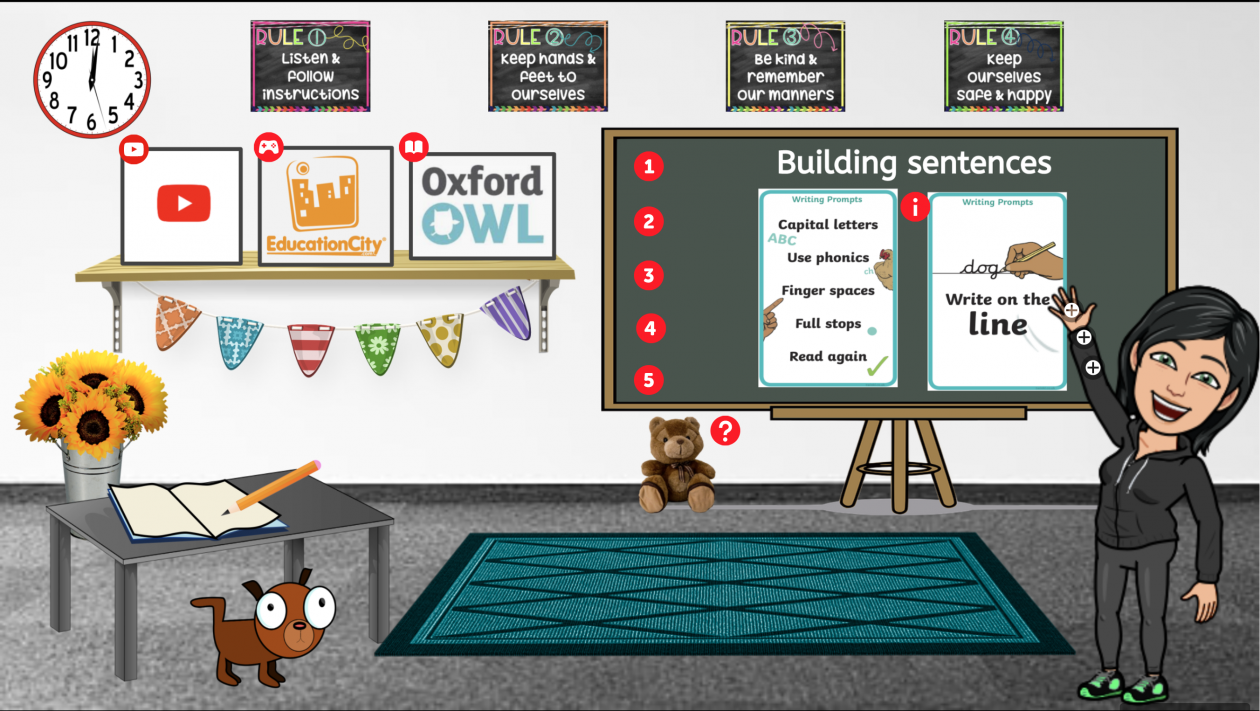
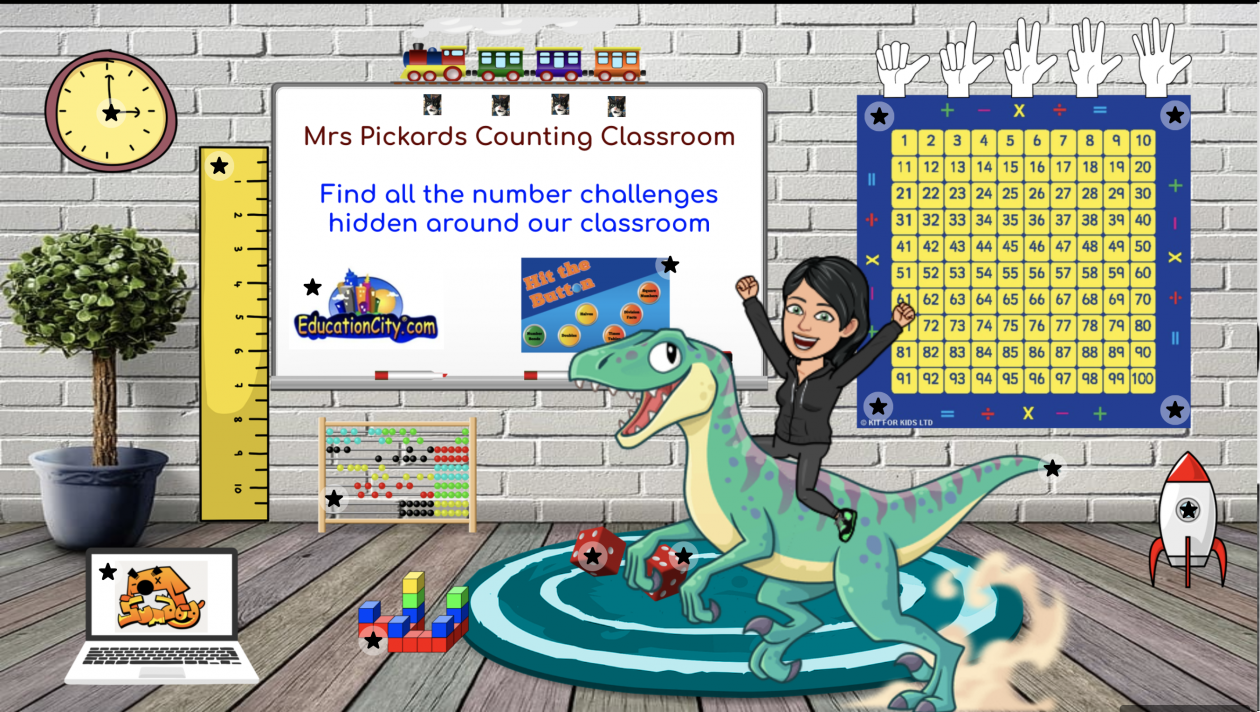
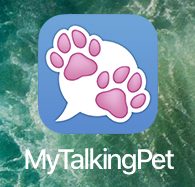 I used this app to help
I used this app to help
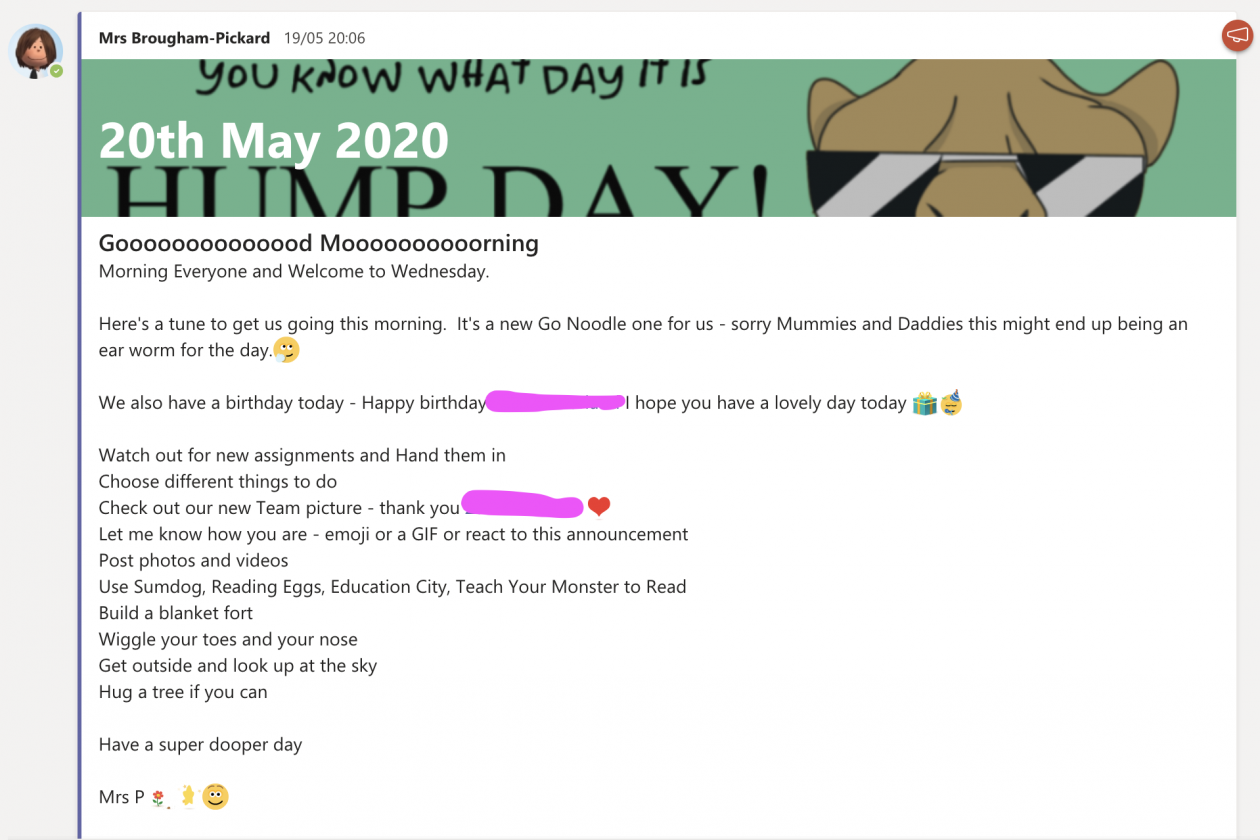 The responses in the beginning:
The responses in the beginning: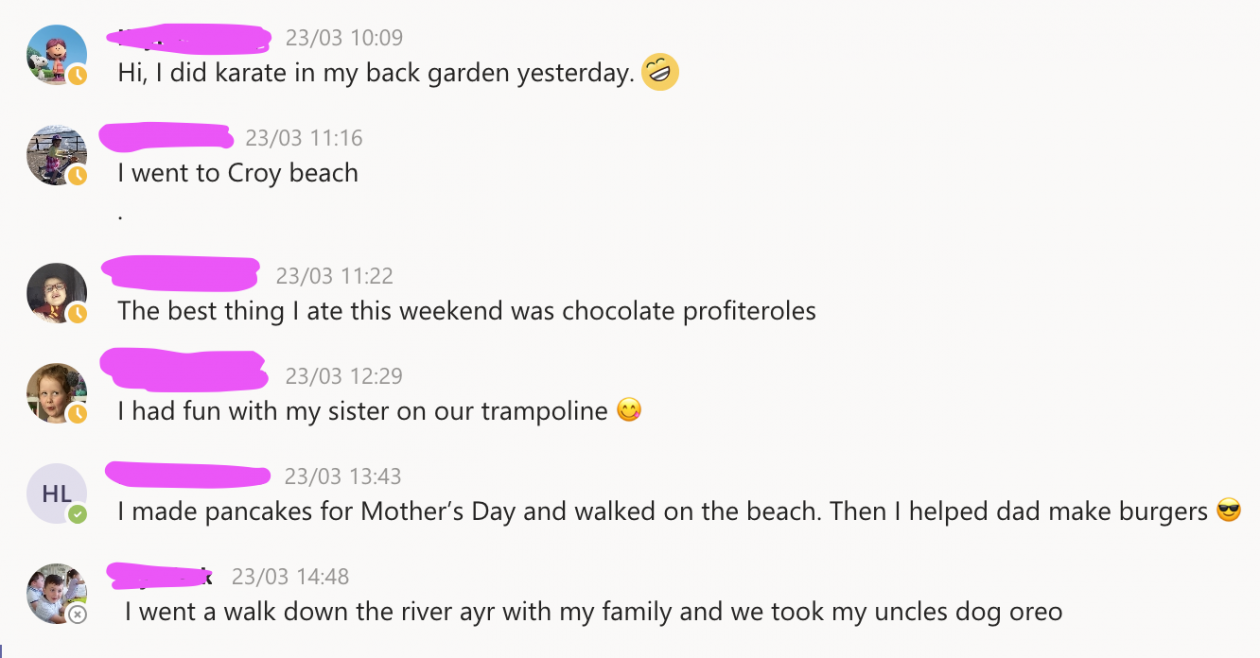

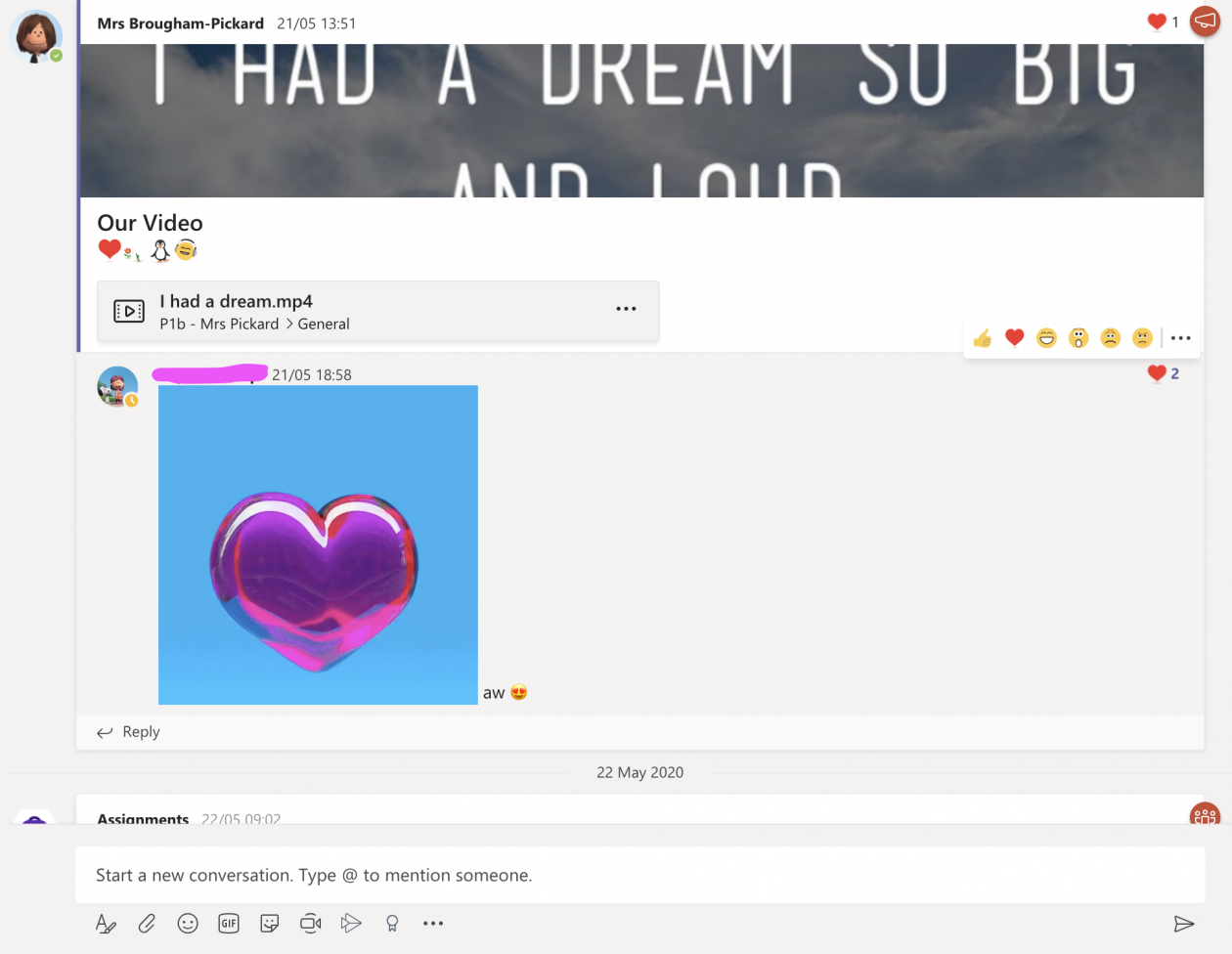
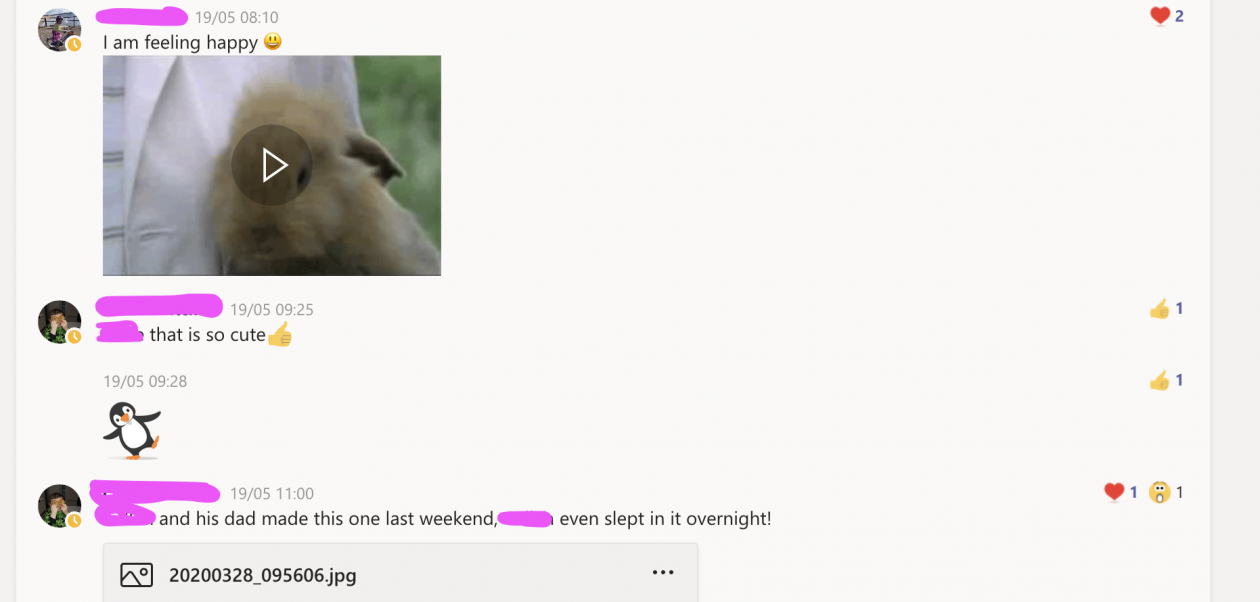
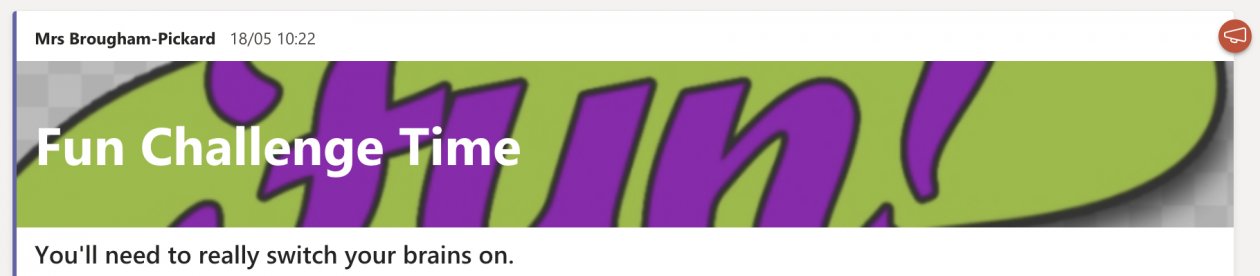





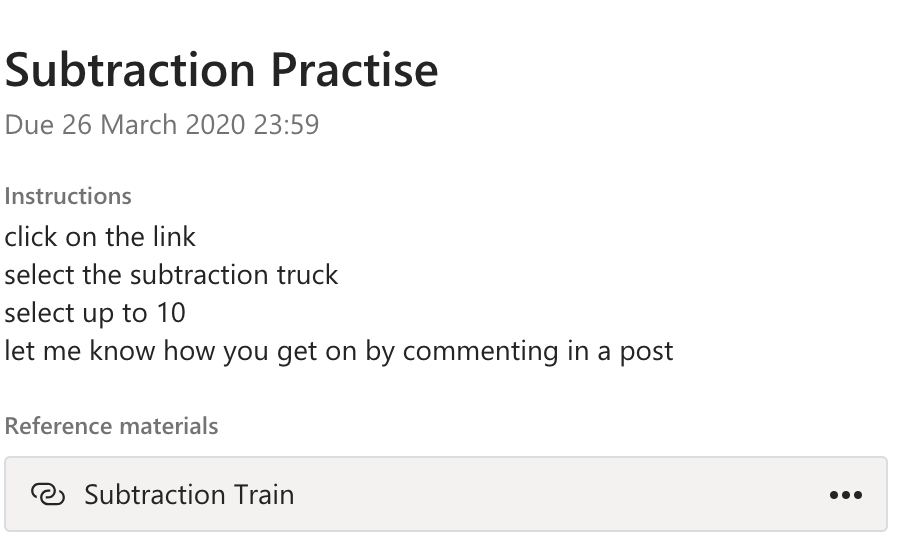

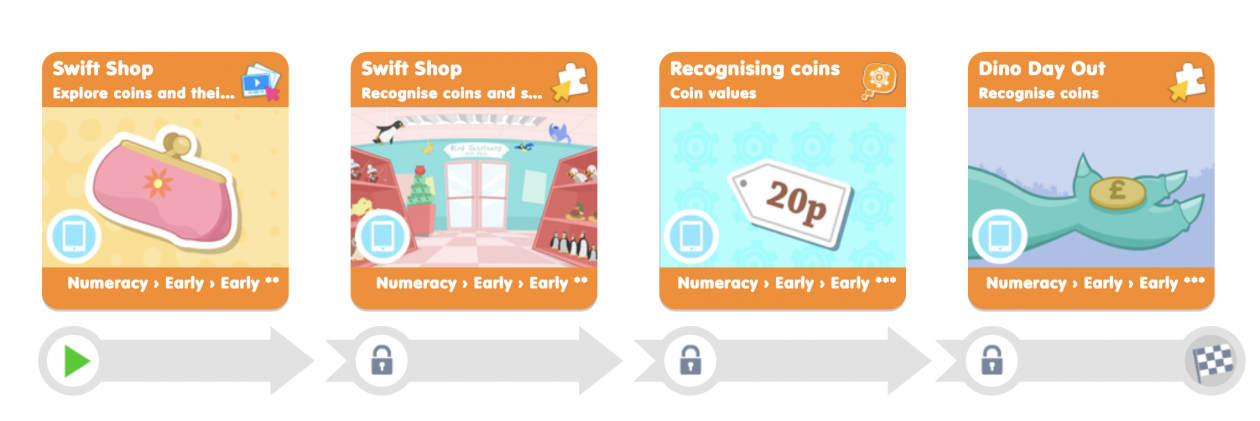



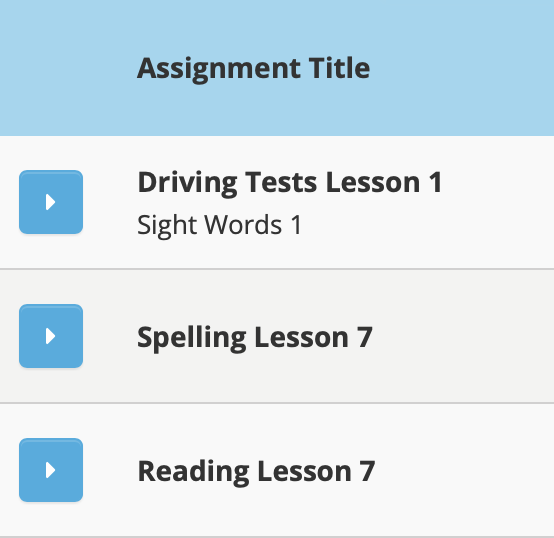

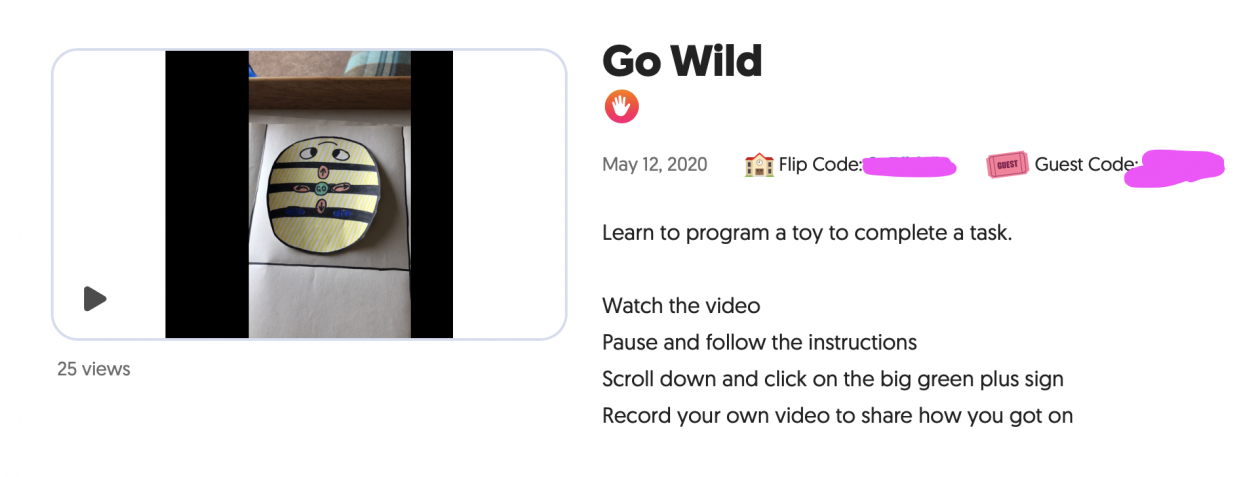
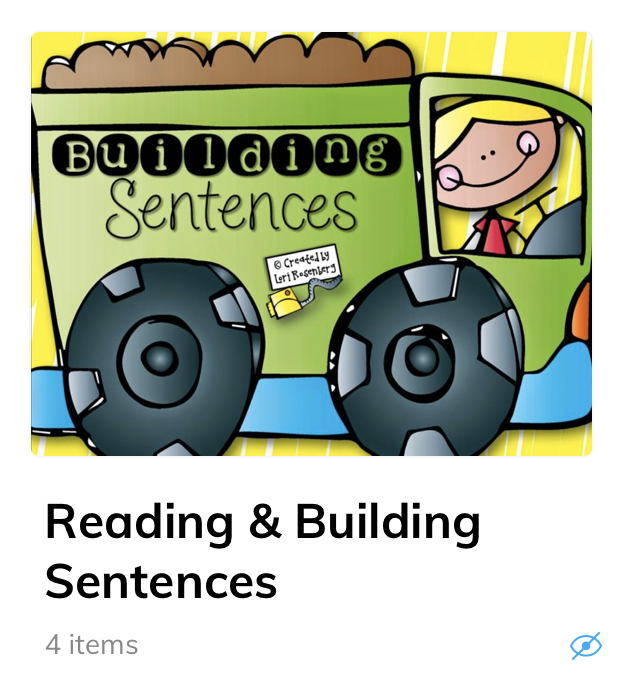
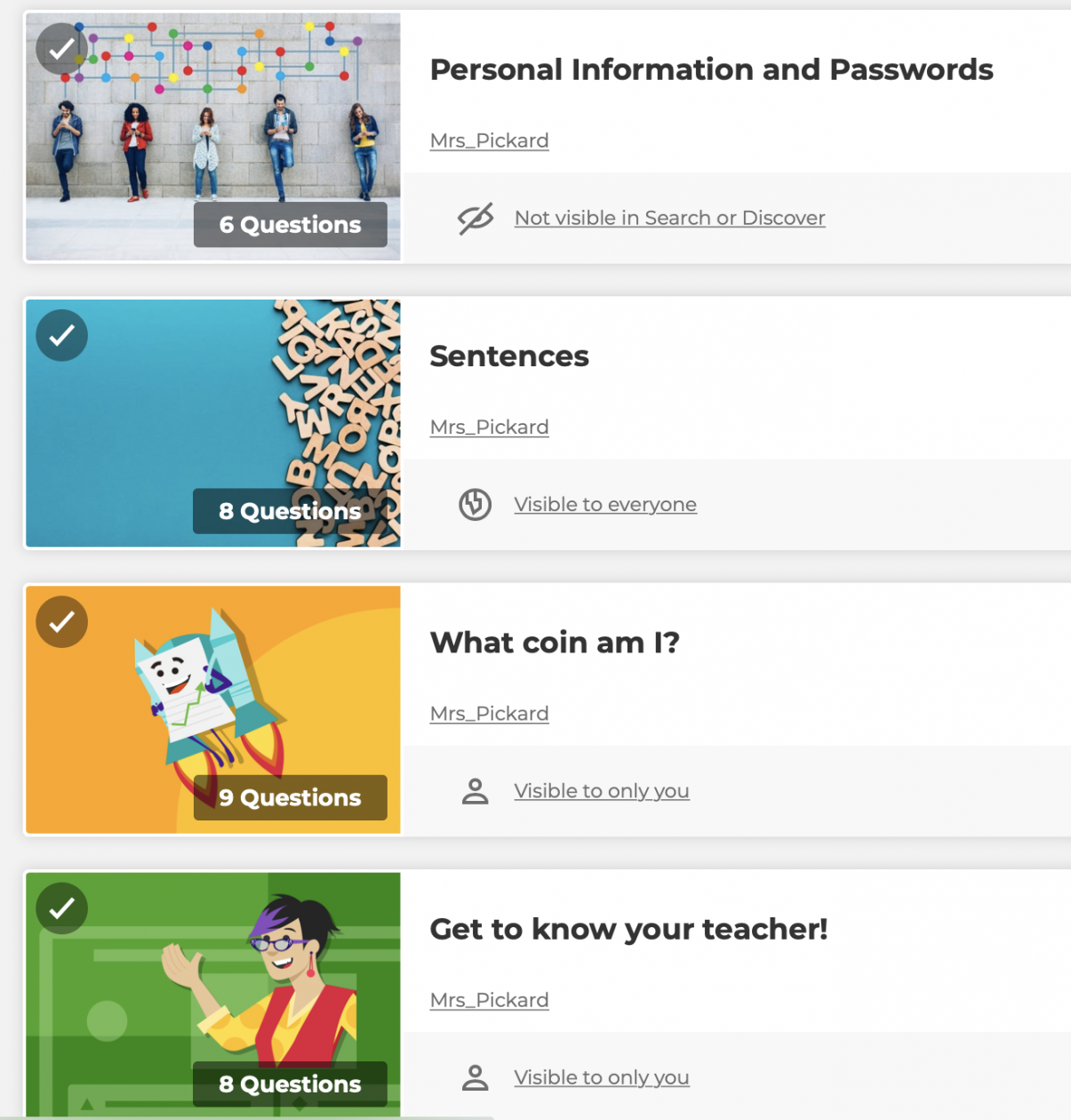
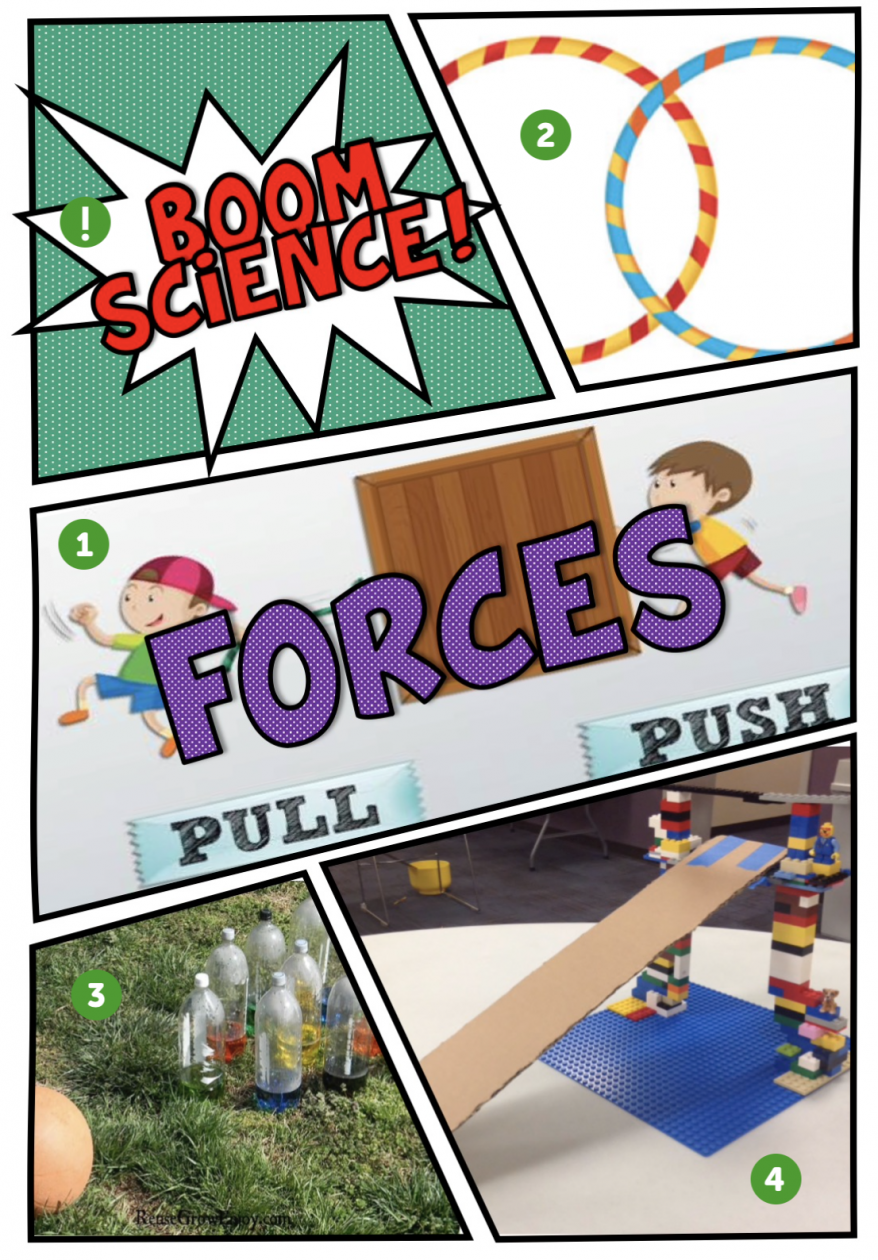


 Amanda Pickard
Amanda Pickard