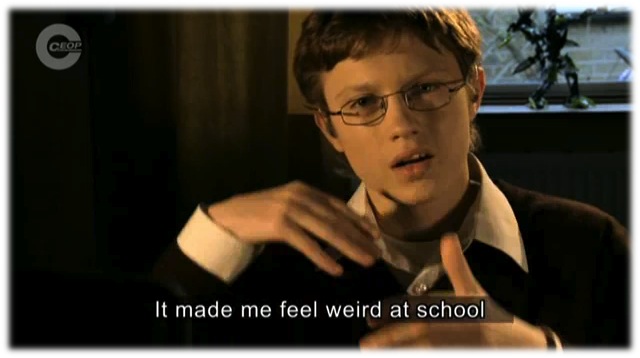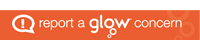http://www.youtube.com/watch?v=4ovR3FF_6us
Category Archives: Senior
New resources to support children who are deaf or hearing impaired
In July CEOP’s Children and Young People’s Team launched a new suite of Internet Safety Resources for young people with special needs and disabilities.
The resources have been developed through working closely with an extensive range of disability groups and professionals working in the area. At different stages in their development, the resources have been evaluated through a range of focus groups with young people.
Themes covered by the resources include; grooming, cyberbullying, protecting personal information online and where to go for help.
With each film there are accompanying lesson plans/ activity sheets designed for young people who are deaf or hearing impaired.
The actors in this film use British Sign Language and it can be viewed will full or partial subtitles.
You can view the video below:
http://www.youtube.com/watch?v=tBmW7OlQLdI
Google Safety Tools – YouTube Safety Mode
Google owns YouTube.
YouTube has Community Guidelines that describe the type of content that is and isn’t allowed on the site. However, there may be cases when you’d prefer to screen out content even though it meets Google’s guidelines.
Opting in to Safety Mode means that videos with mature content or that have been age-restricted will not show up in video search, related videos, playlists, shows or films. While no filter is 100% accurate, Google uses community flagging and porn-image detection to help identify and hide inappropriate content. It is also designed to hide objectionable comments.
Safety Mode on YouTube does not remove content from the site, but rather helps hide it from users who opt in.
Click on the link at the bottom of any video page to select Safety Mode and lock it for that browser with your YouTube password. To learn more, check out the video below.
You can find out more about YouTube and Safety Mode at youtube.com/safety.
Google Safety Tools – Google Safe Search
Google builds tools and controls into our products that help you manage your online experience. One of these tools is Google Safe Search.
Google SafeSearch

SafeSearch is designed to filter sites that contain sexually explicit content and remove them from your search results. While no filter is 100% accurate, Google SafeSearch helps you avoid content you may prefer not to see or would rather your children did not stumble across.
By default, Moderate SafeSearch is turned on, which helps keep explicit images out of your search results. If you prefer you can change your setting to Strict filtering to help filter out explicit text as well as images. You can modify your computer’s SafeSearch settings by clicking on Search settings at the top right of the Google homepage.
SafeSearch Lock
If you’re worried about others changing the Strict SafeSearch setting without your knowledge, you can protect it with a password using SafeSearch Lock.
To use SafeSearch lock, click on Search settings in the upper right corner of the Google homepage. Choose “Strict Filtering” and then click “Lock SafeSearch.”
Once locked, the Google search results page will be visibly different to indicate that SafeSearch is locked:

Even from across the room, the colored balls give parents and teachers a clear visual cue that SafeSearch is still locked. And if you don’t see them, it’s quick and easy to verify and re-lock SafeSearch.
This YouTube video below shows you what to do:
http://www.youtube.com/watch?v=ZNbHGrGJu8Q
CEOP Centre Corporate film
A very good starting point for any learner looking at Internet Safety and Responsible Use:
http://www.youtube.com/watch?v=lOeQnGUSjMs