Microsoft Teams is getting a makeover. From the 26th February 2024, Glow will be enabling New Teams as the default within Glow.
What is happening?
From the 26th of February Teams will look a little different on your desktop PC and in your browser as Glow will be making the new version of Teams the default across Glow. Users will still be able to revert back to Classic Teams until the end of March 2024 when Microsoft are retiring Classic Teams. After March 2024 you will no longer be able to access the Classic Teams version and everyone will be on New Teams.
What does this mean for me?
In terms of your Teams content and membership of existing Teams, nothing changes. It is simply a new interface. The functionality is the same and the layout is very similar, most users will be able to continue to use New Teams in the same way as they used Classic Teams without issue.
Update: Known Issue
Since this changed has been enforced we have been made aware of widespread issues across various schools in accessing the New Teams console/app. This issue seems to be limited specifically to updated desktop PCs in schools. This has been raised with the Falkirk Council ICT Helpdesk, please check back here for updates. Updates are also being given to Falkirk Digital Learning Co-ordinators in schools.
How do I change over?
This should automatically happen on the 26th February 2024. If you want to test out New Teams before then you can toggle it on and check it out.
- In the top left hand corner click the toggle to ‘Try the new Teams’
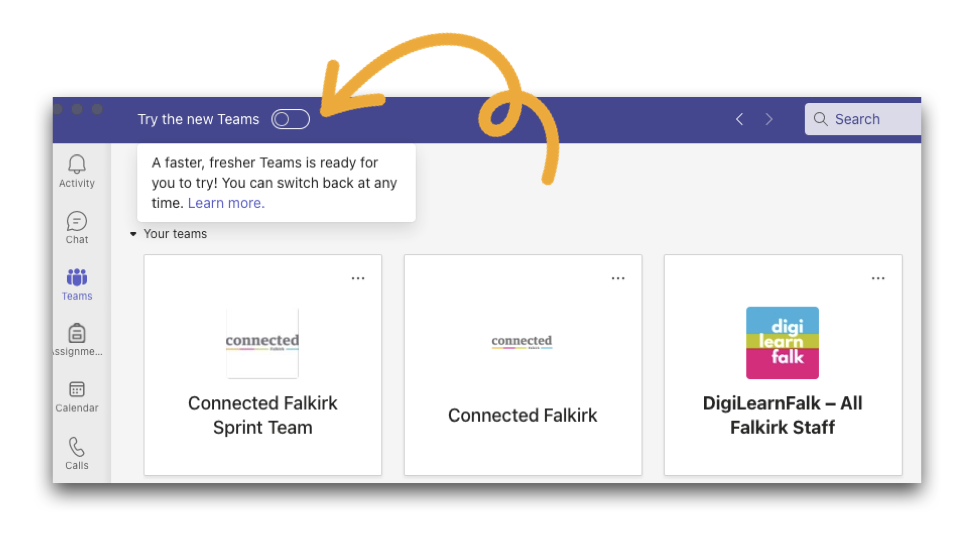
Depending on your device you may receive some pop ups asking you to enable access to things like your Microphone or Bluetooth. Enable these.
Your new version of Teams will load and appear automatically. It looks like this (note that your Teams and Classes are now separated):
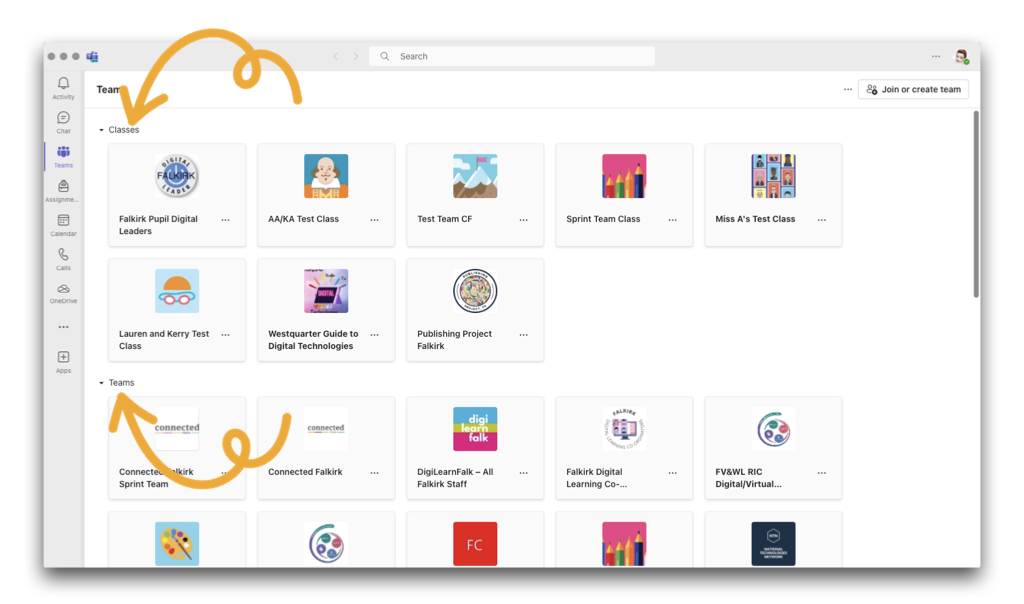
During the period of trialling the new Teams on a desktop computer through the Teams console you may be asked to choose between New Teams and Classic Teams each time you launch it. This does not happen when testing New Teams through your internet browser.
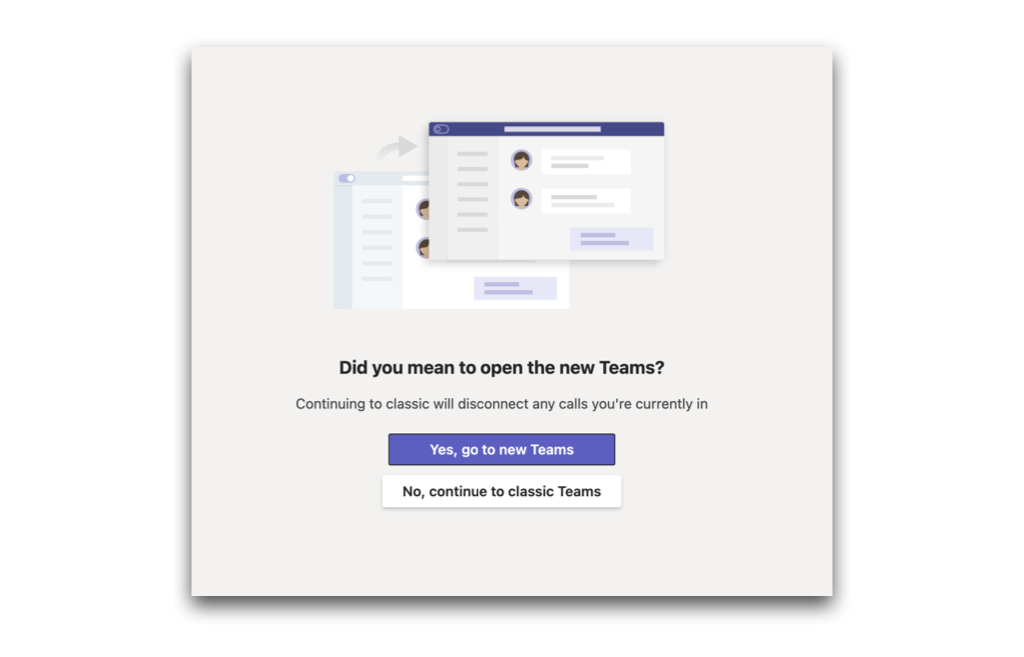
At the moment there are no anticipated changes to the interface of the app version of Teams on iPad.
How do I change back?
Switching to new Teams downloads a whole new Teams console/app to your desktop PC. To switch back you can either open the Classic Teams console on your machine and when prompted to switch simply choose ‘No, continue to Classic Teams’. Alternatively you can click the … in the top right hand corner of New Teams, you’ll see a ‘New Teams’ toggle which will be purple, hit the toggle to be taken back to Classic Teams.
.
At the moment there are no anticipated changes to the interface of the app version of Teams on iPad.


