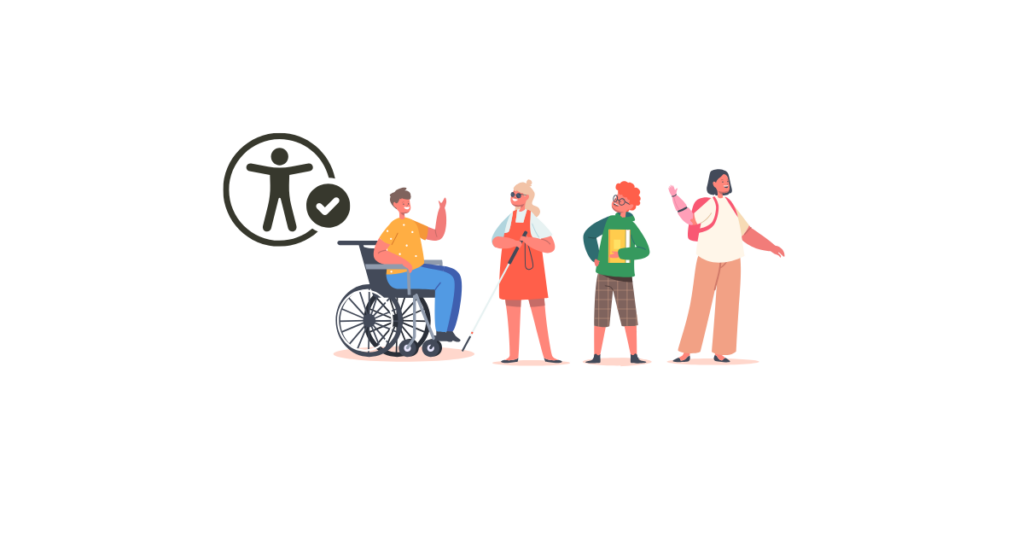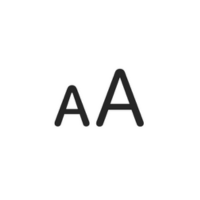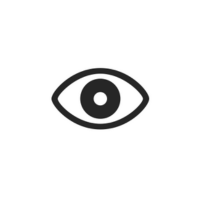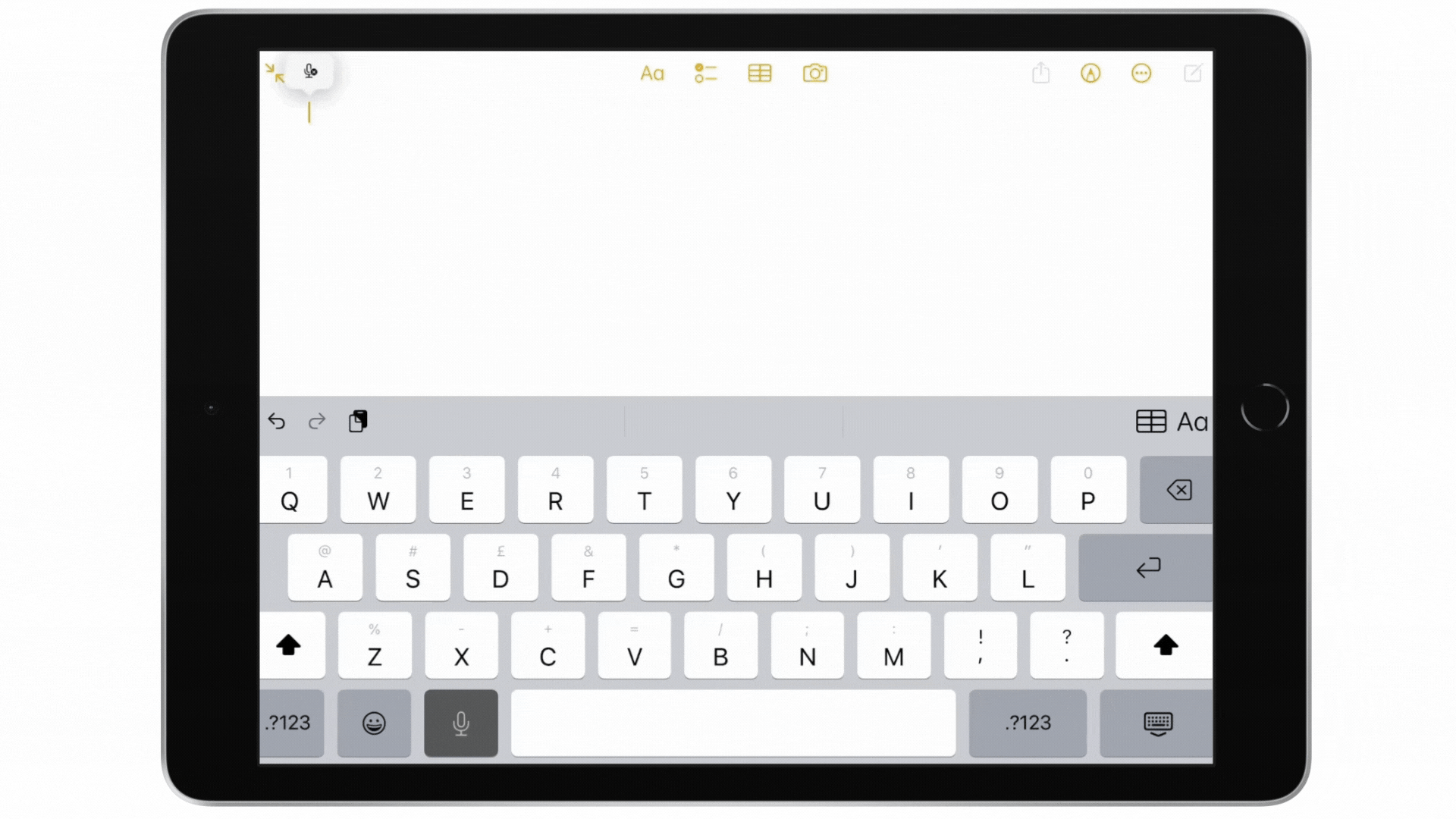Reading
There are many features on the iPad that can make reading easier. From display settings to read aloud functions there are lots of ways to customise your device.
Settings > Accessibility > Display & Text Size
Display & Text size options allow you to change the display settings on your device, these settings are applied to objects like buttons, menus, colours, dynamic text and other elements of the core display. Please note they do not apply to third party app contents and interfaces.
The clickable graphic below gives more information on what some of the most useful options within Display & Text Size do.
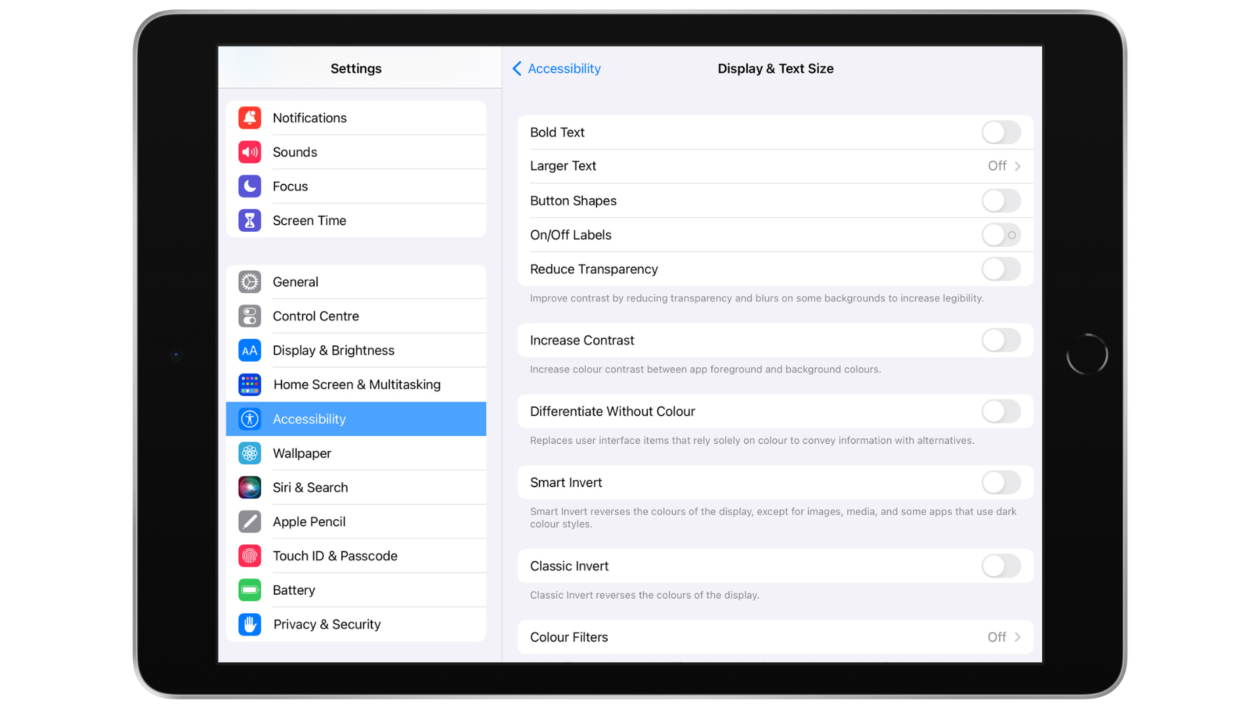
Bold Text
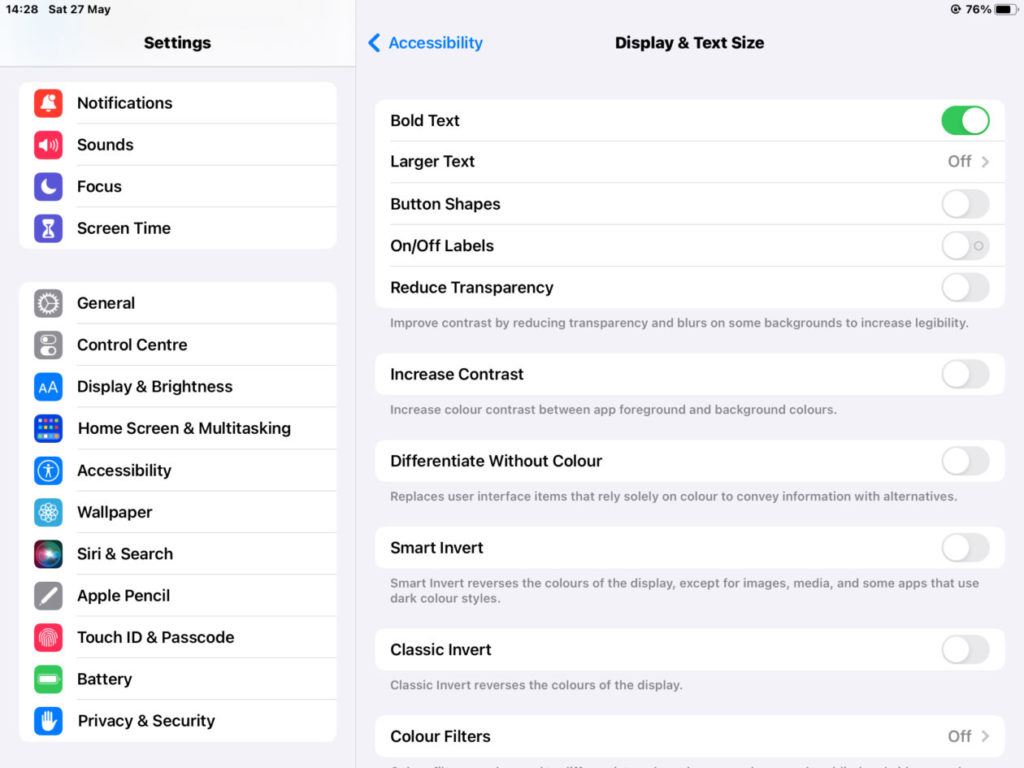
Bold text makes the text always bold throughout the system (app tile names, menu items, etc).
Larger Text
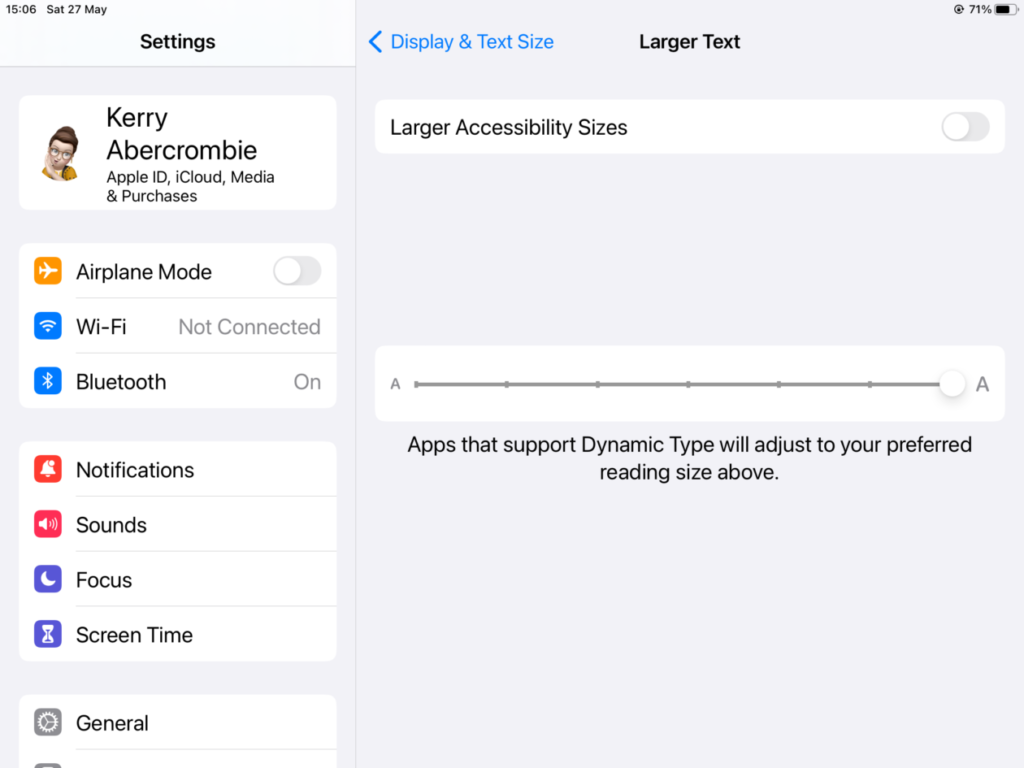
Larger text allows you to use the slider to increase or decrease the text size of your iPad display. If the largest size is not big enough you can toggle on Larger Accessibility Sizes which will enable a further slider.
On/Off Labels
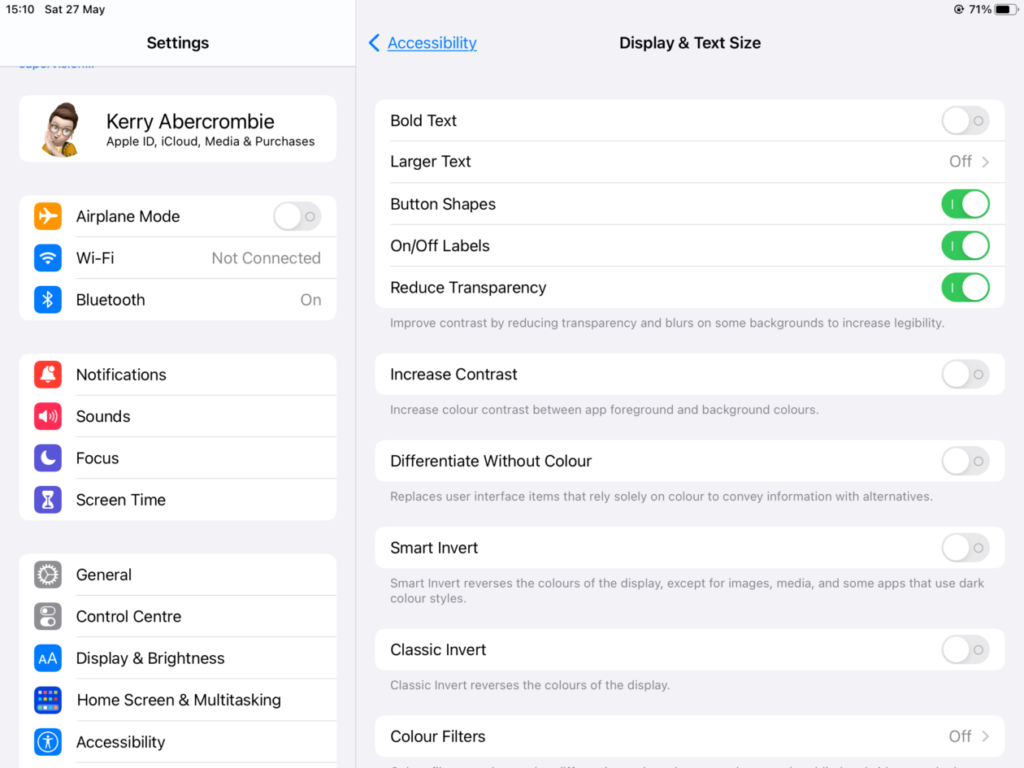
On/Off Labels are handy for seeing when toggles are on or off by adding an additional visual mark that doesn't rely solely on colour.
Increase Contrast
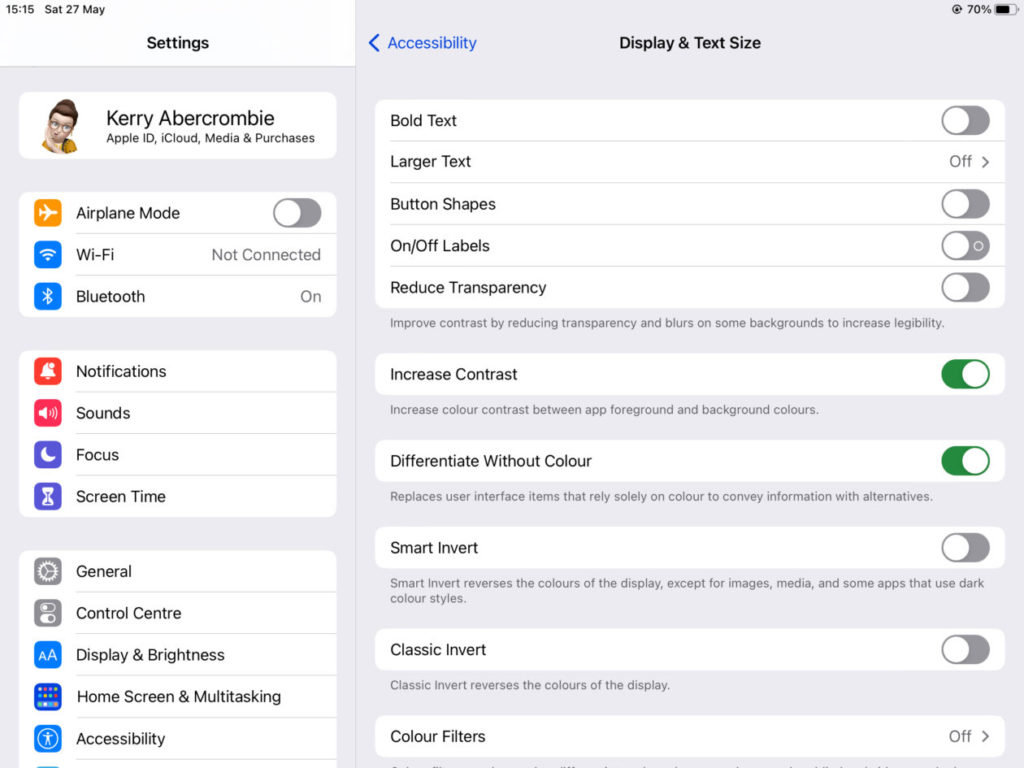
Increase contrast increases the colour contract between app foreground and background colours - the contrast makes text appear darker which some people find easier to read.
Colour Filters
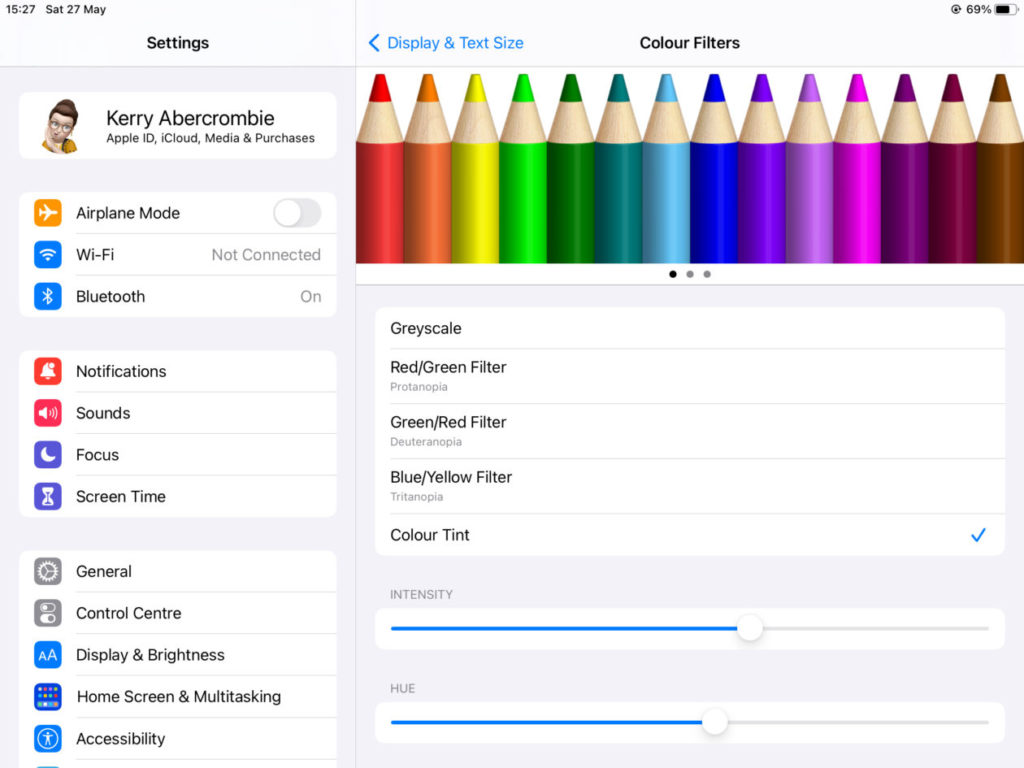
Colour filters allow you to apply a colour filter to your screen. Once toggled on you can choose from different filters or you can select your own colour tint and adjust the intensity and hue. This is very useful for people who benefit from a coloured overlay in class. The setting is only applied to your own device so does not appear on screenshots or screen mirroring keeping the support discreet for the user.
Settings > Accessibility > Spoken Content
Spoken Content features give lots of options for users who benefit from hearing words and sentences spoken aloud. Please note that these features are designed to work with core apps, some third party apps may not allow these system features to be used.
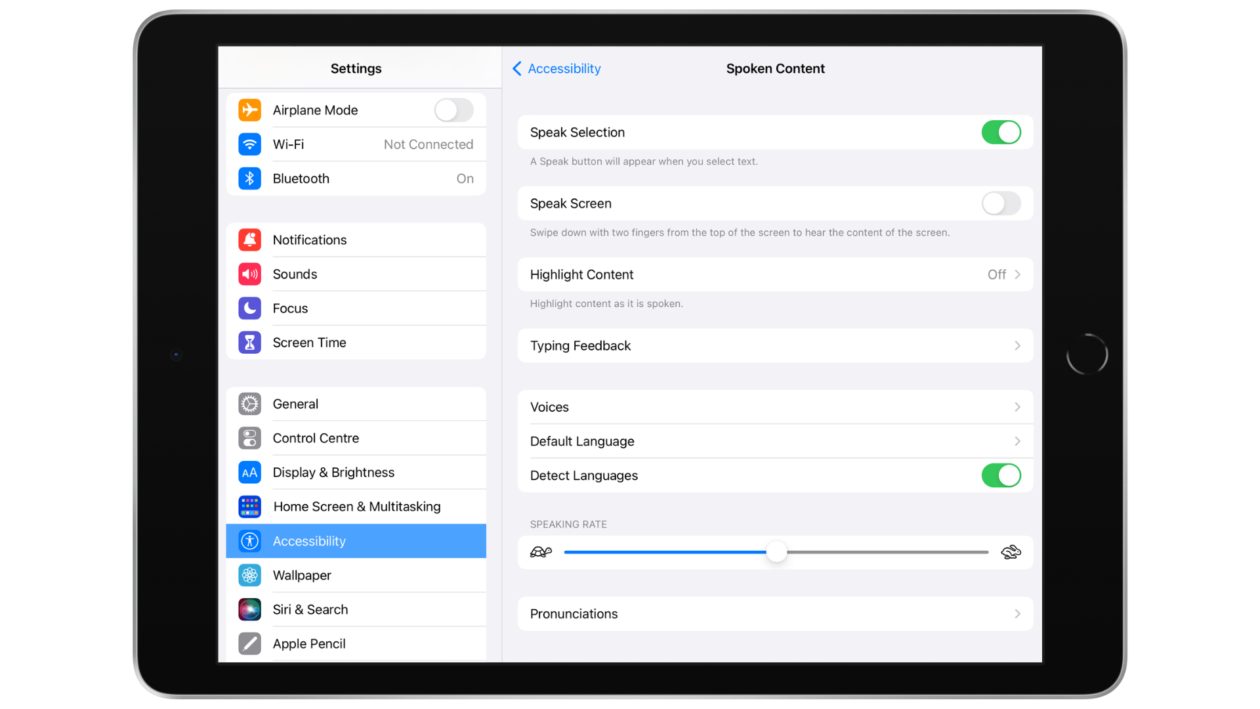
Speak Selection
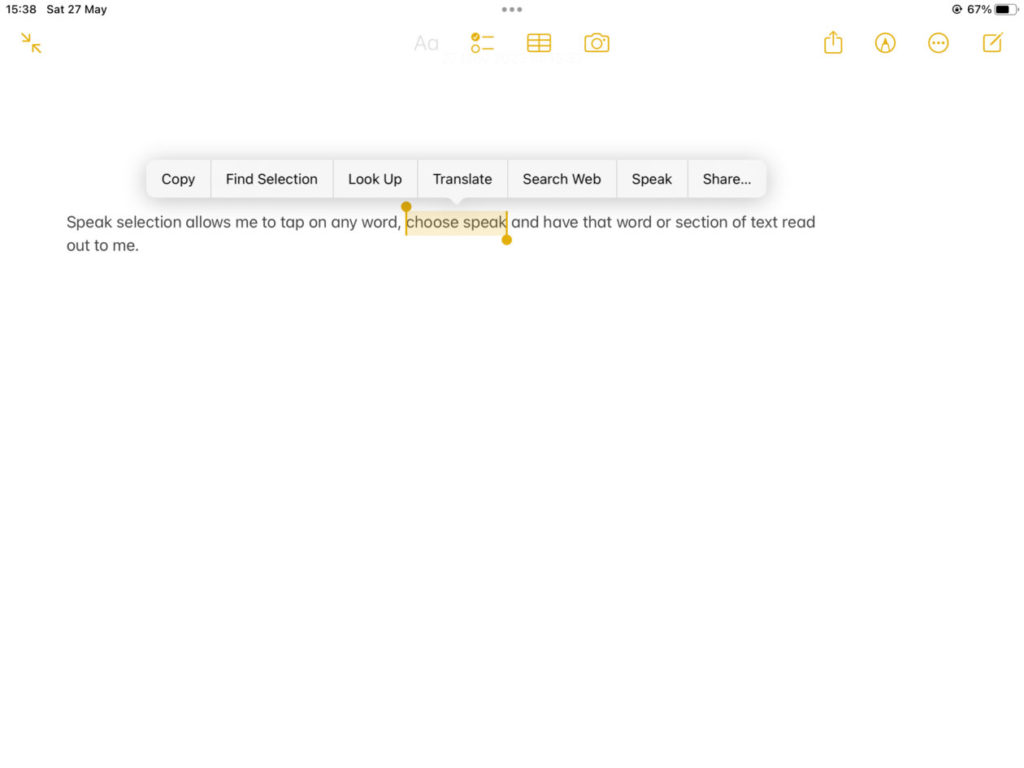
This is one we think everyone should have switched on. When you select text on an iPad (by double tapping) a number of options appear above the text. Speak selection adds
Speak Screen
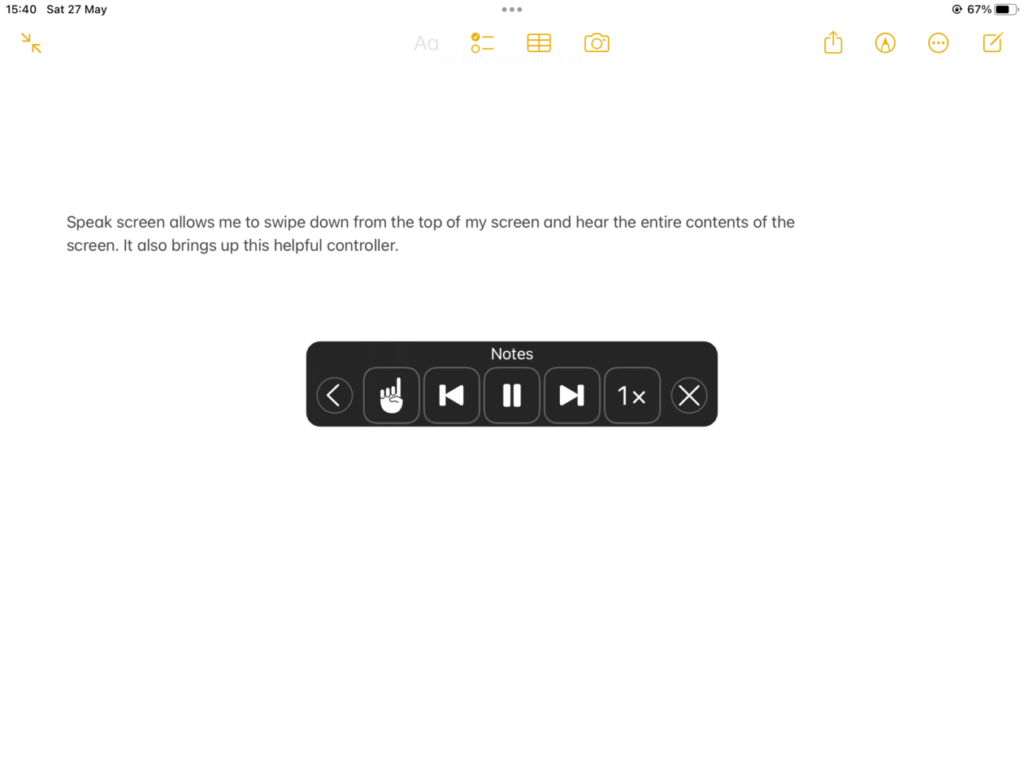
When speak screen is turned on users can swipe downwards from the top of the screen with two fingers to have the entire screen read to them. It also brings up a controller which allows for moving backwards and forward through the reading as well as speeding up or slowing down the pace.
Highlight content
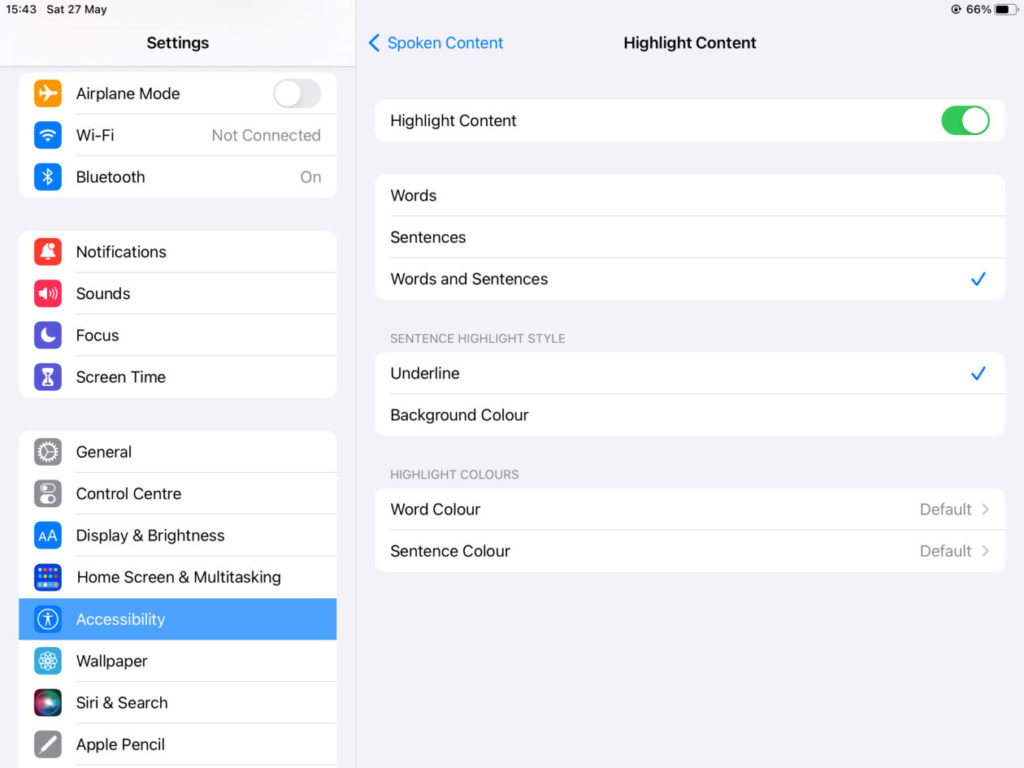
Highlight context gives users several options for having spoken content highlighted as it is read aloud. You can choose from words, sentences or words and sentences as well as being able to customise highlight styles and colours. This can be really useful for people who like to follow along with a visual cue.
Typing Feedback
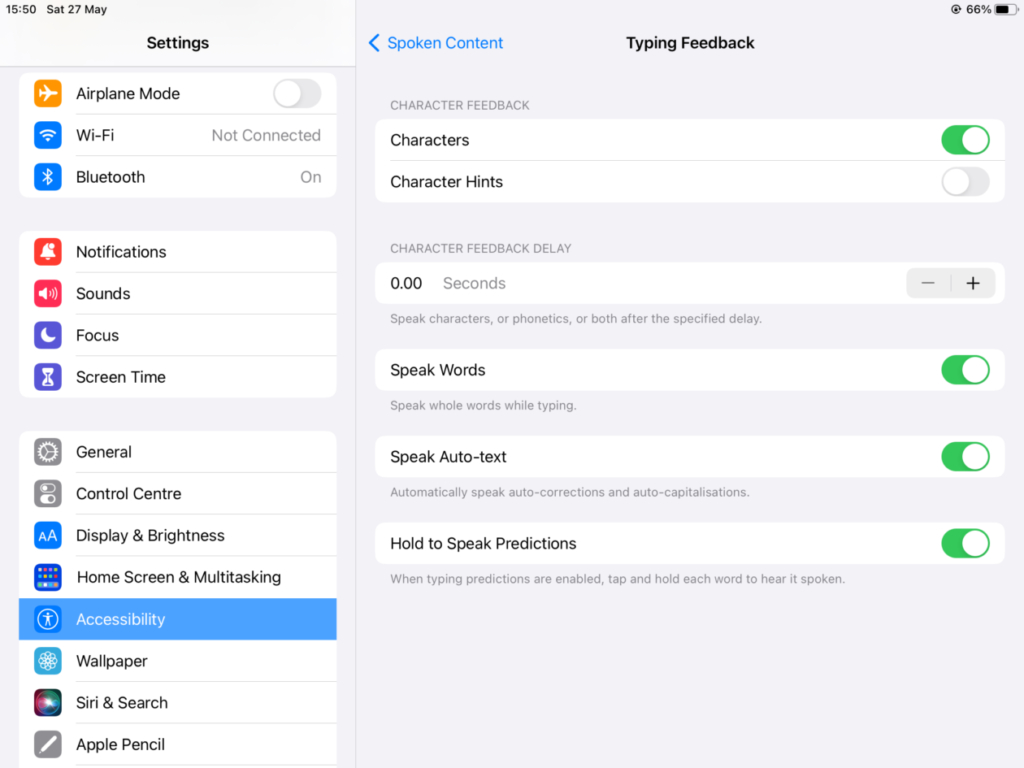
Possibly more useful for writing than reading. Typing feedback allows users to have what they are typing read back to them automatically, there are many options for the level of support the device can give.
Character Feedback reads each individual letter out as it is typed, with character hints toggled on it will also gives the phonetic alphabet version of the letter (i.e. "H - Hotel").
Speak Words will read the whole word back to the user either when they have pressed space at the end of typing the word or added a full stop to indicate the end of a sentence.
Hold to Speak Predictions allows users to tap and hold on predicted words to have them read out before they select them.
Voices
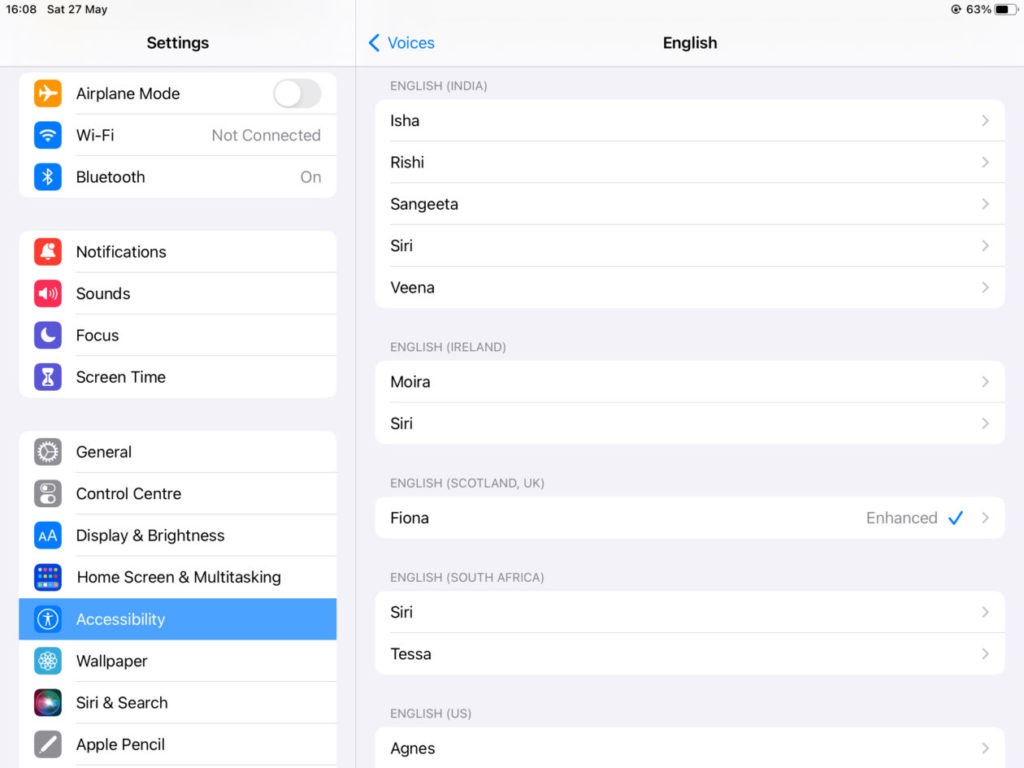
Voices allows you to chose which voice reads the spoken content. With iOS 16 there is now (for the first time) a Scottish accent - Fiona - on your iPad. This can be useful both for native English speakers who are used to Scottish accents and for EAL learners who are in the process of learning/acquiring English through Scottish friends and teachers.
Detect languages being toggle on is helpful this setting automatically detects text that is typed in a different language and will read it aloud in that language when Speak is tapped.
Pronunciations
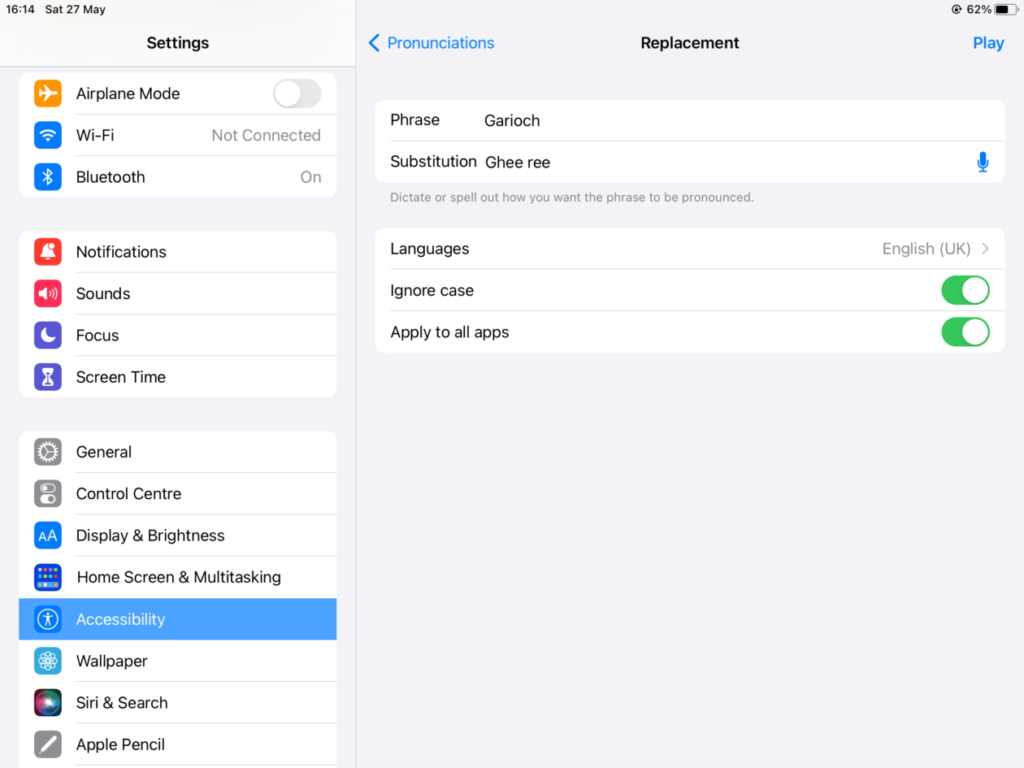
Every now and again the pronunciation of a word isn't quite right. Users can adjust these by adding custom pronunciations for their iPad. Simply type the word that is being mispronounced and then type the phonetic way it should/could be said.

Writing
Dictation
One of the most useful features to help with writing is the in built dictation or speech to text tool which appears as standard on the keyboard every time it pops up. Users can simply tap the little microphone icon to the left of the space bar and speak what they want to be typed on the screen. This can be a big time saver when searching for information, making notes, writing reminders, etc. It is also useful for those who find spelling challenging. In using this tool, learners also get to practice diction, enunciation and clarity in their speaking.
.
Accessibility > Spoken Content > Typing Feedback
The typing feedback tools in Spoken Content may also be useful in supporting writing. See the Spoken Content section above for more information.
Focus
While not necessarily found in the accessibility menu, there are a number of tools available on iPad which can help with focus by making the screen easier to read or stripping away some of the on screen distractions.
Reader in Safari
Safari is the default web browser on iPad and it comes with a built in tool called Reader which allows users to view a web page article in one page, formatted for easy reading and presented without ads, navigation or other distracting items. You can adjust font, font size and background colour for Reader.
To enable it look to the left of the web address bar at the top of the screen. Depending on which iOS you are using you will either see an AA button or a small rectangle with two lines underneath, tap on this button to Show Reader. If you don’t see any of the Reader options, tap the button again. To come out of Reader tap the Reader button and select Hide Reader.
This is what the older version of Reader looks like in iOS 17 or below:
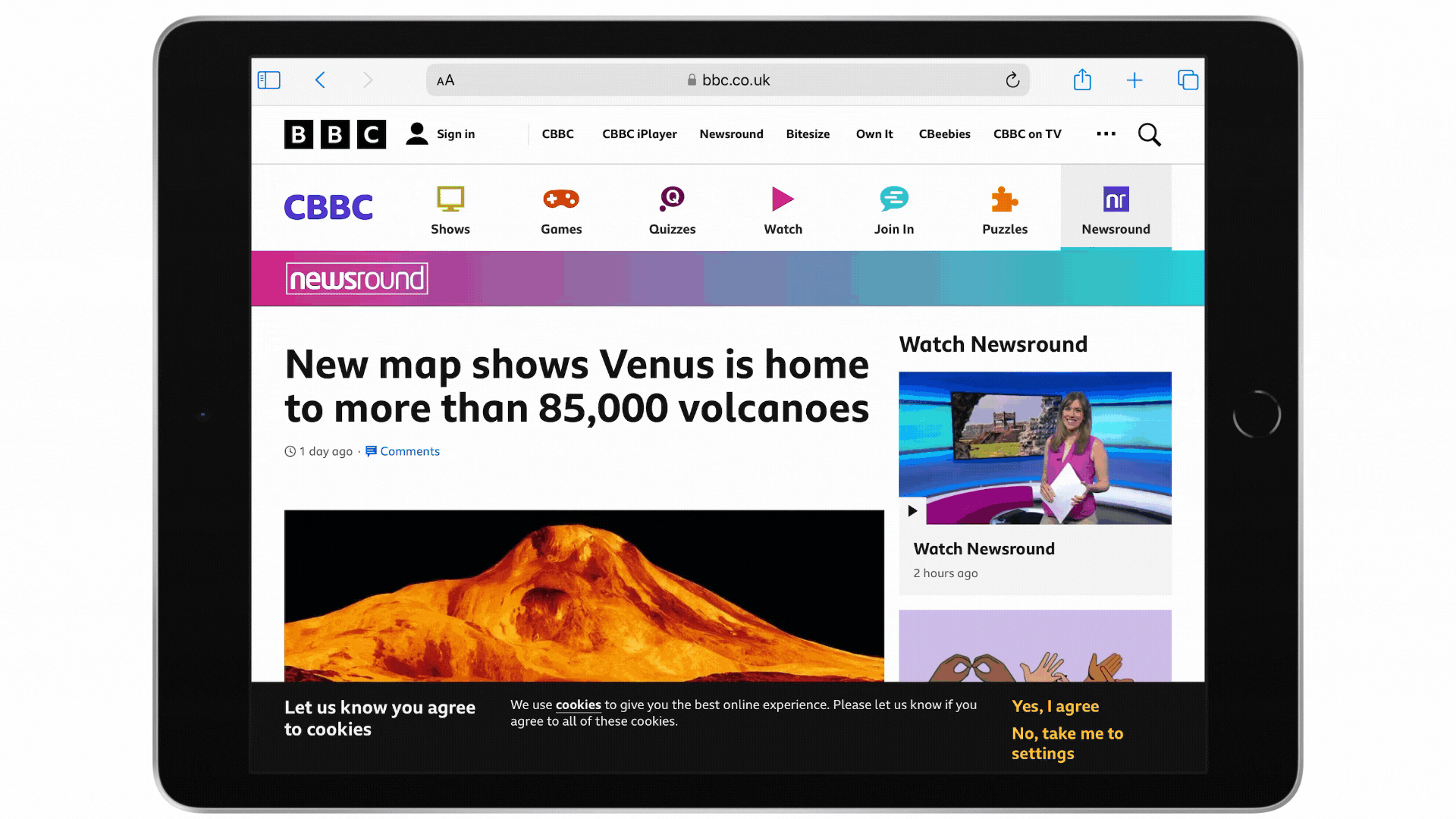
.
This is what the new version of Reader looks like on iOS 18:
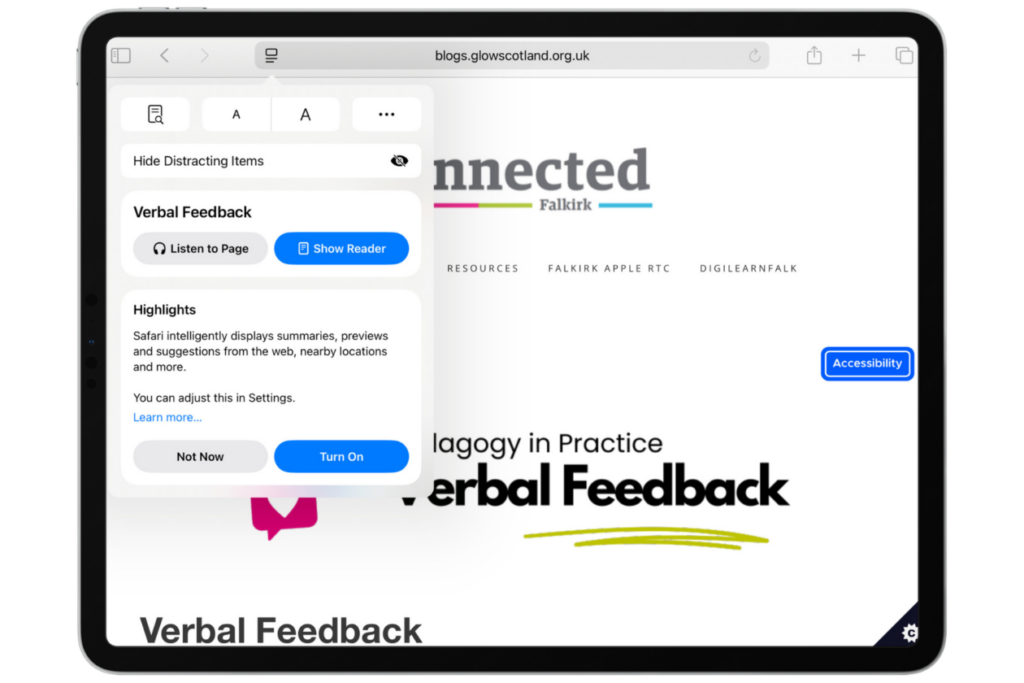
Focus
Focus is a helpful feature on iPad (and iPhone) which allows users to put their device into a temporary mode which automatically filters notifications and apps on their device. There are three pre-set modes: do not disturb; work; and personal. Users can customise these pre-set Focus modes or create their own. Find out more about Focus features here.
The easiest and quickest way to enable Focus is to swipe down from the battery indicator in the top right hand corner to open your Control Centre. Focus appears as an option in one of the panels indicated by the word Focus, this panel will also tell you when a particular mode is switched on. Two switch focus on or off simply tap Focus and then tap the mode you want to activate/deactivate.
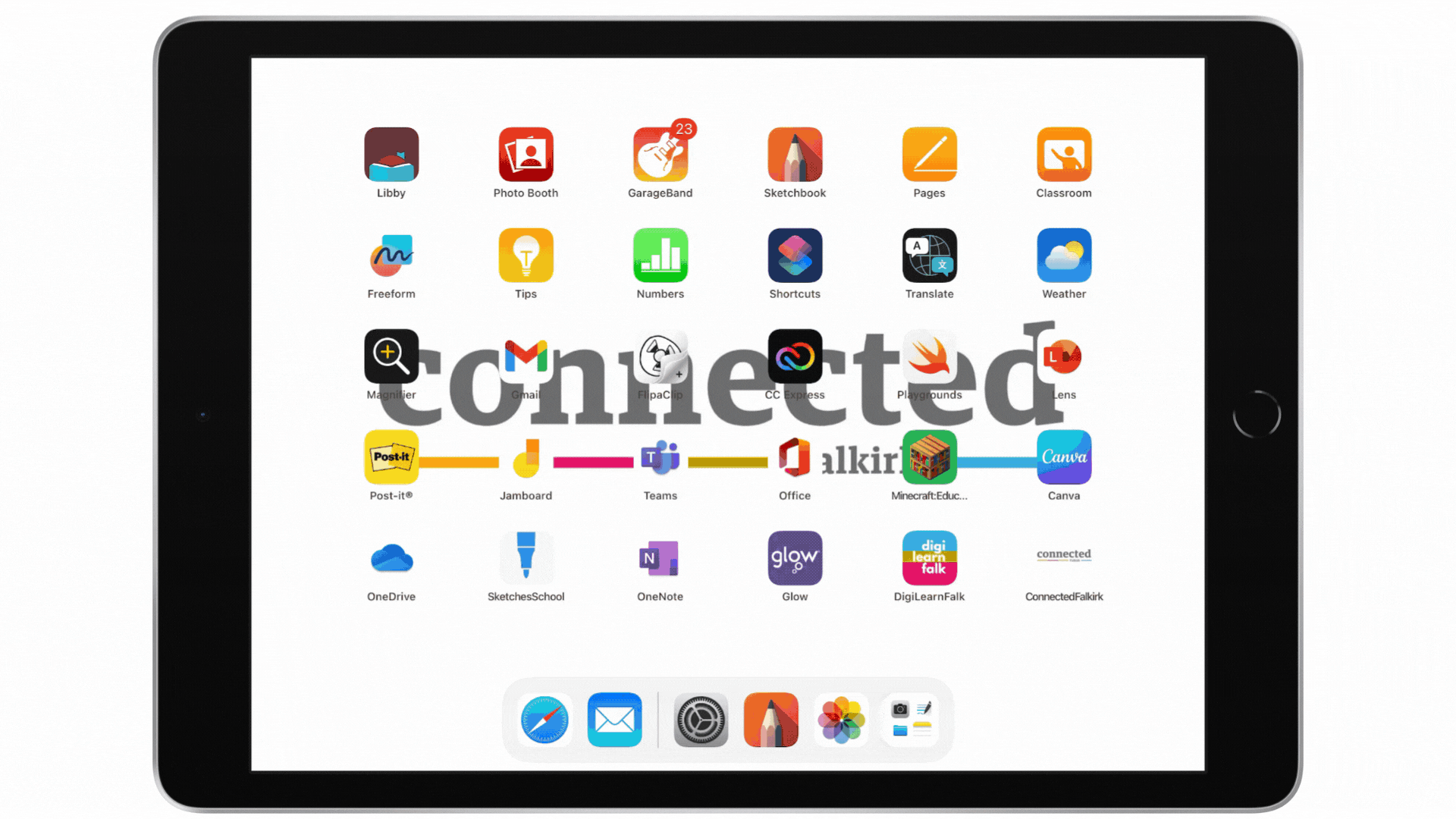
.
Light Mode/Dark Mode
Often seen as an aesthetic choice, the option of light or dark mode can also help with reading by increasing clarity and reducing strain on the eyes. This option changes the screen display between Light mode which uses a light background with dark text (positive contrast polarity) and Dark mode which uses a dark background with lighter text (negative contrast polarity).
The ability to change between modes is found in Settings > Display & Brightness, where you can toggle between the two or set a schedule for when you want your device to move between the two options
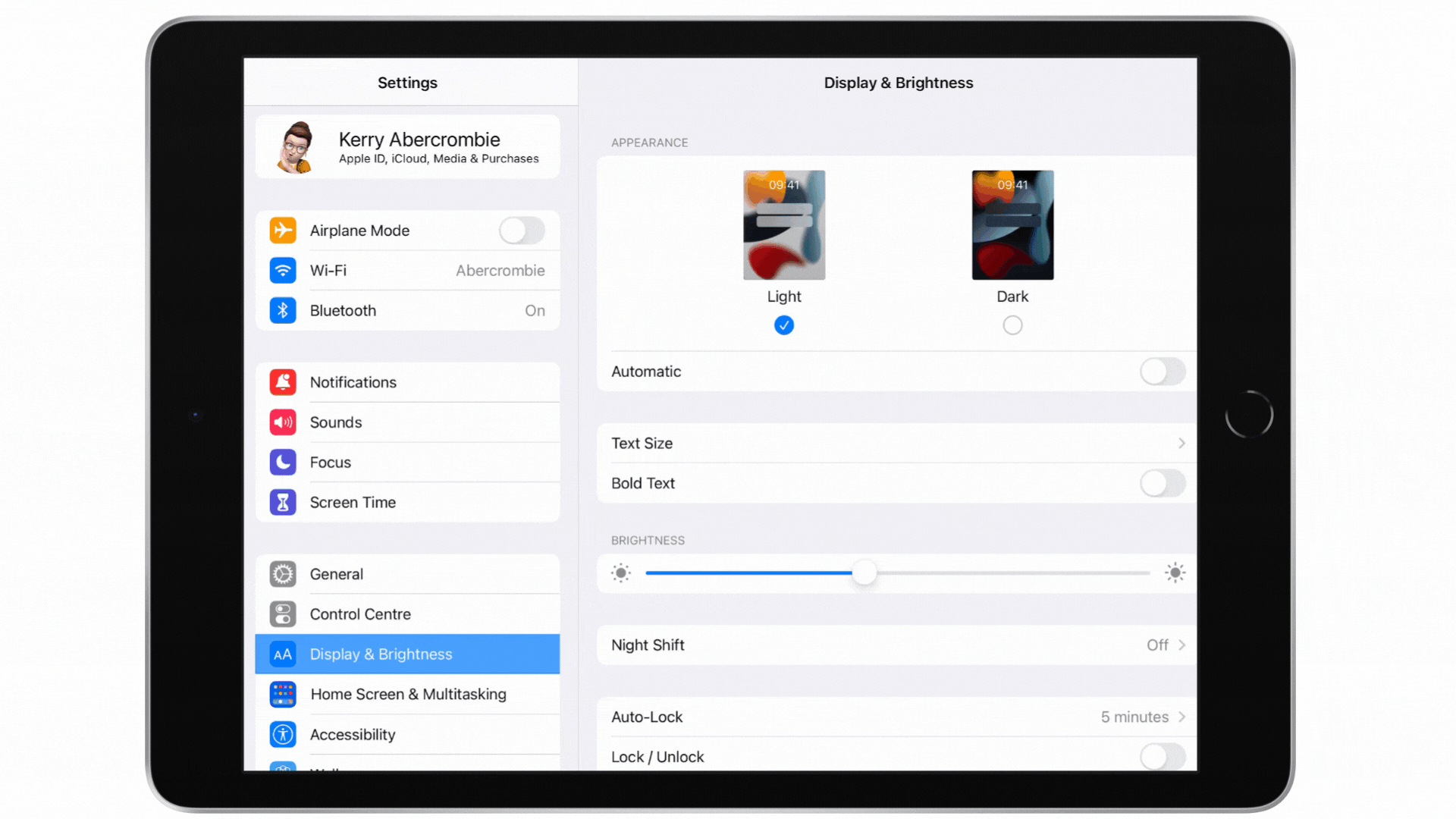
.
Night Shift
Another feature which can make the screen easier on the eyes is Night Shift. Night Shift automatically adjusts the colours of the iPad display to the warmer end of the spectrum. It can be set to come on at a specific time of day through the schedule toggle.
Find Night Shift in Settings > Display & Brightness > Night Shift
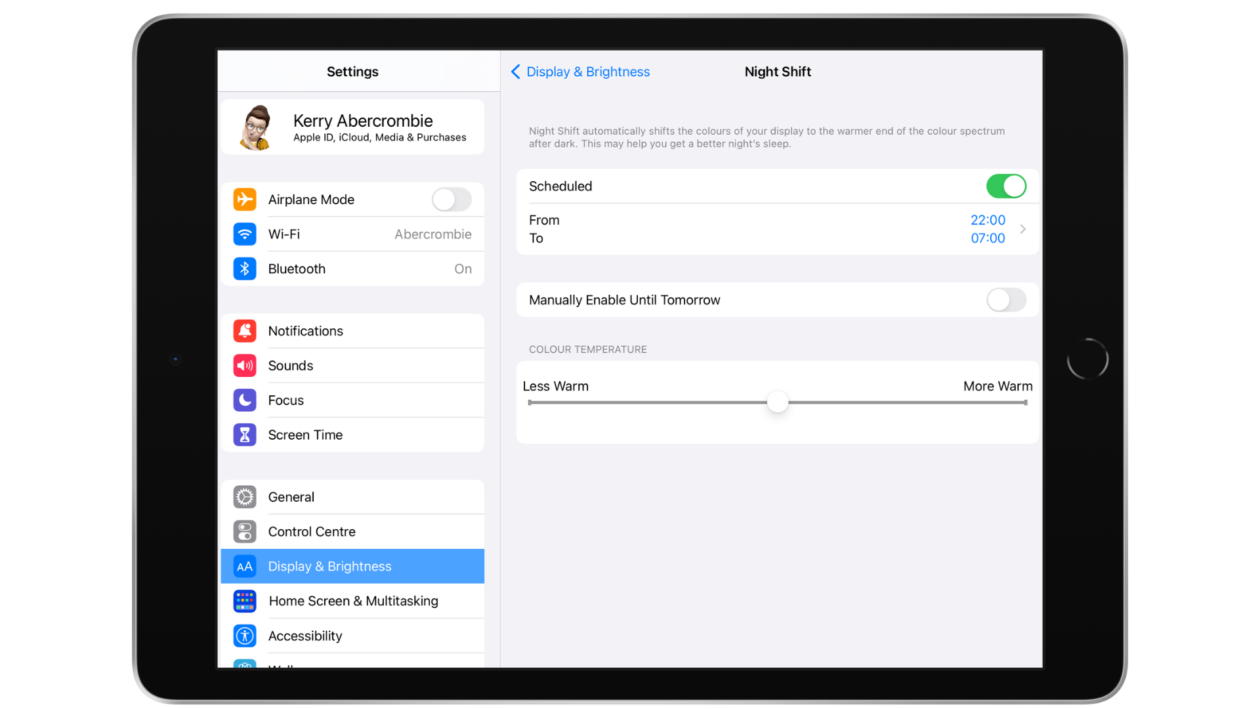
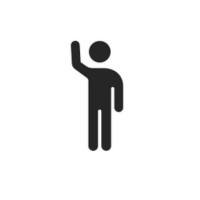
Physical
There are several features on the iPad which make it easier for people with physical or motor challenges. While some of these make use of external equipment such as switches, keyboards, trackpad and mouse, there are a few handy ones that make things easier for everyone.
Corner Gestures
A gesture refers to how you control the iPad and its apps this includes things like — tap, touch and hold, swipe, scroll, and zoom. Each of these gestures do different things and can do different things in different areas of the screen. For more information on gestures see here.
iOS 16 and above includes two corner gestures which can be very handy. Corner gestures are when you swipe from the corner of the screen towards the middle.
Swiping from the bottom left corner to the centre of the screen is a quick and easy way to take a screen shot for those who find it tricky to hold the home and power buttons at the same time.
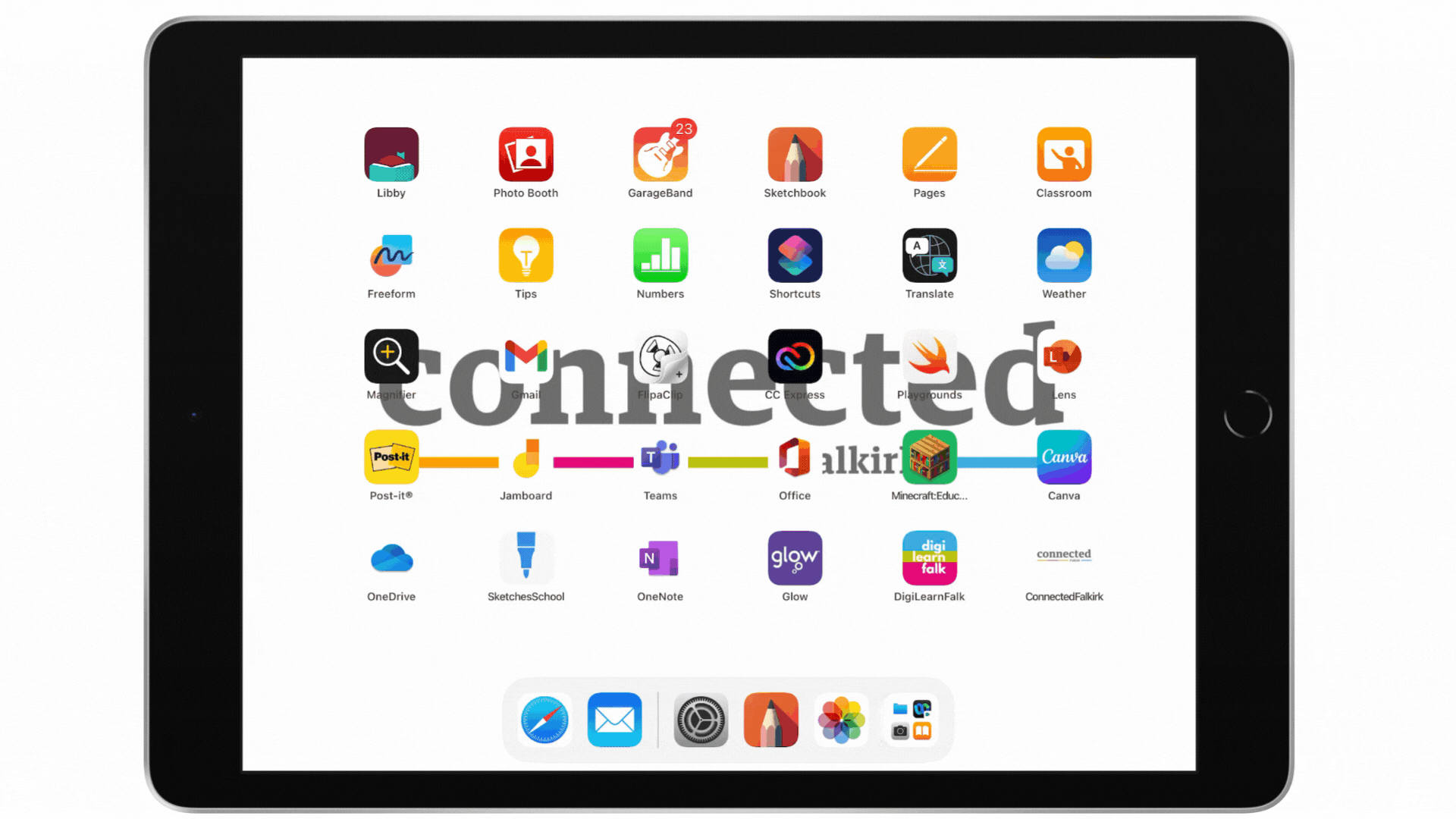
.
Swiping from the bottom right corner to the centre of the screen opens quick notes which allows users to make notes in a pane that appears over the top of their current view. This can be helpful for people who find moving between apps tricky or who find split screen makes things too small.
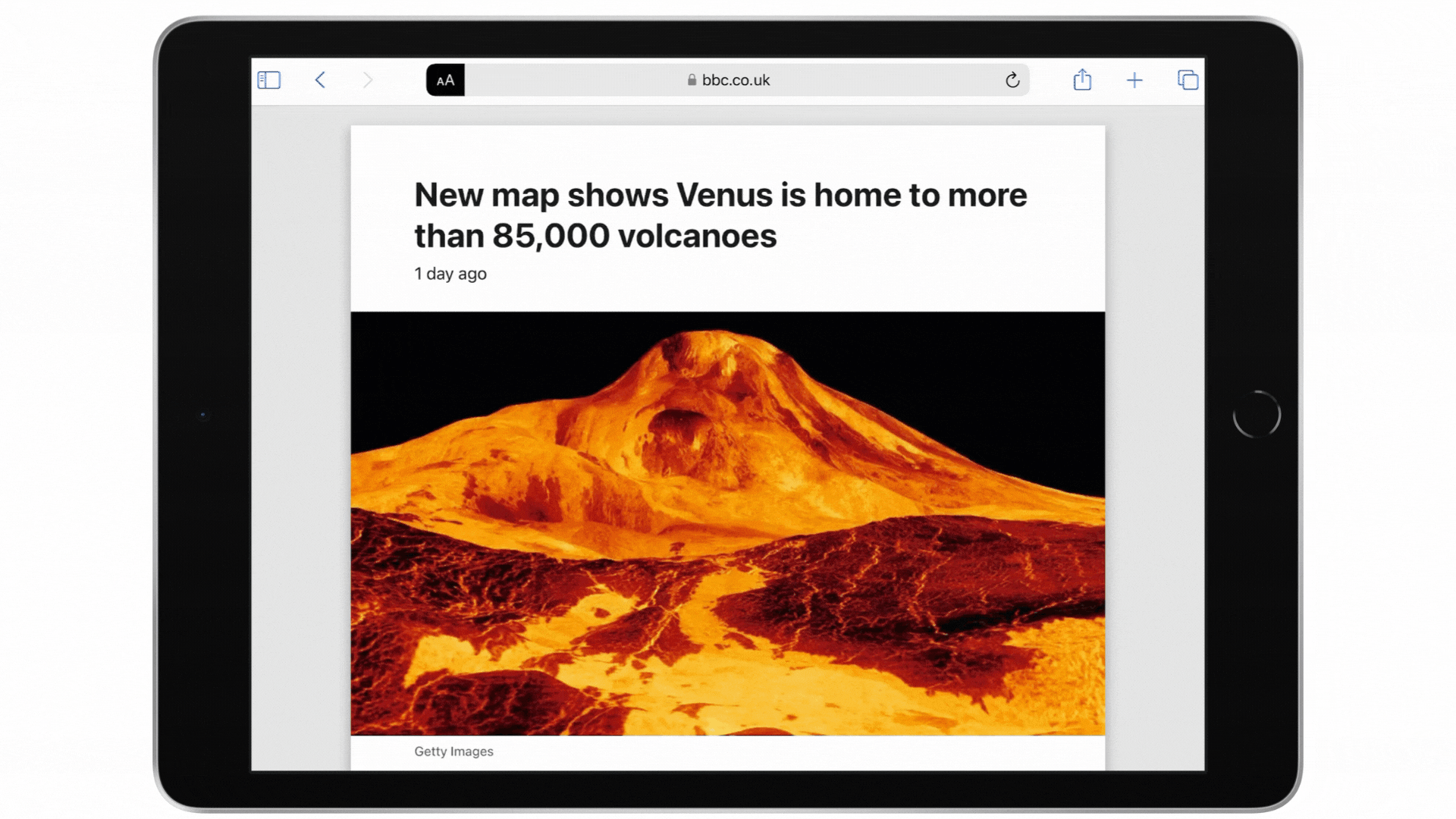
.
Voice Control
You can turn on Voice Control via Settings > Accessibility > Voice Control if you wish to be able to control your iPad with your voice. This can be helpful for people who need or want to use their device hands free. When voice control is activated your iPad listens for commands and allows users to navigate and interact with their device using voice to tap, swipe, type, and more.
To turn voice control off you can go into Settings > Accessibility > Voice Control and toggle it off or you can simply speak the command ‘Turn off voice control’. You can find out more about Voice Control here.
![]()
Accessibility Assistant Shortcut
Looking for personalised accessibility suggestions? The iPhone & iPad Accessibility Assistant shortcut can give users personalised suggestions for accessibility tools.
Open the Shortcuts app, tap on Shortcuts for Accessibility in the Gallery, choose iPhone & iPad accessibility Assistant and tap Add Shortcut. This Shortcut will now appear in My Shortcuts. When you open it you will be asked to choose a category and then a specific condition, you can add as many as you like, once you’re done tap on Finished and the assistant will automatically generate and open a note with all of the accessibility features available to meet your needs.
Session Recording
Here is a recording of the session for those who wish to watch it again or who missed it. Please be aware that the session recording is edited to remove all discussion and task sections. This is to protect the privacy of our participants and ensure everyone feels comfortable speaking freely on mic and in the chat without worry that their comments will be made publicly available.