Microsoft Teams is a collaborative workspace within Microsoft Office 365 that many schools and classes are using as their Virtual Learning Environment.
.
What does it do?
Microsoft Teams for Education brings together in one tool (accessible either online, via desktop software or mobile device app) class conversations/discussions, file storage (with online collaborative editing or tools already familiar to teachers and learners such as Word, PowerPoint and Excel), video-conferencing, OneNote Class Notebook, assignments calendar along with a host of settings controls for teachers to manage their Class Teams space the way which works best for their class or classes.
.
Why is it useful?
Imagine a OneNote Class Notebook for every class with no additional setup administration – everything is controlled from the Microsoft Teams for Education team settings panel. There is a social-media-like conversations section for each class (with a range of different settings which the teacher controls to best suit what will work best for them and their class). Teachers and pupils do almost everything without leaving Teams such as setting tasks/homework as assignments or through Class Notebook – perhaps completely reducing the need for much photocopying. And nothing is lost or forgotten. Find out more of the benefits of using a OneNote Class Notebook within Microsoft teams at this link.
Microsoft Teams for Education should save time and simplify everyday classroom organisation in sharing resources with learners, assigning and providing feedback on learner tasks, which a teacher can do from various devices and in a range of additional ways from normal, whether handwriting on OneNote, or typing feedback (with the option to use inbuilt dictation tools) or through audio or video, or using customisable sticky graphics tools. And, of course, benefits for learners also include the integration of Learning Tools and Immersive Reader in OneNote Class Notebooks bringing a range of accessibility tools to all of your learners in your class to use whatever supports them best.
.
How does it work?
The full length webinar on Getting Started with Microsoft Teams in Glow from DigiLearnScot provides a comprehensive overview on using Teams in Glow with pupils.

Microsoft teams for Education is part of Microsoft Office 365 for Education so you can access it from any part of Office 365 (whether you are already in Outlook email, or OneDrive, Sway or other parts of office 365): simply click on the 9-square waffle at the top left of Office 365 and choose the Teams tile. Any Class Teams which are already set up for your school, and to which you have access, will appear in the teams navigation column. And you can add additional Teams manually (such as for groups of staff or for school clubs or groups). You can also log in directly to the Microsoft Teams portal https://teams.microsoft.com/ – simply use your full Glow email address (which will likely be something like: gw09surnameforename@glow.sch.uk).
If you decide to manually create a new Microsoft Team then you will have a choice of different types of setup – whether a class, a staff group, a professional learning community or a club or group. The features of each of these are described at this link.
Some tips for using Microsoft Teams for Education
- How to add a shortcut tile on your Glow launchpad
.
- How to create a read-only folder in the files section of Microsoft Teams for Education
To change permissions in Microsoft teams on Files tab to have a folder which is read-only for members:
-
- Log in to Glow – choose OneDrive tile – click on 9-square waffle and choose “Teams” tile
- Click on class team name and “General” channel below name
- Click on files tab – create new folder and name that “Read-only files”
- Click on the 3 dots (ellipsis) to the right of the folder name you create OR tick in the box to the left and choose “Open in Sharepoint” above the files
- Once in SharePoint tick in the radio button to the left of the “Read-only files” folder then click on the i (letter i inside a circle) icon at the top right then click on “manage access”
- You will see a list of users or groups – select members and change permissions from “Can edit” to “view only” by selecting “change to view only”
- How to manage a OneNote Class Notebook created within Microsoft Teams
To manage a OneNote Class Notebook created within Microsoft Teams for Education (for instance to switch on/off collaboration space or to enable the teacher-only section) click on the three dots ellipsis … beside the team name in Microsoft Teams – click on “view team” – choose “settings” tab then “OneNote Class Notebook” and make choices as you require.
If you choose to manage aspects of a OneNote Class notebook through the management panel for OneNote you will find OneNote Class Notebooks which have been created in Microsoft Teams show up under “Co-owned notebooks”
- How to manually add an additional teacher or pupil to Microsoft Team class
To manually add additional teachers (or pupils) in Microsoft teams for Education click on the 3-dots ellipsis … beside the team name – select “add members” – choose teacher tab (or student tab for pupils) and add the usernames for the members of staff or pupils you wish to add.
.
Where can you learn more about Microsoft Teams?
If you like to have a downloadable document you can edit or simply print out to help you get started using Microsoft Teams for Education then look here for a downloadable guide for educators to getting started in using Microsoft Teams for Education.
There is a help site specific to Glow users for Microsoft Teams for Education – this provides Glow-specific advice about settings and what’s available to learners and what’s available to teachers.
If you’d like an interactive way to get a feel for the main features of Microsoft Teams then there is a neat Teams Demo site. Simply add a fictitious name into the first box and then follow the prompts to see what happens when you follow the steps. This will give a good outline of the main features of Microsoft Teams (but not that this is not education specific so makes no reference to additional classroom-specific features in Microsoft Teams for Education (so, for instance, there is no mention of learner assignments or of the education-specific version of OneNote, OneNote Class Notebook which is included in Microsoft Teams for Education).
There is also a free online course in the Microsoft Educator Community (sign in with your Glow email address to gain a certificate, points and a badge!).
And there are Microsoft guides which can be downloaded to support you with your use of Teams.
Here is step by step guidance to using the assignments features for setting tasks for learners, tracking completion, reviewing assignments, and providing feedback.
The Frequently Asked Questions Microsoft support page for Microsoft teams has further information and guidance.
Microsoft Teams resources for Education has a host of downloadable resources which you can customise for your specific needs of your school: email messages, posters, training materials, handouts and flyers. Or use ready-to-print posters, flyers, and other handouts to get your colleagues ready to use Microsoft Teams.
..
Free online courses to learn about Microsoft Teams on the Microsoft Educator Centre
There are a number of courses about using Microsoft Teams with your class – each suitable for different stages as well as levels of experience
Making the Most of Teams in the Classroom – a course aimed at teachers new to using Microsoft Teams. This is presented by Matt Miller and Holly Clark
Crafting a collaborative learning environment with Class Teams – guiding educators through how to “collaborate with their students while seamlessly integrating assignments, assessments, and applications directly into the Team”
Transform Learning with Microsoft Teams – learn about Microsoft Teams and how it can be used in classrooms and schools.
The following courses present ready-to-use materials for leading professional development about the use of Microsoft Teams with teaching staff – each has downloadable PowerPoint presentations with videos and interactive activities to guide staff through learning about different aspects of Microsoft Teams
- Microsoft Teams Course 1: All about Teams (presenter-led training)
- Microsoft Teams Course 2: Let’s share (presenter-led training)
- Microsoft Teams Course 3: Working with students (presenter-led training)
- Microsoft Teams Course 4: Assignments and feedback (presenter-led training)
- Microsoft Teams Course 5: Class Notebook in Microsoft Teams (presenter-led training)
.
Educator Voice
Here’s a fabulous overview of the use of Microsoft Teams in a webinar hosted by Helen Myers
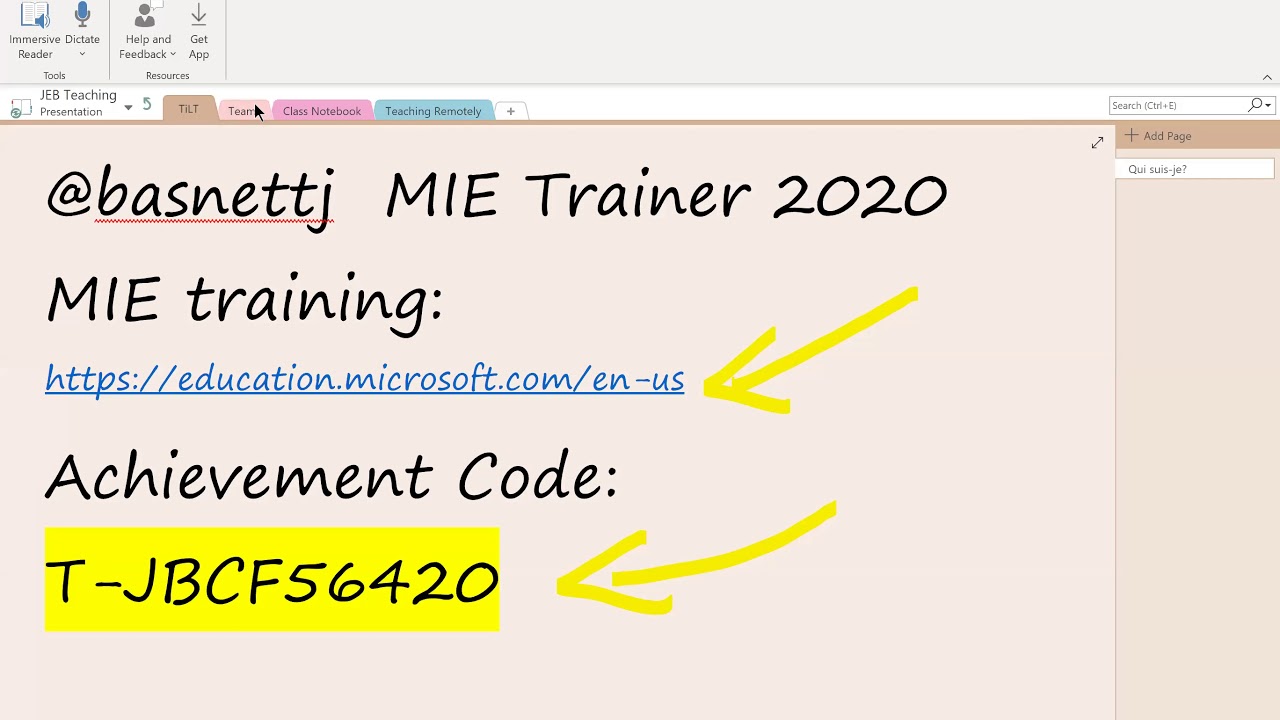
Check out this video where a teacher explains on the Microsoft Educator Community how they use Microsoft Teams for Education with their class – including assigning tasks for learners and providing feedback on work completed.
Blog Post Credit: Malcolm Wilson



