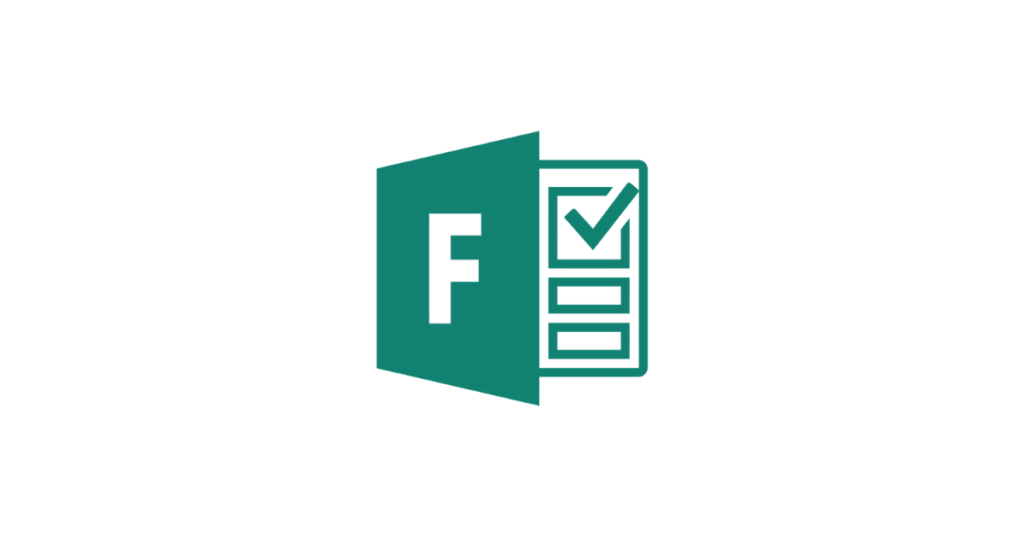With Microsoft Forms, you can create surveys, quizzes, and polls, invite others to respond to it using almost any web browser or mobile device, see real-time results as they’re submitted, use built-in analytics to evaluate responses.
What does it do?
Gathering feedback, taking quizzes to reinforce learning, undertaking surveys of views, signing up or registering for an activity – just some of the ways forms can be used by schools. And now there is the option to use Microsoft Forms – available as a free online tool which uses a Microsoft Office 365 account (available to all Glow users) to set up the form either by going to https://forms.office.com or, if already logged into Office 365, via the Forms tile in the office 365 navigation tiles waffle. Office Forms can be created by either learners or educators.
Forms work nicely on any smartphones, tablets or PCs. Setting up requires the creator to be logged in to Office 365 but those completing the created form can be completed by anyone without requiring any kind of logging in (if that setting is chosen by the form creator), or they can be anonymous (if that is the setting the creator of the form wishes to use), or if they wish to restrict responses to their class and to ensure their identity they can use the login details of office 365 users too (if that’s how the creator of the form wishes the form to be completed). So the form creator gets the choice to suit the purpose and audience of their form.
Feedback is immediate, real-time, to the form creator and the results can be displayed in different ways to suit the need of the form creator. For Sway users you can embed a form created with office Forms live in a Sway presentation information can be shared about a topic being studied and a quiz included alongside the content.
.
Why is it useful?
There is a range of online form tools available, each of which can generally be used in similar ways, so it can be helpful to look at how others have used these tools when thinking about how online forms can support classroom activity.
How Educators and Teachers can get the Most out of Online Forms Software – Chad Raid wrote this post about the use of forms on David Andrade’s Educational Technology Guy blog, some of which may be applicable in different educational scenarios. Obviously in any use of forms the issue of data security is paramount and guidance from school or local education authority as to what can, and what must not, be requested via a form would clearly be essential.
What to Think About When You’re Surveying Students – a post by Marcia Quackenbush and Pamela Jakwerth Drake which provides a host of ideas for using survey tools with learners, outlining the benefits as well as considerations specific to schools to be borne in mind, and links to various resources.
Comparison of Google Forms with Microsoft Forms – an informative blogpost by
.
How does it work?
Creating your form
- Either go to https://forms.office.com and log in with your Office 365 account (for Scottish schools that will be your Glow account) or, if already logged into Office 365, choose the Forms tile in the office 365 navigation tiles waffle.
- Click on + New to start creating your new form (you can click on the title of any previously created form in order to edit that, and if you wish to base a new form on an existing form you can click on the … ellipsis to the right of the form title and choose copy – then you can edit the copy to create a new version.
- Just click on “Untitled form” to edit the name of your form, and click on “Enter a description” to add explanatory text as you may wish to include to explain the purpose of the form and perhaps mentioning the intended audience. Then click “+ Add question“
- Choose the type of question.There are five types of answer formats:
- multiple choice questions (where you can choose to accept only one answer or multiple responses)
- free-text (and you can choose either short or long text)
- ratings (you can choose number or star rating)
- quiz-questions (where you can provide immediate feedback to anyone filling in the form as to whether the respondent gave the correct answer or not (click on the tick icon to indicate which answer would be the correct answer – and just click on the speech-bubble icon to add comments to any response choice, which may give encouraging comments or suggestions for what to do next in response to the answer given, or any kind of feedback you wish to display when a particular choice is chosen)
- date-input
- You can choose whether there can be multiple responses or only one answer accepted, you can require that specific questions have to be answered before a user can complete the form, and by clicking on the …ellipsis you can choose whether a subtitle (which could provide explanatory text for each question) is displayed, and whether you wish to shuffle the order of questions so that each time someone sees the form the questions are displayed in a random order.
- Add as many further questions as you wish. You can re-order the questions by clicking on the upward or downward facing arrows above each question, and you can copy an existing question (and edit that copy), or delete an existing question.
- You can add a branching question option so that, depending on the response to one question, anyone responding can be directed to different questions to reflect that choice.
.
Previewing your form
To see what the form will look like for people about to fill it in you can click on “preview” at the top navigation bar. You can see how the questions will be laid out on a computer, and you can also choose to see how it will look on a mobile device.
.
Sharing your form
Once the form is complete click on “Send form” – this will open a side panel with various choices. It will provide a link to share with those you wish to respond to the form. It will create a QR code for quick scanning by users using a mobile device, or a short form of weblink, and it will provide html embed code if you wish to embed the form within a website page or blogpost. This screen also gives you the option to choose who will be able to fill out the form – you can choose only people within your organisation (for Scottish schools using Glow that would be Glow users only), and within that you can choose whether or not to record the names of those responding in the results, or you can choose to make the form available to anyone with the link (where no sign-in will be required for people responding to the form).
If you click on “See all settings” at the foot of this side panel you will get further choices:
.
Looking at the results of your form
When you wish to look at the responses to a form you have shared then simply open the form and click on the responses tab along the top of the screen. You will get an overview of the number of respondents, the average time taken to complete by respondents, and whether the form is still active or expired 9if you’d set it to have a deadline). There is also the option to download to a Microsoft Excel spreadsheet (which comes complete with auto-filter drop-downs to easily sort the information generated to suit your needs).
.
Where can you learn more about Microsoft Forms?
You can check out the Microsoft support pages for Forms which will provide more information on getting started.
The YouTube video below shows some new features of Microsoft Forms.
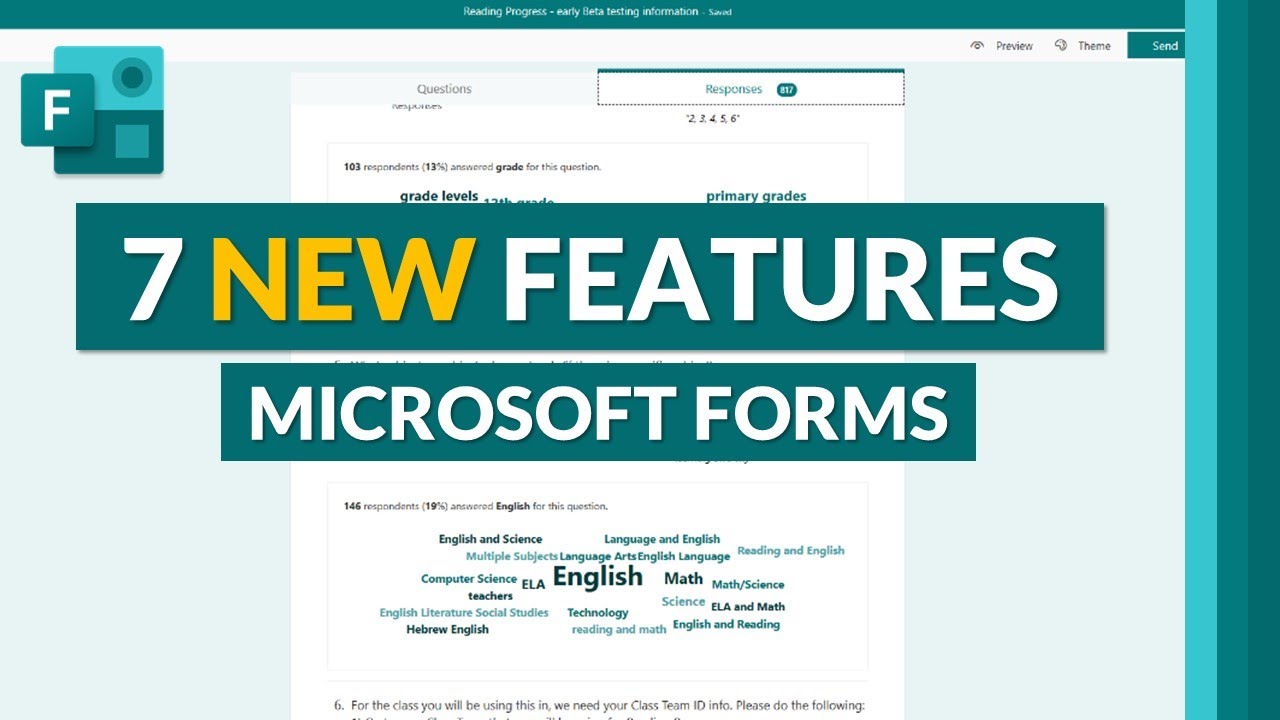
The Microsoft Educator Centre has a range of free online anytime, anywhere professional development courses for teachers.
Assign and Assess students with assignments and Forms in Teams – a free online on-demand course in the Microsoft Educator Centre which looks at the integration of Microsoft Forms in a class environment in Microsoft Teams. This covers creating, distributing, collecting, and grading assignments using Microsoft Forms via assessments built into a Class Team.
Microsoft Forms: Creating authentic assessments – a free online on-demand course in the Microsoft Educator Centre which is an introduction to getting started using Microsoft Forms to create surveys, quizzes, and polls, and see results as they come in. The course looks at built-in analytics to evaluate responses and exporting to Excel for additional analysis or grading.
Data collection and assessment: Create adaptive assessments in Forms (presenter-led training) – a free to download PowerPoint presentation (with teaching notes for presenter) which can be used to present to colleagues to learn together about using Microsoft Forms. This course covers explore how to create and use formative assessments that focus on student learning, provide a glimpse into how their students think, and support students as individual learners while they are in the process of gathering knowledge and skills. Participants will learn how to use the branching feature in Microsoft Forms to ask deliberate questions, collect data, provide immediate feedback, and offer just-in-time reteach opportunities.
Example forms
How did you get on with your learning this week? – this form is a mock form just to show how a form might be used for a teacher to get feedback from learners in their class to better support them. This example is based on the form created by Fiona Johnson, headteacher at Kilmartin Primary School in Argyll and Bute, but this link is purely an example so anyone can try it. Similarly here is another mock form (also based on the form created by Fiona Johnson as headteacher at Kilmartin Primary School in Argyll and Bute) – “How did you get on with your learning today?” – feel free to give it a try.
Tracking Significant Aspects of Learning – Athole McLauchlan used Microsoft Forms with pupils at Bearsden Primary School as a way of recognising and reporting on wider achievements of learners. This is a mock copy for readers of this blog to try out the responses and does not affect the real form used with pupils. This covered pupil voice, sporting achievements, learning for sustainability, healthy choices, STEM, reading and writing for pleasure, creativity and personal interest, and skills for life and work. One question included a “bucket list” – looking at pupil aspirations (with reference to 50 things to do before age 11). Forms can be used to generate a report on school-wide data, as well as to look at the responses on a form by any individual (a form can be anonymised or it can require login and a name to be provided depending on the purpose).
Check out this YouTube Video for a webinar on Forms from DigiLearnScot.
Educator Voice
In this Tweet Steven Payne, an educator in Western Australia, shared the results of a mock use Microsoft Forms – showing the results, and the way in which they can be displayed, which the creator of the form can see once respondents have completed the survey.
Jim Federico commented in a tweet that Microsoft Forms being built into Office 365 for Education means no add-ins are required, and includes question types which auto-grade.
Kurt Söser, an educator in Austria, has provided a step-by-step guide to his experience setting up a quiz with Microsoft Forms and using it with his learners.
In this Tweet Vicent Gadea, an educator in Spain, described co-assessment using Microsoft Forms “1st time was complicated then was very powerful for us.”
Koen Timmers, an educator in Belgium, has described in a step-by-step guide, illustrated with screenshots, how to set up a form using Office Forms, and shared what the responses look like for a form he created.
Gordon Wardlaw, teacher at Grangemouth High School in Falkirk Council has shared in a Sway presentation about his use of Forms with his pupils.
Here’s a Sway on using Microsoft Forms to create a Choose-Your-Own-Adventure story, either as a story-writing activity or as a way to check for understanding
Blog Post Credit: Malcolm Wilson