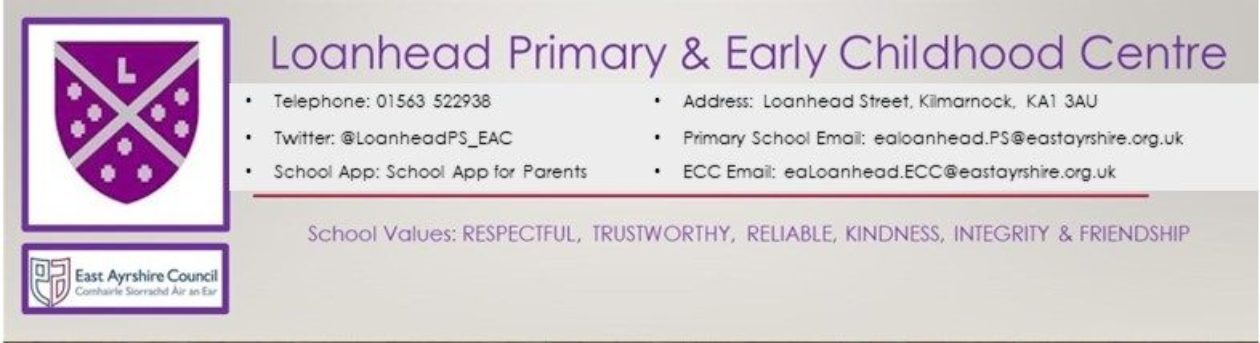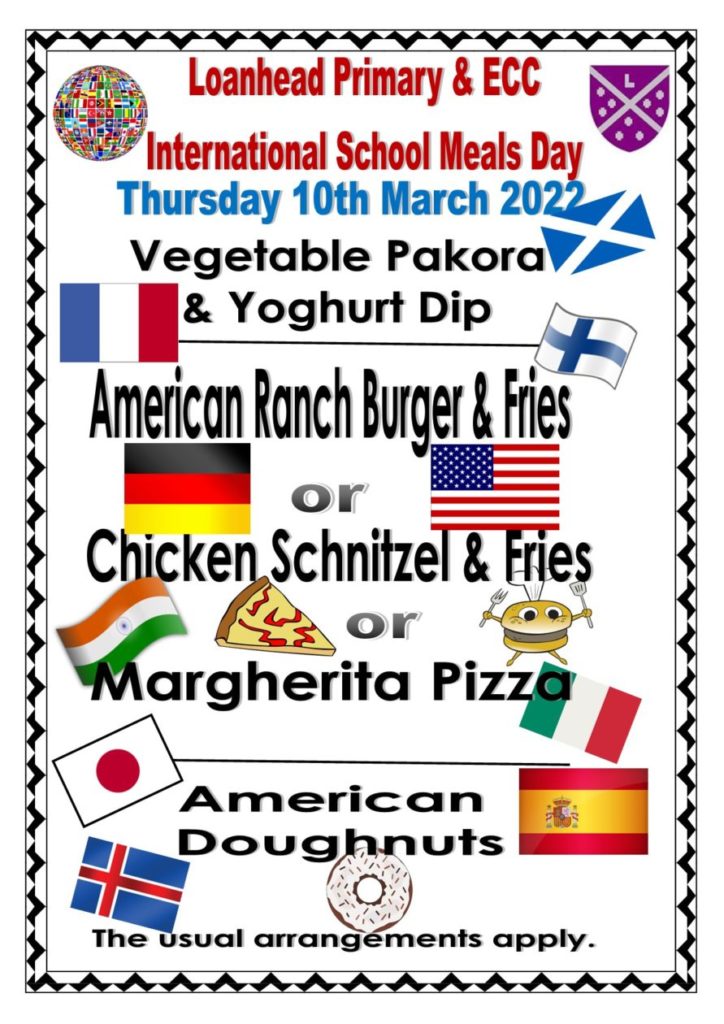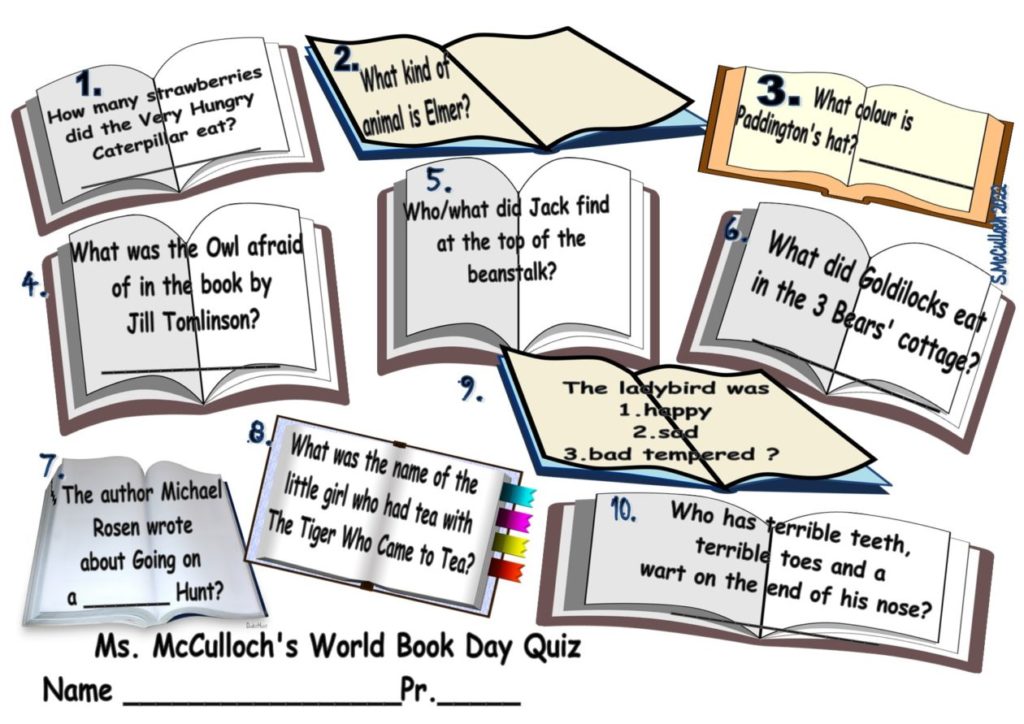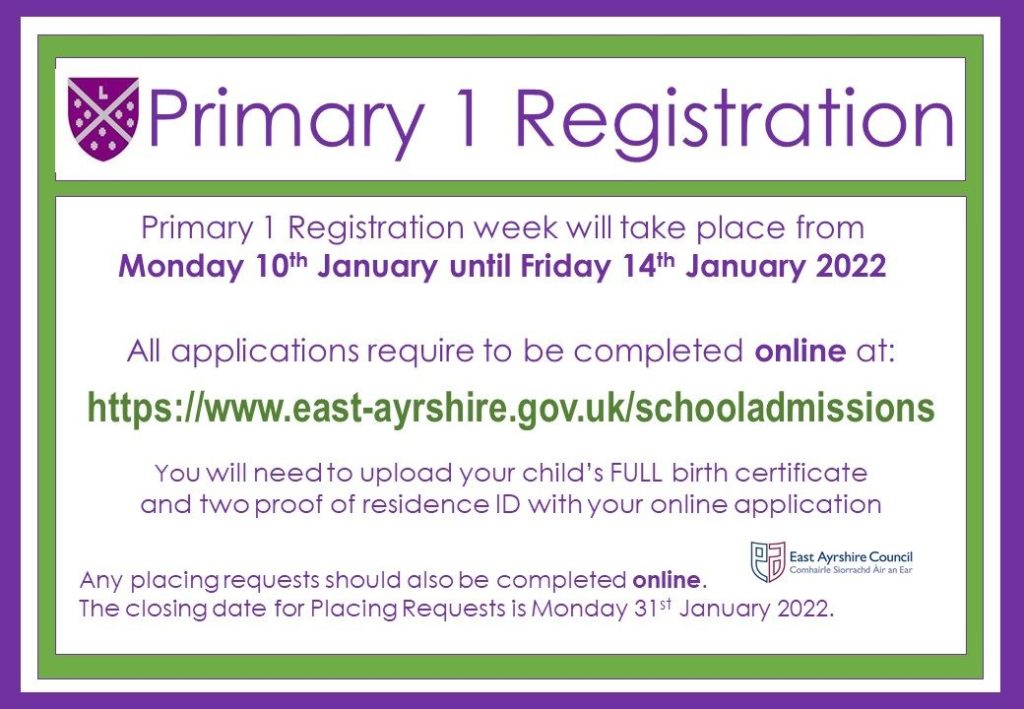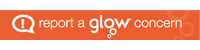|
From the end of February, households will begin to receive a letter with instructions on how to complete their census online once the census completion website goes live on 28 February.
What is the census?
Scotland’s Census is the official count of every person and household in the country. It usually takes place every 10 years. and asks questions about people’s age, sex, home and living situation, employment, education and qualifications, as well as ethnicity.
Completing the census is important because the answers provide the Scottish Government, and many other service providers with the data they need to make important decisions that affect people’s lives and their communities.
When is Census Day?
Census Day is Sunday 20 March, but you will be able to complete your census online from 28 February. However the answers must reflect your household on Sunday 20 March.
How do I fill in the census?
Online from 28 February:
1. Visit www.census.gov.scot (census completion form not yet live)
2. Click START
3. Enter the unique Internet Access Code from the letter you received
4. Follow the on-screen instructions
Paper copy:
If you need to request a paper copy, or if you need a new Internet Access Code, go to census.gov.scot or phone the helpline on 0800 030 8308.
Do I have to complete it?
Yes. Every household in Scotland has a legal responsibility to complete a census questionnaire. This is vital to ensure that the census provides detailed and accurate information about the
entire nation.
The person who either lives, owns, rents the property or pays the household bills is responsible for completing the census. If you live in a care home, halls of residence or hostel, and are over the age of 16, you will need to complete an individual census as well as taking part in the communal establishment questionnaire.
What if I need help?
A contact centre will be open from 28 February and is free to call from any landline or mobile phone on 0800 030 8308. You can also get in touch via the webchat on census.gov.scot

Scotland’s Census 2022 | Scotland’s Census (scotlandscensus.gov.uk)
Watch a video explaining the census.
|