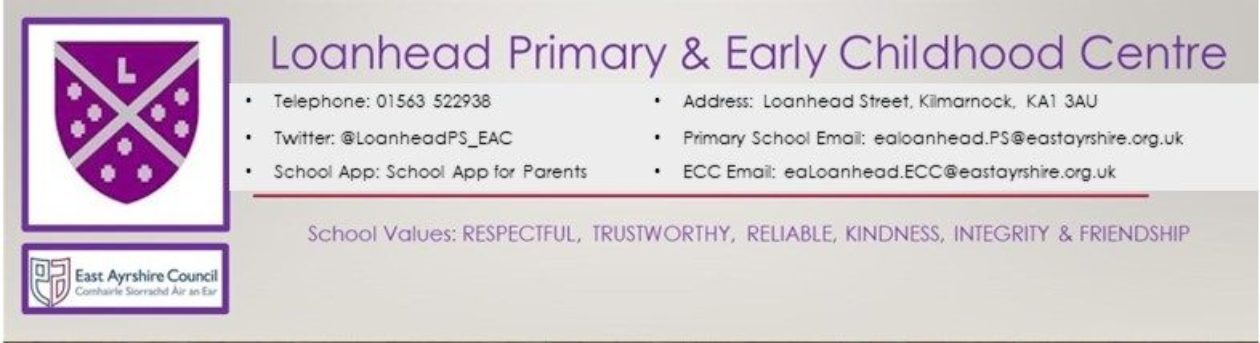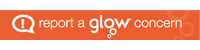All posts by Mrs Milne
Live Lessons Exceptional Closure Days
Here is the timetable of Live lessons on the exceptional closure days.
| P1 | P2 & P3 | P4 & P5 | P6 & P7 | |
| Wednesday 31st March
|
11.30- 12.00 Creative Minds (1 of 2)
12.30 -1.00pm Family Literacy)
|
10.00-10.30 Creative Minds (1 of 2)
12.30 -1.00pm Family Literacy
1.30-2.00 LOST Sound Quiz |
2.30 – 3.00 LOST – Den Building
11.00-11.30 TCV- Green Gym (1of4)
12.30 -1.00pm Family Literacy |
10.00 -10.30 LOST- Create a game
12.30 -1.00pm Family Literacy
1.30 – 2.00pm Creative Minds (1 of 2) |
| Thursday 1st April
|
11.30 – 12.00 Music (1of2)
12.30 -1.00pm Family Literacy
1.30- 2.00 LOST Tiny Treasure Hunt |
12.30 -1.00pm Family Literacy
1.30 – 2.00 Music (1of2)
|
10.00-10.30 Creative Minds (1 of 2)
11.00-11.30 TCV- Green Gym (2of4)
2.30 – 3.00 Music (1 of2) |
10.00 – 10.30 Music (1of2)
12.30 -1.00pm Family Literacy
1.30 -2.00 Creative Minds (2 of 2) |
| Monday 19th April
|
11.00-11.30 Boost your mood and your fitness
1.30- 2.00 Creative Minds (2 of 2)
|
11.00-11.30 Boost your mood and your fitness
2.30 – 3.00 LOST – Sound Mapping |
10.00-10.30 Creative Minds ( 2 of 2)
11.00-11.30 TCV – Green Gym (3of4)
1.30-2.00 Boost your mood and your fitness |
10.00 – 10.30 Music (2 of2)
1.30-2.00 Boost your mood and your fitness
|
| Tuesday 20th April
|
10.00-10.30 Music (2 of2)
11.00-11.30 – Boost your mood and your fitness
|
10.00 -10.30am Creative Minds (2 of 2)
11.00-11.30 – Boost your mood and your fitness
1.30- 2.00 Music (2 of2) |
11.00-11.30 TCV – Green Gym (4of4)
1.30-2.00 Boost your mood and your fitness
2.30 – 3.00 Julie (2 of2) |
11.00-11.30 LOST- Build a Bridge
1.30-2.00 Boost your mood and your fitness
|
Remote Learning for Exceptional Closure Days
Dear Parent/Carer,
We are delighted to be able to confirm the arrangements for the forthcoming school closure days. For the purposes of online learning, we have split all pupils into the following stages: P1, P2/3, P4/5 and P6/7.
Learning each day will be delivered via a stage specific daily Thingink (tomorrow’s link at the end). The Thinglink contains all links, activities, recorded content, the joining codes for all live sessions and methods for communicating with staff for support if required.
Each stage will be able to participate in minimum of 2 live sessions each day . Each live session is specific to a stage and delivered by EAC staff. The live sessions are fully interactive and don’t need resources, just our pupils willing to participate and have fun. All live sessions will be hosted on our Vscene platform. The school will text each parent a pincode which is unique to their child’s stage and allows access to the live sessions, this pincode will be the same for each stages’ live session for the four days. The links are specific to the session and accessed via the daily Thinglink.
Within our Thinglinks are also a range of methods to access support. We have at least 2 members of staff at each live session and staff available to offer remote support related to Thinglinks throughout the day. Within the Thinglinks pupils can complete a support form which staff will monitor between 9am and 3pm each day and respond as quickly as they can, there is also a parental feedback form. We also have a monitored email address: eavirtualclassroom_support@eastayrshire.org.uk this can be used by pupils or parents as required, we’d also love to see work (if you are happy for this to be shared on social media please note this).
The Thinglinks for Wednesday 31st March are;
If you have any questions please email on eavirtualclassroom_support@eastayrshire.org.uk
World Book Day
Please click on the link above for a flyer about World Book Day. World book day is on Thursday and as always we have activities and fun planned. However as some children are remote learning, others in school learning and we are aware that the capacity of parents is stretched with regards time, getting/making costumes etc. we are limiting the dressing up to wearing a little bit if tartan if you wish. We have tartan in school as well if the children don’t have any. A little flavour of Scotland will be part of the day with a themed lunch and activities.
Remote Learning P1
Here is the link to Primary One Remote learning.
|
Remote Learning Primary One
The Exchange Counselling for 10+years children
The-Exchange: a counselling and psychological support service for young people
The-Exchange is now providing counselling and emotional and psychological support in your child’s school. The service provides a private space where children and young people can talk about things which are troubling them. Talking things over with a professional can help children to find better ways to cope with difficulties. If your child’s teacher or a key adult within the school feels that counselling may be beneficial to them, they will always contact you before making a referral to The-Exchange. For children under the age of 12, parental consent is required in order for the child to attend the counselling or psychological support sessions. When supporting children under the age of 12, The Exchange involve parents at the beginning, in the middle and at the end of the process with an aim to improve the overall resilience and psychological wellbeing of the family.
If you would like further information, please contact Mrs Milne
Free Karate Lessons
Vibrant Communities has sent in this opportunity. Please click the link to see the flyer.
Primary 1 Remote Learning Week beginning February 1st.
| Primary 1 – Week beginning 1st February 2021 | |
| Your child’s core learning should be considered as essential learning that needs to be completed over the course of the week. It will build upon and consolidate your child’s knowledge and u… | |
|
Remote Learning Help for Pupils and Parents
Remote Learning Guide
Learning online is new for pupils, parents/carers and many teachers. This document provides advice on how to setup for learning, to be part of online meetings and access learning in Microsoft Teams. The key points are:
For pupils:
- find a quiet space
- use headphones if you can
- place your device so the camera does not show too much of your home (to protect your privacy). If you are using the App switch on the blur background option.
- behave in the lesson as you would be expected to in school
- be kind and considerate of others
- follow up tasks will be in Microsoft Teams – you can ask questions of your teacher there.
For parents/carers:
- Help your child find the best place to work (if possible, not a bedroom, if your child is using the MS Teams App ask if they have switch on the blur background option)
- Be on hand, if you can, to help if needed
- Take an interest in your child’s work and ask them about the tasks they have been given.
- MS Teams is available for the delivery of learning and teaching. It is not a means of communication between parents and school. Parents should use normal communications channels as set up by the school.
Microsoft Teams Meeting (Video Conferencing) – Live lesson
Pupils – Getting set up
First of all, you do not need to be on camera if you do not wish to be.
Using a Microsoft Teams Meeting is like inviting someone into your home. You need to think carefully about the view from your web camera and how you are set up at home for learning online. Here are some top tips.
- Be dressed suitably – no PJs – get dressed as you would be happy to be seen outside of your home.
- Sit somewhere with your back towards the wall. This will reduce how much of your home is in the camera frame. If you are using the App switch on the blur background option.
- Turn the TV and other distractions off. Try to find a space which is quiet. Don’t worry – we know this might not always be easy for everyone to do. Your teacher will help you set up the noise reduction setting.
- If you have some headphones, please use them. You might need to change the meeting settings after you plug-in your headphones. This will work even better if they have a microphone.
- Choose somewhere with good light but don’t have your back towards a window if you can avoid it. Too much light can make it difficult for others to see you on your camera.
- Have your device on a table rather than on your knees. If you don’t have a table, use cushions under your device to make yourself more comfortable.
- Have some paper/jotters handy with a pen or pencil so you can write notes if you need to. You could also use Microsoft OneNote or O365 Word to write short notes with your device during your meeting.
Pupils: Connecting to your meeting
Your teacher will set a time for your meeting / lesson in Microsoft Teams. This is also where you will find the link for the meeting when it starts. Your teacher will be the first person in the meeting room and will be the last person to leave it. You may have to wait to be admitted to the meeting / lesson.
Top Tips for your meeting
- Visit your Microsoft Team to get the meeting link just before the meeting is due to start.
- You will not be able to join before your teacher.
- Mute your microphone before you enter the meeting. You can also switch off your camera if you wish.
- Click Join now to enter the Teams Meeting.
- Once connected, listen carefully to your teacher. You can use the chat to ask questions or unmute your microphone and ask your question. You should mute your mic again after you have asked your questions.
- In your Teams Meeting, be kind and considerate of other people. The Teams Meeting is just like being in school and you need to behave appropriately. Your teacher may remove you from the meeting if you do not do so. If you are removed from a meeting, the headteacher or another member of staff may discuss this with you and your parents/carers.
- When the call is complete, disconnect by clicking the red “hang up” button.
- Remember to check your Microsoft Team after the meeting for any assignments that your teacher may have set for you.
Pupil Expectations:
- only use your Glow email address for class communication;
- be punctual for all lessons;
- where required, access the files for each lesson on Glow in advance and have the materials to hand;
- make sure you have all power adaptors, laptops, screen connections ready before the lesson begins;
- submit all assignments on time in accordance to the agreed protocols;
- show respect for everyone in the online classroom;
- dress appropriately for all classes, thinking about modesty and respect for others;
- ensure the location you log in from is appropriate i.e. give consideration to background, camera angle, privacy etc. Consider making use of appropriate customised backgrounds.
- seek to contribute to the class in a positive manner and not be disruptive at any time;
- leave the Microsoft Team Meeting if you are feeling uncomfortable;
- understand that no part of the ‘live virtual lesson’ will be recorded; Do not record or take pictures of any part of a livestream / video-conference lesson.
- understand and agree that no documentation stored for learning, whether it be assignments or materials shall be duplicated, copied or shared with anyone other than the pupil or school;
Parents: Helping your child to set up & connect
Our tips for helping your child to be part of an online video lesson.
- Remind your child that they need to behave appropriately in online lessons. Encourage them to be polite and respectful during the call. Be aware that inappropriate behaviour may result in your child being removed from the meeting and a follow-up discussion with school staff.
- Position the computer/device in a room where you can monitor their activity, preferably not a bedroom and ask your child if they are using the App to enable the blurred background.
- Keep the background clear, with good lighting and sound (see our pupil tips above).
- Information about who is hosting the lessons, what the lesson will be about and what tasks are set following it will all be shared in your child’s Microsoft Team. The link to the meeting will be shared in your child’s Microsoft Team just before the meeting is due to start.
- Your child may need support in setting up the Microsoft Team Meeting, connecting their headphones, if they have them, and selecting the camera.
Audio and video settings can be adjusted by – Clicking on the three dots ( …) and select Device settings
Help your child to do this and check the preview of the webcam before your child joins the meeting, and enable the blurred background option(click the three dots (…). You can then preview the effect and when ready choose Apply. The video is not shared until you press Apply. You can also join the meeting with the camera OFF if you prefer this.
- If you can, it is helpful for you to take an interest in your child’s lesson and stay close by so you can assist if needed.
- To protect your own family’s privacy and that of others, we ask that participation in online meetings is kept to your child, their class and teacher.
- If you have any concerns about the use of Microsoft Teams Meetings or the content of live lessons, you can contact your school via the normal channels.
- Microsoft Team Meetings can only be used by learners accessing Microsoft Teams through Glow to join video-conferencing meetings / lessons calls with members of staff.