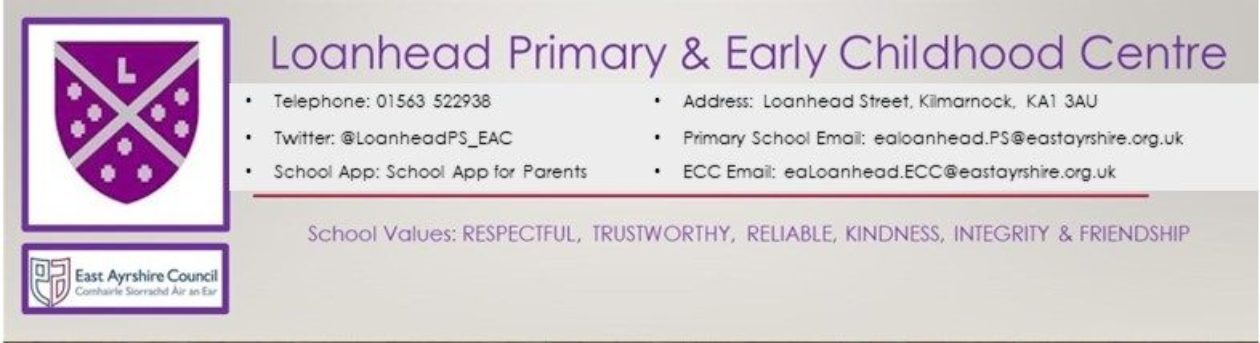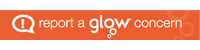Remote Learning Guide
Learning online is new for pupils, parents/carers and many teachers. This document provides advice on how to setup for learning, to be part of online meetings and access learning in Microsoft Teams. The key points are:
For pupils:
- find a quiet space
- use headphones if you can
- place your device so the camera does not show too much of your home (to protect your privacy). If you are using the App switch on the blur background option.
- behave in the lesson as you would be expected to in school
- be kind and considerate of others
- follow up tasks will be in Microsoft Teams – you can ask questions of your teacher there.
For parents/carers:
- Help your child find the best place to work (if possible, not a bedroom, if your child is using the MS Teams App ask if they have switch on the blur background option)
- Be on hand, if you can, to help if needed
- Take an interest in your child’s work and ask them about the tasks they have been given.
- MS Teams is available for the delivery of learning and teaching. It is not a means of communication between parents and school. Parents should use normal communications channels as set up by the school.
Microsoft Teams Meeting (Video Conferencing) – Live lesson
Pupils – Getting set up
First of all, you do not need to be on camera if you do not wish to be.
Using a Microsoft Teams Meeting is like inviting someone into your home. You need to think carefully about the view from your web camera and how you are set up at home for learning online. Here are some top tips.
- Be dressed suitably – no PJs – get dressed as you would be happy to be seen outside of your home.
- Sit somewhere with your back towards the wall. This will reduce how much of your home is in the camera frame. If you are using the App switch on the blur background option.
- Turn the TV and other distractions off. Try to find a space which is quiet. Don’t worry – we know this might not always be easy for everyone to do. Your teacher will help you set up the noise reduction setting.
- If you have some headphones, please use them. You might need to change the meeting settings after you plug-in your headphones. This will work even better if they have a microphone.
- Choose somewhere with good light but don’t have your back towards a window if you can avoid it. Too much light can make it difficult for others to see you on your camera.
- Have your device on a table rather than on your knees. If you don’t have a table, use cushions under your device to make yourself more comfortable.
- Have some paper/jotters handy with a pen or pencil so you can write notes if you need to. You could also use Microsoft OneNote or O365 Word to write short notes with your device during your meeting.
Pupils: Connecting to your meeting
Your teacher will set a time for your meeting / lesson in Microsoft Teams. This is also where you will find the link for the meeting when it starts. Your teacher will be the first person in the meeting room and will be the last person to leave it. You may have to wait to be admitted to the meeting / lesson.
Top Tips for your meeting
- Visit your Microsoft Team to get the meeting link just before the meeting is due to start.
- You will not be able to join before your teacher.
- Mute your microphone before you enter the meeting. You can also switch off your camera if you wish.
- Click Join now to enter the Teams Meeting.
- Once connected, listen carefully to your teacher. You can use the chat to ask questions or unmute your microphone and ask your question. You should mute your mic again after you have asked your questions.
- In your Teams Meeting, be kind and considerate of other people. The Teams Meeting is just like being in school and you need to behave appropriately. Your teacher may remove you from the meeting if you do not do so. If you are removed from a meeting, the headteacher or another member of staff may discuss this with you and your parents/carers.
- When the call is complete, disconnect by clicking the red “hang up” button.
- Remember to check your Microsoft Team after the meeting for any assignments that your teacher may have set for you.
Pupil Expectations:
- only use your Glow email address for class communication;
- be punctual for all lessons;
- where required, access the files for each lesson on Glow in advance and have the materials to hand;
- make sure you have all power adaptors, laptops, screen connections ready before the lesson begins;
- submit all assignments on time in accordance to the agreed protocols;
- show respect for everyone in the online classroom;
- dress appropriately for all classes, thinking about modesty and respect for others;
- ensure the location you log in from is appropriate i.e. give consideration to background, camera angle, privacy etc. Consider making use of appropriate customised backgrounds.
- seek to contribute to the class in a positive manner and not be disruptive at any time;
- leave the Microsoft Team Meeting if you are feeling uncomfortable;
- understand that no part of the ‘live virtual lesson’ will be recorded; Do not record or take pictures of any part of a livestream / video-conference lesson.
- understand and agree that no documentation stored for learning, whether it be assignments or materials shall be duplicated, copied or shared with anyone other than the pupil or school;
Parents: Helping your child to set up & connect
Our tips for helping your child to be part of an online video lesson.
- Remind your child that they need to behave appropriately in online lessons. Encourage them to be polite and respectful during the call. Be aware that inappropriate behaviour may result in your child being removed from the meeting and a follow-up discussion with school staff.
- Position the computer/device in a room where you can monitor their activity, preferably not a bedroom and ask your child if they are using the App to enable the blurred background.
- Keep the background clear, with good lighting and sound (see our pupil tips above).
- Information about who is hosting the lessons, what the lesson will be about and what tasks are set following it will all be shared in your child’s Microsoft Team. The link to the meeting will be shared in your child’s Microsoft Team just before the meeting is due to start.
- Your child may need support in setting up the Microsoft Team Meeting, connecting their headphones, if they have them, and selecting the camera.
Audio and video settings can be adjusted by – Clicking on the three dots ( …) and select Device settings
Help your child to do this and check the preview of the webcam before your child joins the meeting, and enable the blurred background option(click the three dots (…). You can then preview the effect and when ready choose Apply. The video is not shared until you press Apply. You can also join the meeting with the camera OFF if you prefer this.
- If you can, it is helpful for you to take an interest in your child’s lesson and stay close by so you can assist if needed.
- To protect your own family’s privacy and that of others, we ask that participation in online meetings is kept to your child, their class and teacher.
- If you have any concerns about the use of Microsoft Teams Meetings or the content of live lessons, you can contact your school via the normal channels.
- Microsoft Team Meetings can only be used by learners accessing Microsoft Teams through Glow to join video-conferencing meetings / lessons calls with members of staff.