The transition to remote, and now blended learning, has been incredibly challenging for students and educators alike but it has especially difficult for those with additional support needs. Many have co-occurring difficulties and rely heavily on a variety of support mechanisms in the classroom. So the key question is how do you maintain this level of support when the classroom the student and educator are in is no longer the same four walls? How do you create the inclusive classroom when the physical classroom is no longer there?
Thankfully, Microsoft’s Learning Tools are available to all educators and staff with M365 levelling the playing field and ensuring that every student can share their voice and become successful learners. The best aspect of all is that the tools are completely integrated into Microsoft tools such as Microsoft Teams, OneNote and Flipgrid. No extensions or additional cumbersome steps to install an add-in are required to access the tools. The tools are there by default and that is key for creating any inclusive classroom: accessibility by default.
When I am creating my classroom, inclusion is always the first aspect I consider. It is so important to ensure that we intentionally include otherwise we are always destined to unintentionally exclude. I am now going take you into the strategies I employ to develop the inclusive classroom and I have broken it down into four key areas: reading, writing, maths and communication.
Reading
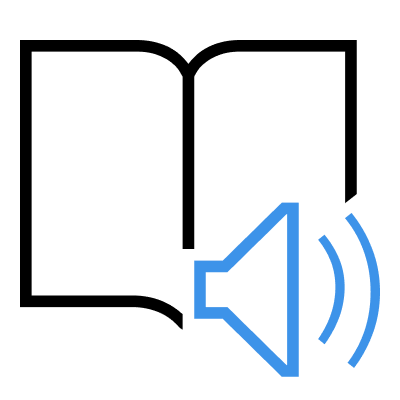
Microsoft’s Immersive Reader has completely transformed my classroom and, I am not exaggerating when I say that it has been life-changing for many of the students I work with.
I had used various Text to Speech software applications in the past with limited success. They did the job but were clunky and often prone to crash. Worst of all they were just another thing to worry about. As soon as I pressed the Immersive Reader logo on OneNote for the first time I was hooked (I always feel like a little bit of sparkle dust should appear when I click). I couldn’t quite believe the options available to my students. Page colours could be instantaneously changed (no more need for coloured overlays; the students kept losing them anyway), line focus meant that my students could remove distractions and focus on one, three or five lines at time (no more reading rulers; again they just lost them). Picture dictionary available to show an image of a word to support comprehension, using Boardmaker symbols that I had used for years without the need to print out, cut out, laminate, lose them and repeat again and again.
Last time I checked, Immersive Reader can translate text into 63 different languages and that list continues to grow and grow. I have now introduced Immersive Reader to every student I work with for the past three years since I discovered it (and every colleague too).
With the transition to remote learning, many students are now getting bombarded with so much more text to read than ever before. Every assignment can be full of text instructions, PDF and Word attachments also full of text, links to websites again with screeds of text and so on. It’s not surprising that many students are not engaging with online activities.
By introducing Immersive Reader to all my students (and colleagues) in school prior to lockdown, I’ve also empowered them to develop the skills needed to access any form of text. Microsoft Teams is the hub we use to communicate and share and Immersive Reader is there in every line of text for anyone to access with just 2 clicks (click three dots and click Immersive Reader).
Immersive Reader is not just exclusive to Microsoft tools but can be found across a whole host of third party applications such as Wakelet, ThingLink and Buncee.
Going back to my earlier point about bombarding students with a whole host of materials, Wakelet is a fantastic app to consider using to mitigate this. All of your resources can be housed in one Wakelet collection, with a clear sequence for students to follow and can be shared in one single URL or QR code. Best of all, Immersive Reader is integrated and accessed at the click of a button (the Immersive Reader logo in this case).
If you have never seen it in action before, prepare to be blown away here:
What about if the text is on paper you ask? Fret not, because combining the magic of OneNote and Office Lens, you could be using the power Immersive Reader within 90 seconds. Don’t believe me, check it out below for yourself.
OneNote and Office Lens: The Superhero App Duo
Writing
Also integrated into almost all Microsoft tools (apart from Microsoft Teams which I will come to in a minute) is Dictate. I have tried various computer dictation programs over the years but they required both a studio quality microphone and a heck of amount of patience to train it to actually recognise a coherent sentence. Dictate is already there, integrated into OneNote and works on any Windows, Mac or Chromebook device, and it is incredibly accurate . It can even understand my Glaswegian accent! The only downside is that Microsoft Teams does not have Dictate built in (seems strange to me that the instant messaging app does not have the ability to instantly message). You can get around it by taking advantage of the device’s in-built dictation tool (Window Key + H for Windows devices if you are wondering).
Students can now access support for reading and writing at any time, in any place, with any device and, more importantly, without asking. This has now become even more important because of Covid-19, as in many cases, there is often no one there to ask. By introducing and training students to make the most of these integrated tools, we have inadvertently equipped for a situation that we could never have predicted.
Maths
Many students have real anxiety about undertaking maths work and I can’t say I blame them – maths was never my strong point. Even drawing a straight line with a ruler I can find challenging. The digital inking tools in OneNote are a complete gamechanger in this regard. You can use the digital ruler to get a perfect straight line (even tells you the exact angle!). The page can turned into a maths jotter by the square grid option and the individual squares can be made as large as like. For someone like me with writing difficulties such as dysgraphia, this makes such difference (when I was at school, I could never fit the numbers in the boxes in the maths notebooks the teachers gave me!)
Even if you can’t access the digital inking tools, OneNote can solve typed equations for you, break down the steps and you can also create Forms quizzes of the back of one equation for your students to practice with. The questions have, of course, Immersive Reader ready to leap into action.
Immersive Reader for maths equations
Communication
Establishing and maintaining communication can be the most challenging aspect of creating a remote inclusive classroom. A number of local authorities have initially prevented live teaching to take place and even fort those that have allowed it, educators are prevented from seeing their students in Microsoft Teams as the camera is disabled for them. That’s before you consider the fact that many students will not have the opportunity to connect live for a whole host of reasons. For this reason, and a whole host of other reasons, I have turned to the video discussion tool, Flipgrid for asynchronous communication.
Flipgrid is an incredible app that I love for two simple reasons:
- It is inclusive and accessible to all!
- You can use it for absolutely anything – “If you can think it, you can Flipgrid it!”
I will use a whole other blog to share with you with how Flipgrid is the perfect tool to amplify voice asynchronously in the remote classroom. Let’s just say, that Flipgrid allows both educators and students to share their voice in the way most suitable to them. Both teachers and pupils can use the camera to share their video asynchronously by recording short videos (up to 10 minutes) but if they (or you for that matter) don’t want to appear in the camera, they don’t have to. They can use videos of objects, photos, sketches on the whiteboard/blackboard canvas, emojis over their face, text…the list could go on and on.
I have been specifically using Flipgrid in two ways during lockdown: to create short videos to explain the instructions in the assignment and creating short videos to share spelling rules and show how to decode words and blend sounds. This they can’t get from a PDF worksheet!
Anytime I want to record a video for my students (whether it is a Face to camera video or a screen recording), I immediately jump onto Flipgrid. Accessibility is definitely everywhere in Flipgrid, not only is Immersive Reader integrated for use with any piece of text, Flipgrid will automatically generate captions which you can also edit (so important when you are sharing videos and you have a thick Scottish accent like myself!).
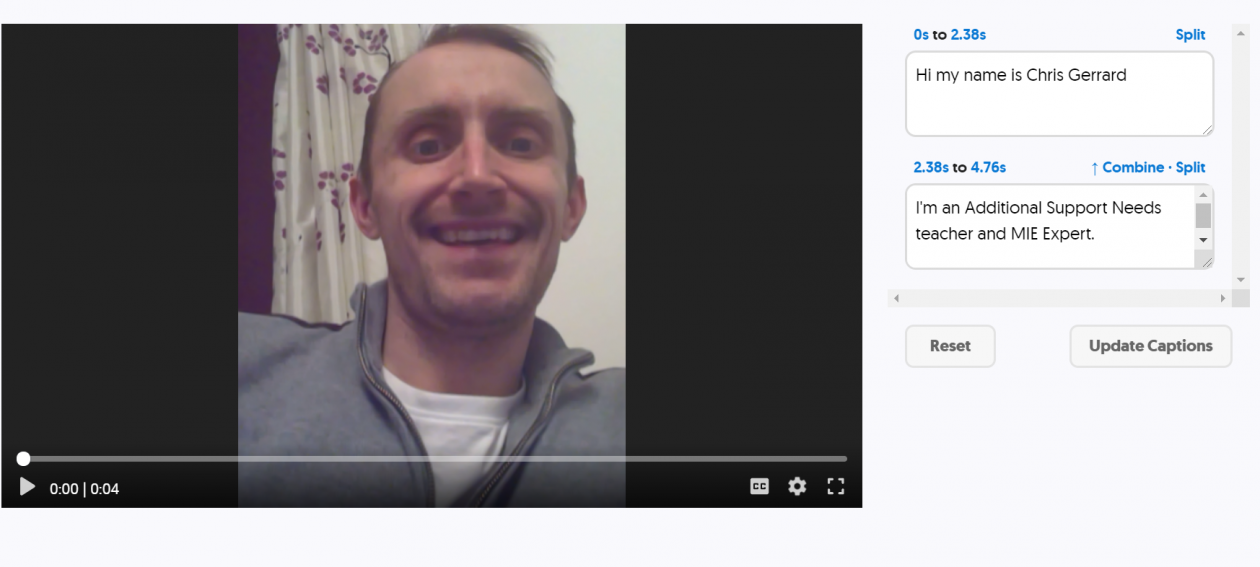
Developing communication skills during remote learning does not just mean having face to face interaction with their teacher but the opportunity to connect with their peers as well. Microsoft Teams provides the perfect platform for this. I have specifically created a team for my Tutor group for this purpose, the opportunity for students to chat and connect with their friends in a safe space. I even throw in a fun Kahoot Quiz every Friday and there is great chat on the team before and after (even the classroom assistants get involved). It can get quite competitive!
Building self-esteem in all students is important but especially those with additional support needs such as Autism Spectrum Condition. Finding ways to do this during such difficult times can be tricky but one thing I have found that the students have responded to is the use of Praise stickers in Microsoft Teams. When students have completed work to a high standard, I always ensure I pick out a praise sticker, whether it be the awesome one or the achiever one or the courage one, and share it with my students. I’ve had some lovely messages from parents who have been so appreciative of me doing this.

I would just like to end by saying that this does not mean every one of my students have engaged with remote learning and achieving their full potential. Several have not shown any sign of accessing the materials at all. I have just had to accept that there are many factors that are out with my control e.g. access to devices, connectivity, support from home, motivation etc. What I have tried to ensure is that I fully consider everything that is within my control to ensure that my materials and lessons are inclusive and accessible to all. After all, if we don’t strive to intentionally include we are always destined to unintentionally exclude!
About Me
I am an Additional Support Needs teacher at Lanark Grammar School. I am also an MIE Expert, Master Trainer and MCE (Microsoft Certified Educator). I am also a Flipgrid Student Voice Ambassador and Grid Guide and a Wakelet Ambassador. I was awarded MIE Expert of the Year for Scotland 2019-20 and I also won a global competition ran by Flipgrid to attend E2 Education Exchange in Sydney, Australia.
You can find me on Twitter: @cgerrard02

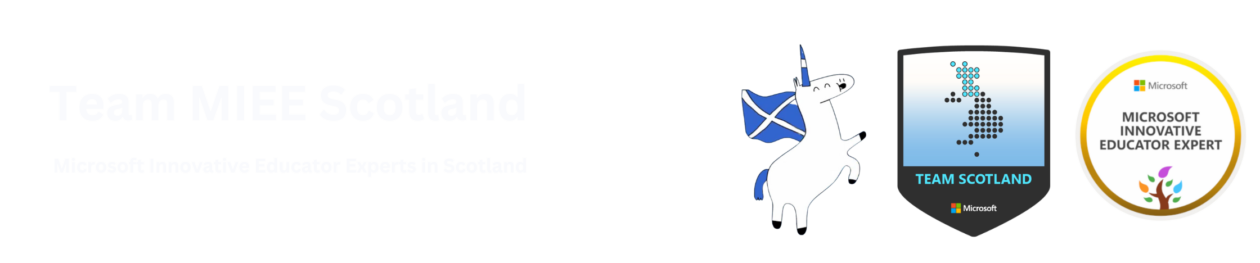
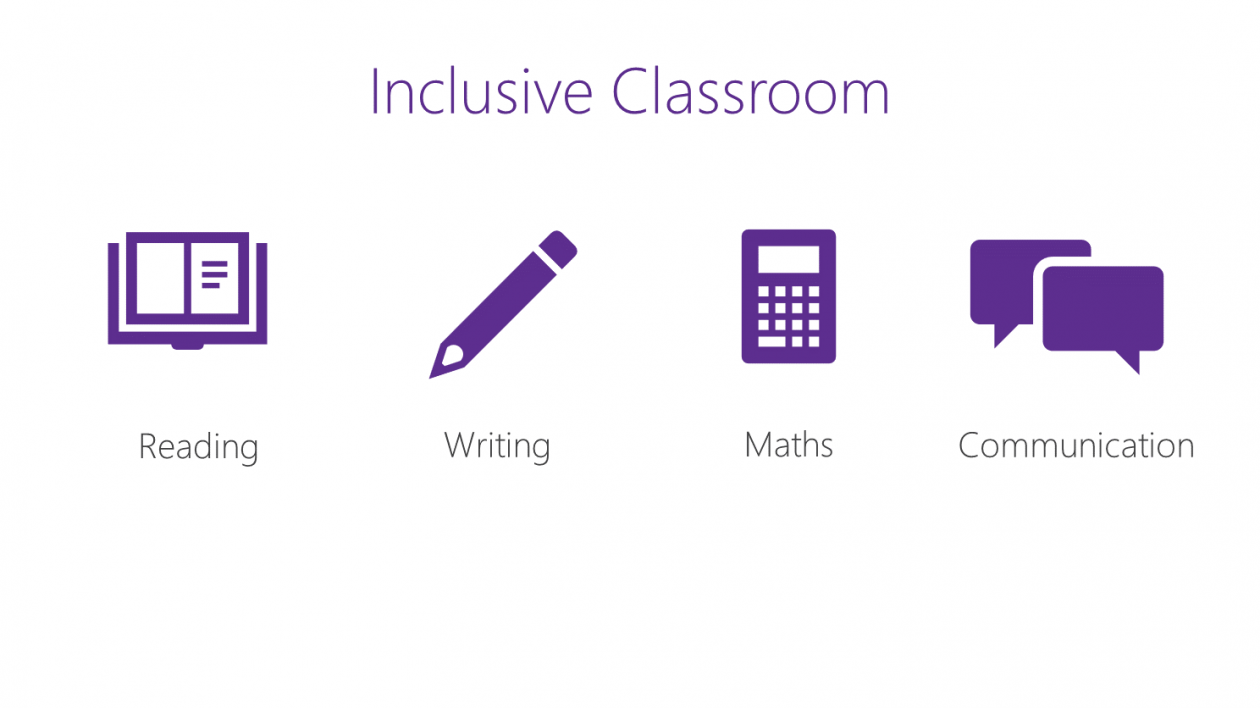
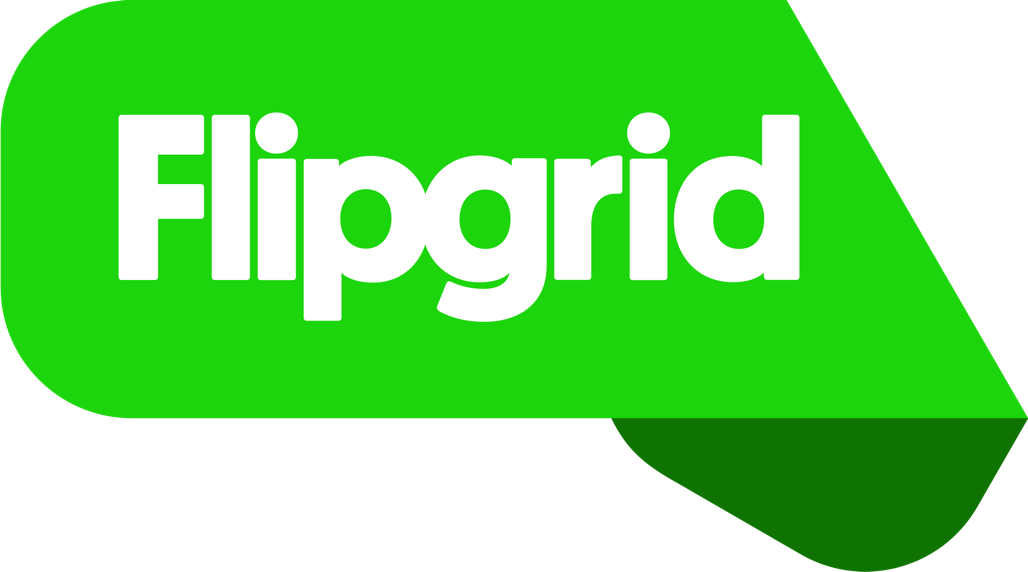
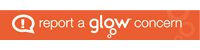
Very informative blog. Very easy to understand. All the Microsoft tools r explained with examples….Amazing
Council won’t let us use flipgrid until I fill in DPIA (Data Protection Impact Assessment) and some of the questions have obviously been designed by Marvin the Paranoid Android! We’re one of few councils where teachers are NOT allowed flipgrid! Any advice?
There are indeed many councils have yet to fully approve Flipgrid and complete the DPIA. The MIEE team are looking to share information to speed up these processes. I suggest you contact Sarah Clark (@sfm36 on twitter) or gw10clarksarah6 on Glow.