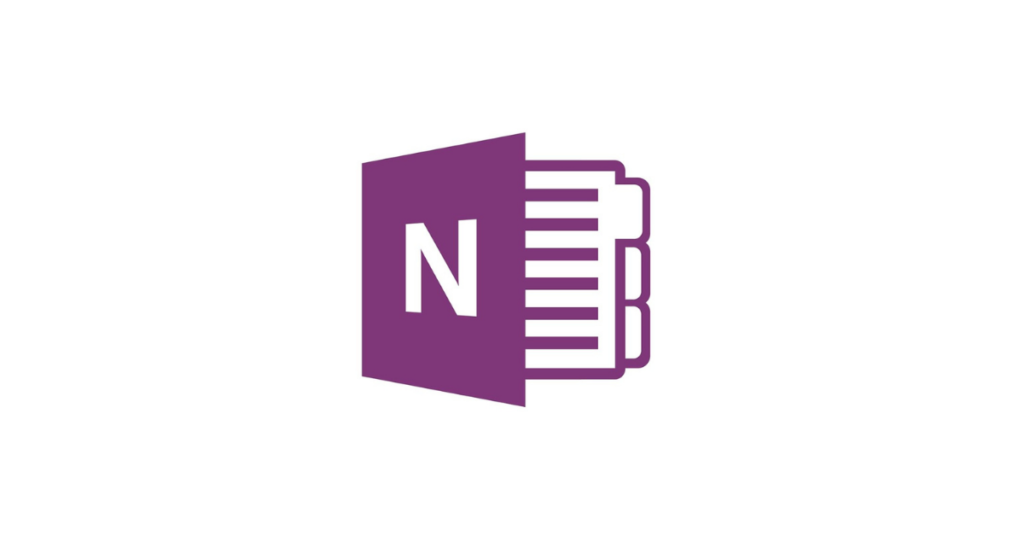OneNote is a free tool which works online through a web browser, or through apps for mobile devices, or as a desktop software (it’s also part of Microsoft Office 2013). And it’s available to users of Microsoft Office 365 (so all Scottish school pupils and staff with Glow access have this as part of the features available automatically to them via their Glow login).
What does it do?
OneNote is like a ring-binder where you can choose to have multiple sections (like card-dividers in a real ring-binder), and within each section you can have multiple pages. And it all synchronises on multiple devices should you wish it to do so.
.
Why is it useful?
So you may be a teacher who may have sections in a OneNote file for each subject, and within each subject pages for each pupil. Each page can contain text, photographs, comments, web links, audio or video so may be an evidence gathering tool for a teacher. A picture to show evidence of a piece of practical work can be instantly inserted via mobile device straight to a pupil’s page for a particular subject in the OneNote file. Pupils could create a OneNote of their own and use it as a learning log, an eportfolio, a place to jot down their notes, links to resources, documents, websites, etc. And a OneNote stored online can be shared with another user – so a pupil may create a piece of work in a OneNote file for a particular topic, subject or teacher and share access to that so it could be shared only with that one pupil and their teacher. The creator of the OneNote file can choose to make it so that the teacher can add comments to the document for feedback to the pupil, directly on the document. And in some versions they can also add an audio file of feedback straight into the page.
.
How does it work?
The YouTube video below is a beginners guide to using Microsoft OneNote.
Here’s a further link to a basic text guide to OneNote Online from Microsoft.
OneNote Toolkit for Teachers, from the Microsoft Educator Network, is a site which provides guides, examples and hints and tips for teachers looking to use OneNote in a classroom context.
Where can you learn more about Microsoft OneNote Online?
How to use OneNote for learners – tips and advice for pupils learning to use OneNote to support their learning. Also tips for teachers too.
Here’s a video tutorial showing how OneNote might be used as a pupil topic research tool.
OneNote – a Platform for Creativity, Collaboration and Communication is a blogpost by a learner and a teacher explaining how they use OneNote as a tool which both the learner and teacher can access and use to support learning and teaching.
Here’s a Vimeo video by educator Lisa Cuthbert-Novak showing how her learners use OneNote to chronicle their learning journey in writing, particularly noting the reflections the pupils added to what they were learning as they added examples of their work, their thoughts on the process and links to resources they found.
Choose Your Own Adventure stories isa blog post by Pip Cleaves describing how using the facility to add links to different pages in a OneNote file pupils can create stories with alternative texts for different junctures in a story for their readers.
This YouTube video by Tamara Sullivan explains how learners in Sydney and Brisbane, who did not meet face to face, collaborated on a photo essay project using OneNote as the vehicle by which they could share ideas, tasks, photo-essays and comments by learners on the work of others.
This playlist of videos has short tutorials on the use of OneNote 2013 from Message Ops. Each video is short and specific to one task you may wish to do in OneNote, such as adding a new section, password protecting a page, adding an image, and much more.
Our Faculty OneNote – a blogpost by Cal Armstrong detailing the steps involved in setting up a school-wide OneNote Notebook and how to change permissions for different sections so that named staff can have different rights from the default settings – showing how to change from read-only to edit rights for sections (or the other way round). This is handy if there is a need for department/faculty/subject leaders to have edit rights on their area of responsibility, while others have read-only access.
OneNote Teacher Planner Free Download – created by Australian educators Pip Cleaves and Megan Townes. This is a OneNote Notebook provided with everything ready for you to copy to your own OneDrive and adapt to your own needs. In order to download your own copy Glow users just need to ensure they first enter their full Glow email address rather than just their username.
OneNote Class Notebook
If schools are signed up to Office 365 then they also have the additional option to use OneNote’s education-specific class tool OneNote Class Notebook where a OneNote class file can be set up so that individual sections or pages can have different access rights or permissions. Just by adding a teacher and learners to a OneNote Class Notebook specific sections and associated different access rights are automatically added. There’s a content library section (teachers add content which learners can view but not edit); there’s a collaboration section (where pupils can collaborate together, adding and editing content); and there are individual learner sections (which only that individual learner and the teachers can see, making it ideal for assignments, or reflections).
Here’s a YouTube video by teacher Andrew Hay demonstrating how he uses OneNote Class Notebook.
Here’s a related interactive online guide to setting up and using OneNote Class Notebook – listen to the information, move on pages at your own speed.
OneNote and Assessment is a blogpost by Chantelle Davies describing how they see the use of OneNote for assessment with a focus on the audio and video features providing the facility for teachers to create a workspace for every pupil, to offer a content library for adding material, and a collaboration space, with which pupils can work in their space and teachers can give feedback in the same place. The work and feedback can be accessed anywhere any time.
OneNote for Teachers is a comprehensive site which details how OneNote can be got for any device, how it can be set up for use, examples of ways in which it can be used, help guides and much more – all within a classroom context.
Microsoft Office has also produced a visual walk-through guide “Getting Started with the OneNote Class Notebook: A Walkthrough for Teachers”
Educator Voice
First time trying out using OneNote to make class notes today with my Year 9s (all students have iPads and I have a class set of pens). This was the outcome 😍🤩 pic.twitter.com/iB91S3bzGi
— Miss White 🌈 (@_MissWhiteMaths) February 10, 2022
📚 POST! 📚
Class Notebook is not just for lockdown…!
If you’re starting to plan for the year ahead and maybe want to include elements of OneNote/Class Notebook then here’s how I do it…
…even if all students are in class https://t.co/RxOg3xXTTu
— Andy (@__codexterous) August 7, 2021
NEW! Using the #OneNote Class Notebook toolbar, educators can now insert a Reflect for learning poll right on the Class Notebook page 💜 This will work in Class Notebooks in #MicrosoftTeams
Rollout starts this week 🚀
👉 https://t.co/gzCOT53CVC#edtech #MIEExpert #MicrosoftEDU pic.twitter.com/3E2wsE6X62
— Mike Tholfsen (@mtholfsen) March 8, 2022
I cannot express how much I love OneNote Class Notebook. It’s been my biggest positive discovery of digital learning. I’ve started to tutor small groups out of regular class time to use it successfully. Love real time marking. Wish I had an #applepencil though! pic.twitter.com/wNBjyELUzu
— Mrs_Alexander_Geography (@MsAlexanderTea2) February 24, 2021
A thread on how I've used Teams with my classes: I hope its useful
1. Making my own interactive textbook: link to OneNote (class notebook)- allows you to embed videos, show previews of PDFs that you can annotate (import as a handout)— Andy Sammons 🇺🇦 (@andy_samm) February 16, 2021
Did you know each #OneNote Class Notebook comes with a Teacher-Only section? It’s a game-changer. Here are my best practices to help you make the most of this private staging space:
📺 https://t.co/0rxNtYgxAa
@andybattese @OneNoteEDU @MicrosoftEDU @MSAUedu #OneNote pic.twitter.com/mnB9Zx3RU4— Nathan Richards (@digitalrichards) January 7, 2022
Blog Post Credit: Malcolm Wilson