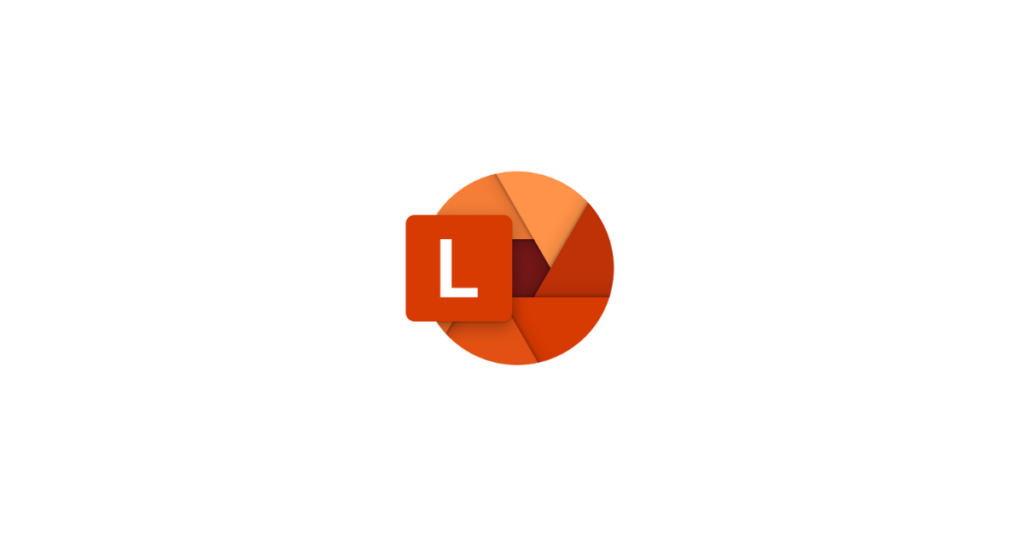Microsoft Office Lens is a tool which allows you to capture information from documents, whiteboards, business cards, receipts, menus, signs, handwritten memos, or anything else containing text that you want to import but not manually type out yourself.
What does it do?
- It trims, enhances and makes pictures and documents readable.
- Converts images to PDF, Word, PowerPoint, Excel.
- Digitises printed or handwritten text.
Why is it useful?
A teacher may wish to quickly grab the text from a page of a printed document to edit, to annotate and to share with a class. Office Lens can do that. A learner may need printed text (whether from a page in a book or worksheet) read aloud with the words highlighted as spoken aloud – Office Lens does that. A learner may have a different home language and need some printed text translated – Office Lens can help with that too. And so much more, too!
How does it work?
For a quick overview of Microsoft Office Lens watch this video by Kevin Stratvert. This video has a step-by-step tutorial showing how to use Microsoft Office Lens to trim, enhance, and make pictures of whiteboards and documents readable. The video helpfully has, in the notes of the video on YouTube, timestamps so you can just to the section you particularly want to see. So this includes: How to Get Microsoft Lens; Scan document; Apply filters; Export document; Immersive reader; Capture documents from other sources; Extract text from document; sharing to files; highlight of Microsoft Office lens incorporated in Microsoft Office app.
Want to see more features in action?
Convert printed text material to digital format – YouTube video guide by Matthew Haines
Convert text from a physical source to digital – YouTube video guide by Frank Bergdoll
Use speech to text from an image – Twitter video from Microsoft’s Mike Tholfsen
Create a digital version of a table of data – Twitter video from Kurt Söser
Creating a multi-page PDF of scanned images – Youtube video from Mr Smith Physics
Take photographs of your handwritten work and upload to Microsoft Teams – YouTube video from thatmathmagician
Using translation feature to support those with another home language – Blog post by Jonathan Bifield
Where can you learn more about Microsoft Office Lens?
Mobile Tools for Inclusive Classrooms – this is free course on the Microsoft Educator Centre provides teachers with how-to guides for both the Microsoft Translator app and the Microsoft Office Lens app, and how each can support learning and teaching. The downloadable PowerPoint presentation can be customised by a presenter to their school needs, and comes complete with notes for the presenter.
Introduction to Microsoft Lens – a support page for the use of Microsoft Office Lens in use in education on the Microsoft Educator Centre. This provides quick links to how-to guides for Microsoft Office Lens as well as links to other resources.
Microsoft Office Lens for iOS – how-to guide for using Microsoft Office Lens on iPad/iPhone.
Microsoft Office Lens for Android – how-to guide for using Microsoft Office Lens on Android phones/tablets.
Educator Voice
Find out how educators in classrooms are using Microsoft Lens
One of our favorite @MicrosoftEDU tools is Office Lens! 📱
💥 Make pictures of whiteboards & documents readable.
💥 Convert images to PDF, Word & PowerPoint files
💥 Save to OneNote, OneDrive, or your local device.#interACTIVEclass #MicrosoftEDU #MIEExpert pic.twitter.com/Sg7CK1LjHB— themerrillsedu 👓👗💚 #interACTIVEclass (@themerrillsedu) July 15, 2020
📖 Immersive Reader – Office Lens app 🔎
📚 If your child needs support with reading, there’s a fantastic free app for iOS (Microsoft Office Lens). Pupils take a 📸 of their 📖 which is then read aloud 🗣 through Immersive Reader 👍🏻
See pics & comments below ⬇️ for help pic.twitter.com/o1XLKmh7BA
— Mrs McLeish (@MrsMcLeishBPS) June 11, 2020
Do your kids have worksheets or packets for remote learning? Use Iphone or Ipad and @msofficelens to dictate answers then email to teacher. #MicrosoftEDU #accessiblity #dyslexia #remotelearning pic.twitter.com/HsoZ2ZbDRL
— Rachel Berger (@rachelmberger) March 23, 2020
Today was amazing, before lunch I showed a dyslexic 4th grader how to use office lens & immersive reader. After school I saw him leaving the library with a Harry Potter book. He looked at me and said I wanted to read this since 2nd grade! Tears…@mtholfsen @FCSVanguard @MrsHCox pic.twitter.com/DqhNVqVTmR
— Gigi Whiteside (@gigiwhiteside) February 20, 2020
It seems that every time I come to @Bridgestone I always find time to try and share amazing tools. Check out the #OfficeLens app! Snap a picture and open up the #immersivereader option. Here’s a sample. @JaimeDonally @MicrosoftEDU @mtholfsen #RealityBytes pic.twitter.com/1rVm8EF0B1
— Fonz Mendoza M.Ed., 🎙 Host of @MyEdTechLife (@TechTeacher1381) January 25, 2020
@STADigitalAmbas @STA_digital you’ll be so proud of Mr Doherty! ⬇️⬇️⬇️ 🌟🌟🌟 https://t.co/BA5q20fVJd
— St Thomas Aquinas (@StThomasAqSec) March 28, 2021
Just rolled out to all users on iOS and Android. Use Lens directly from Assignments. For students to easily crop and rotate their pictures before submitting them @MicrosoftEDU , #Assignments , #edtech , #MicrosoftTeams , #MicrosoftEDU , @mtholfsen, @justinchando pic.twitter.com/m2SxC21q8c
— Leif Brenne (@secondleif) May 12, 2021
Blog Post Credit: Malcolm Wilson