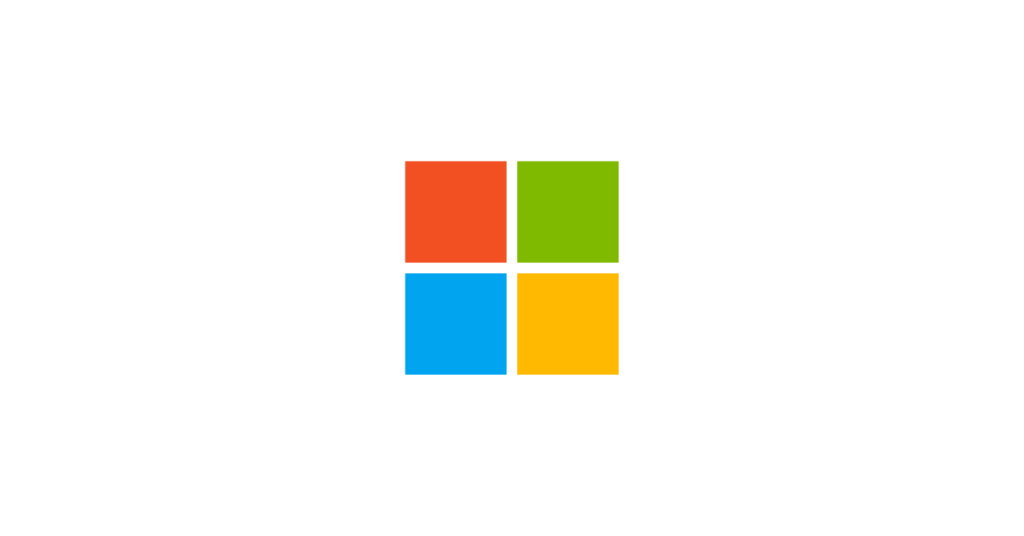Don’t panic – it happens with any online tool!
Every online platform hiccups from time to time: you might get error messages, things don’t update, you can’t upload files, you can’t share what you need to share – and you can probably add to that list!
And, of course, it happens when you are trying to do umpteen different things.
Take a breath….and don’t panic – it really can happen when you are using any online tool, to anybody, anywhere. So don’t rush to change platform or switch tool. There are a few steps to try to see what you can do, and sometimes it’s doing things a slightly different way.
.
What steps to try if your class is using Microsoft Teams
At times of network pinch and uploading files into the shared files area is causing an issue then try the following:
-
 In the browser in Teams click on the ellipsis (3 dots) at top right and choose “Open in Sharepoint” to show the folders/files for the files area of Teams
In the browser in Teams click on the ellipsis (3 dots) at top right and choose “Open in Sharepoint” to show the folders/files for the files area of Teams - If you are using Teams on an Internet browser on a laptop or computer then instead try using the Teams app on a mobile device.
- Instead of using the Teams app on a mobile device try instead using the OneDrive app on your mobile device (and if you have not already got this app on your mobile device then download and sign in with your Glow email address too) > click on “Libraries” at the bottom-right > type the name of the Team in the search box at the top of the screen > choose from the list which appears > navigate to the folder in the Team > open the file or upload using the + icon. Click for a video by Andrew Bailey illustrating the use of the OneDrive app on a mobile device to access the files from Microsoft Teams
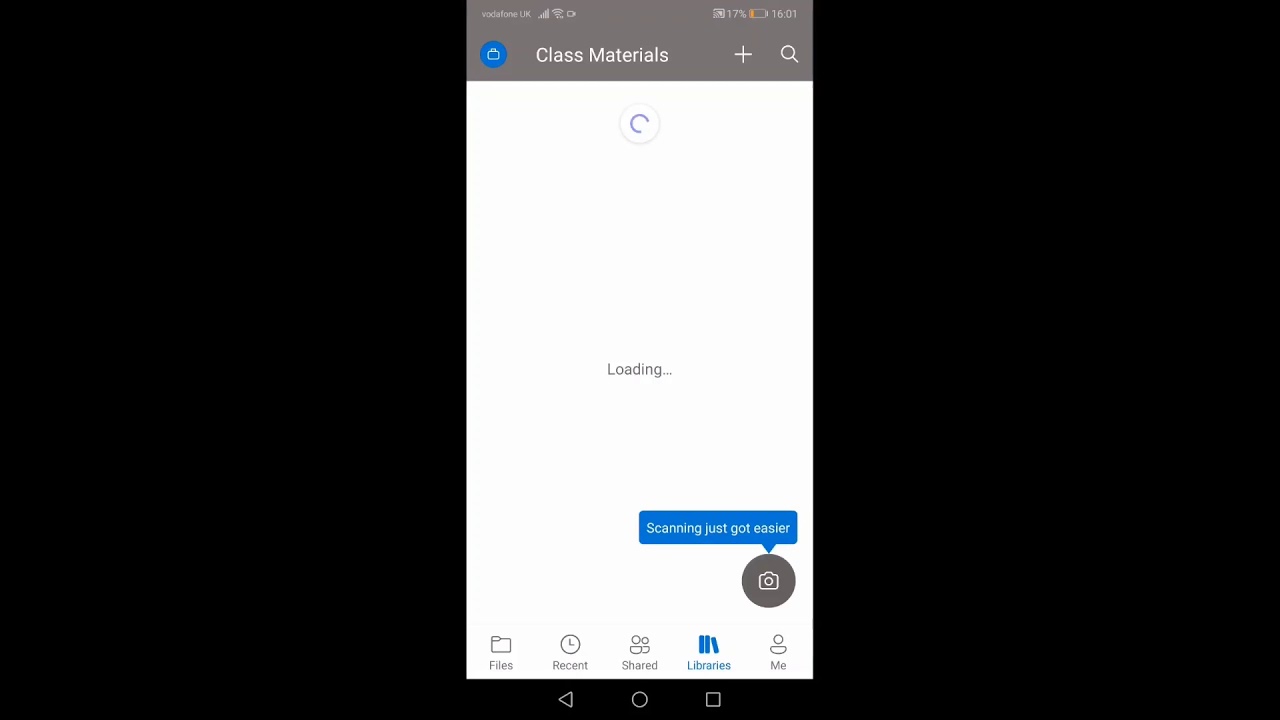
- Instead of sharing in the Files area of Teams, if there is difficulty uploading, the instead share via conversations/posts in Teams (everyone in the Team will see anything posted here so may not be appropriate for sharing to individuals or for pupils sharing to their teacher)
- Use assignment feature to share a task and/or resources to a class (and if using the assignment tool via a browser, but find network issues is giving issue on a computer or laptop, then try instead on mobile device app rather than browser)
- Consider creating a quiz/assessment using Microsoft Teams and sharing the link to that either in the conversations/posts in Teams or using the assignments feature to share to the class – this is just a link so isn’t an upload so should share pretty quickly and easily. And, as the teacher, you can set the questions so they self-correct (if multiple choice question type) so that pupils get immediate feedback, and you also get all responses in one easy to access location within Forms. Pupils also get the benefit of Immersive Reader built into Forms which will read aloud questions.
- Use Outlook Email within Glow (you can find the Glow email address of a Team member by clicking on the ellipsis (three dots) to the right of the team name > Manage Team > click on name to see email address.
Microsoft shared this webpage with very helpful tips/solutions for using Microsoft Teams either in situations where there is poor bandwidth or when usage spikes – only point to note is that Glow does not have Stream, mentioned here, enabled.
.
What about OneNote?
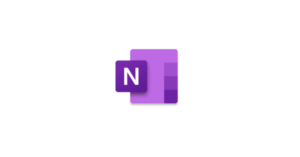
If you’re using the online version of OneNote, but finding an issue with content not appearing, then go to either the desktop version for computer/laptop (if you have not already got this installed then Glow users just remember to sign in first time with your Glow email address) which can be used offline with no Internet connection and will sync when there is a renewed connection.
Alternatively, if you have a mobile device (smartphone or tablet), then use the OneNote mobile app – it too will work offline to access content which has already been synced or to create material which will sync when you have a connection. On the mobile app to push a sync to happen click on a page and pull down from the top of a page, or go to the top right and click on “Sync Now”.
The best Practice for Syncing Notes in OneNote support page on Microsoft Support Site deals with resolving syncing issues for OneNote for mobile, tablet or PC/laptop web/browser or desktop/mobile app. You can use this for advice and tips if you ever experience syncing issues with OneNote – and there’s advice here regardless of which device you are using and whether app or browser.
The Microsoft Support Site page has information on “Fix issues when you can’t sync OneNote for issues relating to OneNote on Windows PC/laptop or Mac”
.
What about Word Online?

If you are finding that the Word document online is not opening at times of network strain then click on the top-right button to edit and choose either to open in desktop or open in a new tab from the document files area in Teams. Or download the Word app (or Microsoft Office Mobile app) on your mobile device and open from there.
For more helpful advice visit the Microsoft Support page for information on how to Sync the files on your computer with your mobile device, this page has device platform-specific advice for syncing files.
Blog Post Credit: Malcolm Wilson