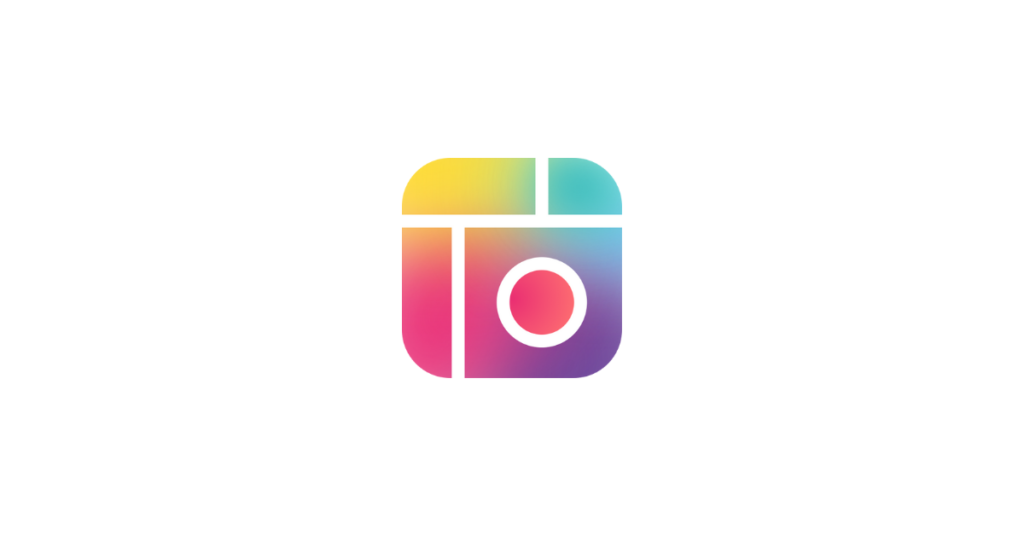Much more than the name might suggest, PicCollage is a free app which works on multiple platforms including iPads, Android, Windows and Amazon devices. Yes of course, as the name suggests, it can create collages of multiple images (and video clips) but it can do much more! And it has uses to support across the curriculum in different ways.
What does it do?
PicCollage is a creativity app that allows users to create fun and playful designs combining photos, text, drawings, and stickers. Students select a layout, then add text, stickers, backgrounds, a freestyle drawing, or photos/GIFs from a device’s library or the web.
For a quick introduction here’s a brief PicCollage promotional video demonstrating just a few of the features (and ease with which you can produce a creation with the app).
.
How does it work?
Below is a walkthrough tutorial which will help you get started with PicCollage.
Want to see more features of PicCollage?
Grids
At its most straightforward you can create a collage of multiple images in one single image to illustrate an aspect of learning in an overview. PicCollage provides a range of grid templates from which to choose. Simply open the app, choose “grids”, select your images from your device, select the outline shape/proportion from the size tab, then from Grid tab choose from the range of grid types – note that you can choose from overlapping freestyle or from different numbers of images and relative sizes.
In addition, for any selected grid template, you can click on any single image at a time and adjust the relative proportions/size of each image to reflect how you want the complete collage of images to appear. The size of the gap between each image (the background), as well as the outline of the entire collage, can be adjusted by using the slider (you can adjust it so there is no background or gap between images). Click on the third tab, background, to choose the colour or pattern which will appear between images and around the outline of the collage.
Here is a quick tutorial on using the Grids feature of PicCollage
Stickers
For any collage you can add stickers, from speech/thought bubbles to smiley faces to thumbs-up and more. These stickers can be handy if you have a need to obscure elements of an image, such as to hide faces or to blank out names or other text details. Once placed on a collage a sticker can be moved, rotated or resized.
Text
You can add text to any collage, choosing from a range of typefaces/fonts. You can choose the colour of the letters as well as the colour of the text box (or choose to have no background colour or text box visible). You can choose how to align text within a text box if you choose to show the text box, and choose whether or not to display an outline in each letter.
With just the text option and choosing different typefaces you can create “cut up poetry” artwork as illustrated by artist Amy Burvall in this Tweet. With the addition of a background image the app can be used to overlay text in a variety of typefaces each within text boxes to create cut up poetry artworks as in this example by artist Amy Burvall.
The Sway below provides a step-by-step guide to using PicCollage app to add cutout images and text boxes to a background image
Web image search facility
The inbuilt web image search provides the option to easily find images, including animated gifs, to add on top of your collage.
Doodle
The doodle option lets you choose the size of the drawn line and the colour of drawing tool. Then you simply draw freehand on top of the collage. Once drawn this drawn image can then be moved, rotated or resized as required.
Animation
Selecting “animation” gives you the option to select from various animations, including moving from side to side or moving into the centre, wiggling or spreading and more. The animation applies to all of the elements of the collage. These animated collages can be shared online via website or social media where the animations will then be seen.
Freestyle
Instead of choosing a grid template you can choose the freestyle option which lets you have complete freedom as to how images are laid on a page. You can rotate, resize and and move any object anywhere on the background of your choice. Clicking on an image gives you the option to bring it forward or push in back layers of images. In addition by clicking on any image you can choose to apply effects (including filters, overlays, frames, adjust colour and lighting, change orientation, add colour splash in selected elements of an image, crop an image, draw, blur, add focus spots, and smooth blemishes). You can also duplicate any image as often as wanted, add a border to an individual image. Choosing the cutout option on any double-clicked image lets you cut out a standard shape of a part of an image or carefully draw around the outline of an image to save only one element of the image. This cutout portion can then be overlaid elsewhere as required.
Cards
From the opening menu there is yet a further choice, Cards, which presents you with a wide range of templates with pre-made backgrounds, image or text placeholders, all within various themes such as friendship, birthday, thank you, graduation, school, family, travel, and much more. Once you have selected a card template you can then create a custom version to suit your needs, and of course add text and images of your own choice. Check out this video from PicCollage showing how to use the Cards feature.
Video
In addition to being able to add still images you can also add video clips, just in the same way you’d add images. Here’s some examples shared by others.
Teacher’s Corner
PicCollage has a Teacher’s Corner area of their blog full of ideas about how this app can be used in the classroom to support learning. Head over to https://blog.piccollage.com/category/teachers-corner/ to check it out.
We have been learning more about @FairtradeUK and sharing our research using @PicCollage 🌴✅💲👍🏼😊@KPS_Eco pic.twitter.com/YJh9aoIAwE
— Kinnaird Primary (@kinnairdps) March 7, 2019
We used Pic Collage to create posters about French Clothing. We chose an image and described the clothing worn. @WallacestonePS pic.twitter.com/Rfhd6idzym
— P1PWPS (@P1PWPS) January 28, 2019
EW, AB and CH – This is a @PicCollage about Alexander Cumming #VPSidl #VPStech pic.twitter.com/9rKowQ8YL6
— Miss Hedges (@MissHedgesIWBS) March 19, 2019
I had another fantastic day with @AngusScience leading workshops to explore AR and VR in car design. We used AR to design a @SpheroEdu chariot, then tested our prototypes! @WorldBrush @NjOnTwitt @DigiLearnScot pic.twitter.com/L7ZxKQJV4i
— SSERCdigital (@SSERCDigital) February 14, 2019
Great fun writing algorithms and getting little beebots to follow a preplanned route. Topic investigation was autonomous cars, and why Computing Science is at the heart of vehicle control systems. #missionpossible @DigiLearnScot @AngusScience @AngusCouncil pic.twitter.com/NKOlOoxLkT
— Jim McLean (@jimmclean1) February 14, 2019
We learned some more tips about how to stay safe when using the internet today with thanks to @KPS_Primary6L ☺️💻 ask us to teach you Buddy’s helpful safety song! 🎵 @KPS_DigiLeaders #KPSDigitalLearning pic.twitter.com/UrtIwQjVrK
— P1D & Miss Drew (@KPS_Primary1D) February 14, 2019
Blog Post Credit: Malcolm Wilson