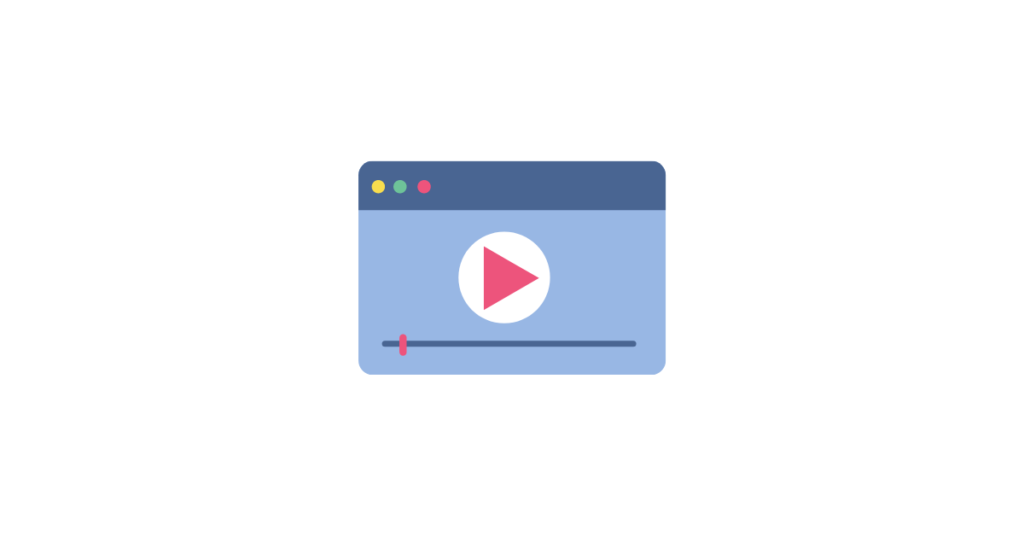Want to share video of school activity with parents/carers and the wider community? It’s an often-made request from schools about how to best do that.
Using a class blog
For schools wanting to share the learning which goes on in the classroom with the wider school community they could use a class or a school blog and upload video there, direct to the blog’s media gallery. However there’s usually a limit on the upload file size, and often a total storage limit which can limit what is shared. For short videos where there’s a wish to have text written beside the video to better describe what’s being viewed and set it in context of the learning, and where a class already is familiar with a blog, then this can provide a good means to share video. Here’s a guide to adding video to a WordPress blog specifically for Glow users:
https://blogs.glowscotland.org.uk/glowblogs/glowbloghelp/how-to-wordpress-4/adding-media-wp4/
And if you are sharing a YouTube video to your WordPress blog in Glow then all you do is add the YouTube URL web address into the body of the blogpost text – no need to get any embed code, it just automatically embeds the video
Using a class Twitter account
A school or class Twitter account can now share short videos with a short message – and this can provide the quickest means to share short snippets of examples of learning. To add the video just start a new tweet and go to add an image and you’ll now see the option to add video. These can only be short videos but combined with the speed of being added straight from the mobile device which is used to create the video it provides a very quick means to share examples of learning. Short text messages can of course be added.
Using a School YouTube Channel
The world’s best-known video-sharing site is of course YouTube and many schools now have a dedicated school YouTube channel. There are many reasons to use YouTube: it’s free, can handle very large file sizes, it streams the video so that it plays immediately for the viewer and does not require a whole video to be first downloaded prior to viewing, has a host of tools for making the raw video even better (such as blurring faces, adding royalty-free music backing track), the resulting videos can be shared by simple link or embedded in a school website or class blog (without adding to the storage space of the website or blog). And it can all be viewed on mobile devices as well as smart televisions.
Whichever method of sharing video is employed it’s important that schools ensure that anything used within the video will not infringe the copyright of others (including any music – there are many sources of royalty-free music where permission has been granted for use in videos by others, usually with the requirement for a credit to the source in the video, and YouTube itself provides a bank of music for use in videos uploaded to their site), that the permission of those in the video has been obtained (through an AUP, and their parents/carers may have provided this on enrolment of their child in the school).
Setting up a school YouTube channel
When setting up a school YouTube channel there are a number of settings which schools may wish to consider such as disabling comments (schools can embed videos in their school blogs and provide the facility to receive comments there, which can be moderated more easily there); switching off the facility for viewers to vote on a video, or to see ratings or to allow video responses. Ensure video can be embedded so that it can be added to school or class blogs and website. Add a link in the banner to the school website or blog, and to a school Twitter or Facebook account if applicable. Click here for advice about setting up a school YouTube channel. You may wish to set video upload defaults so that videos are listed in the Education category. Videos uploaded have the option to be private (useful prior to making public while editing may be undertaken such as adding a soundtrack for YouTube’s bank of royalty-free music tracks for this purpose), unlisted (where anyone with the link can access the video but it will not show on the school’s YouTube channel list of video – handy prior to making public to share with a colleague to perhaps use the YouTube facility to add annotations) or public – where everyone can see the video and find it by searching.
Example YouTube channel for a class teacher
https://www.youtube.com/user/MrsKirrsClass/videos – Joy Kirr has created a YouTube channel to share videos explaining different aspects of how her classroom works, organisation, as well as activities in which the class takes part.
YouTube Channel of Falkirk Council Education Services
Falkirk Council Education Services YouTube Channel can be found here:
https://www.youtube.com/user/FCEducationServices
A YouTube Channel has the facility for Playlists – which lets you group together videos on specific topics or themes, so the Falkirk Council Education Services YouTube Channel has playlists for outdoor learning, flipped classroom, active literacy, and more. This also has links to all of the YouTube channels of each educational establishment in Falkirk Council Education Services, such as Westquarter Primary School which has nearly 400 videos in their school YouTube Channel:
https://www.youtube.com/user/FCWestquarterPS/
There is also a playlist to support schools in using YouTube in their own school:
Using OneDrive or Sharepoint Site in Office 365 in Glow
If videos created by a teacher or learner are simply to be shared with other school users then schools which have Office 365 (which is one of the tools available to all Glow users) have additional options for sharing video, depending on how they wish to share the video. Some teachers may be using the flipped classroom ideas, where teacher-created videos explaining concepts they wish learners to understand in advance of class time are shared with pupils in advance, along with tasks to help with understanding specific concepts, so that the time in class can then be used to develop the understanding of the learner in problem-solving collaborative contexts to help develop deeper understanding. In this particular case the videos may only be for the pupils in that class and not for public viewing. So videos can be added to a folder with the teacher’s Office 365 OneDrive, and that folder with the videos shared with all pupils in a class – by choosing the share option on the folder the link to that folder will also be shared with the teacher’s named pupils via Office 365 Outlook email (a link can also be added to the class site within Office 365 SharePoint site to avoid having to find the email with the link.
Alternatively the class site in Office 365 can have a media app added to the class site (in SharePoint) so that videos can be played just by the learner clicking on them, and they don’t first have to be downloaded as may be the case with an ordinary document store app. A teacher who’s administrator of their class site adds the video store by clicking on the cog settings app at the top-right of their class site – choose add an app – type “video” in the add an app search box – select “Asset Library”, name it something like “class videos” and click create. This can now be added to the class site by returning to the class site, clicking “edit” at the top right, click “insert” at the top-left, choose app part – select the video store you created, click where you wish to position it on the page and click “add” then save. Now it’s ready to add videos. Office 365 provides users with unlimited storage so this is a useful way for sharing videos with named individuals within the establishment.
Blog Post Credit: Malcolm Wilson