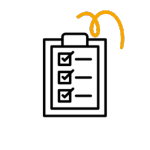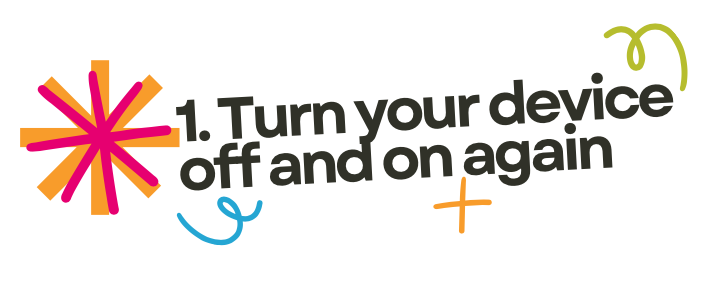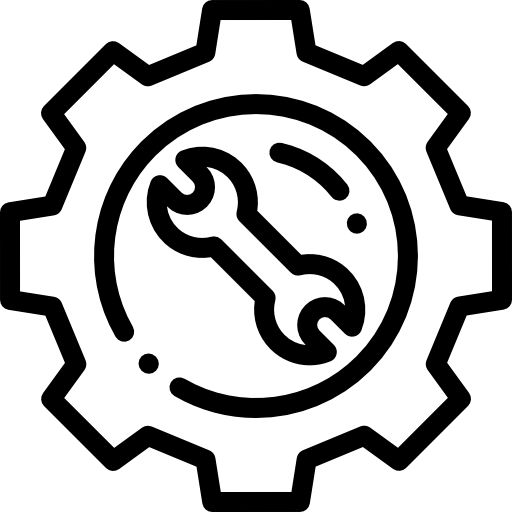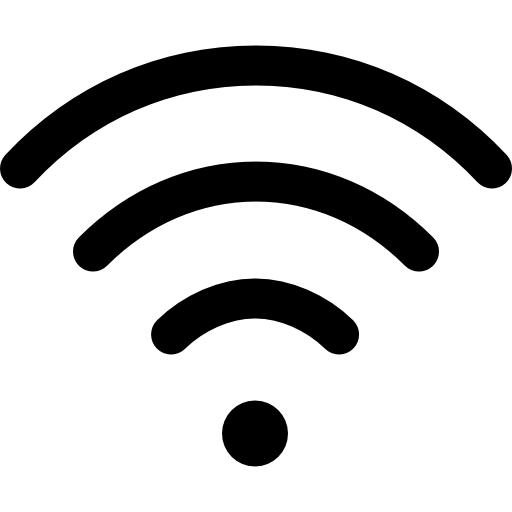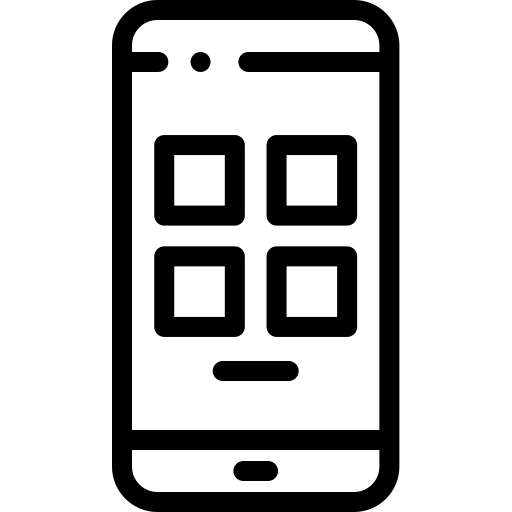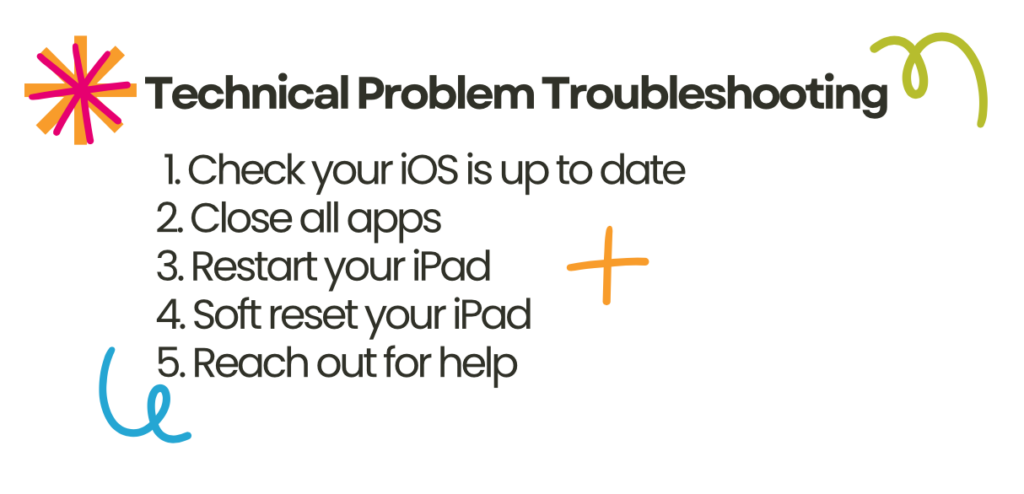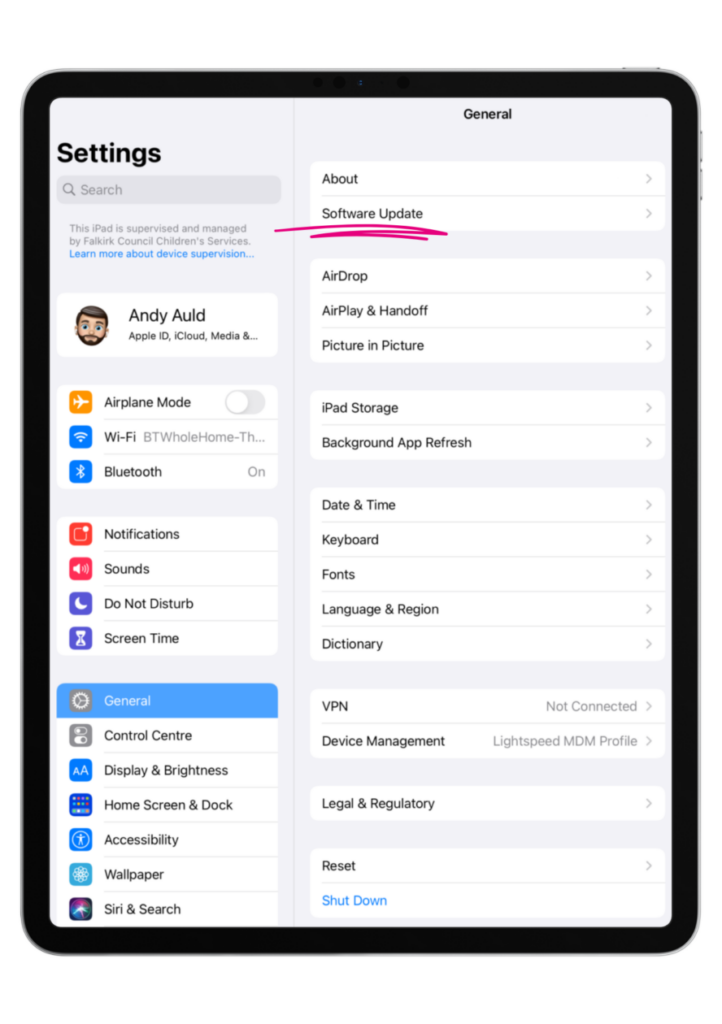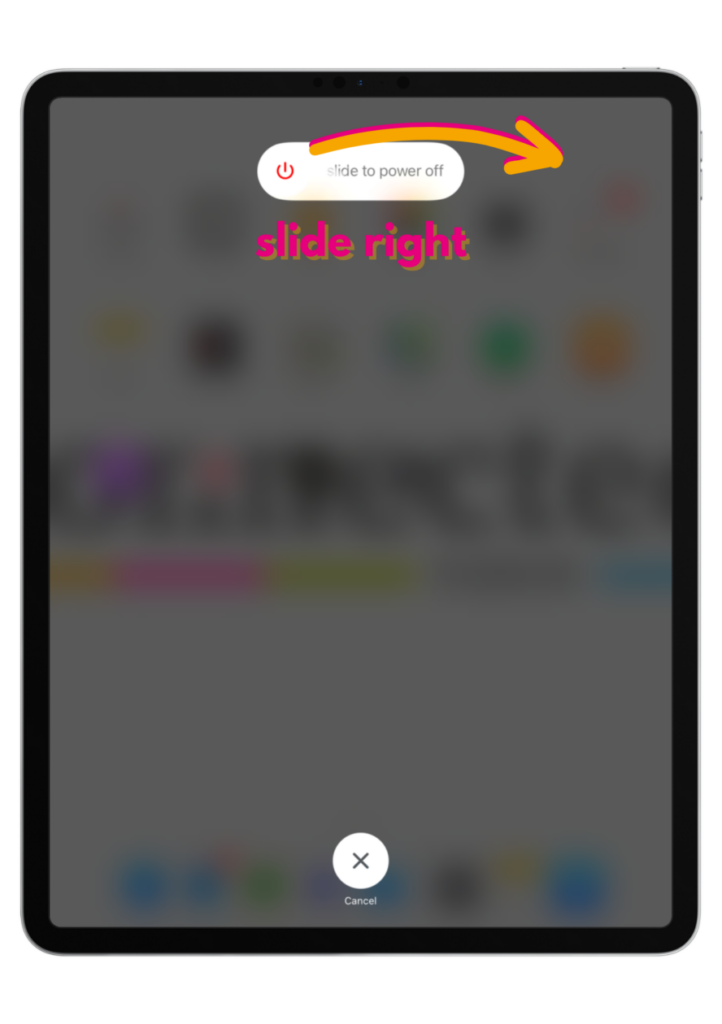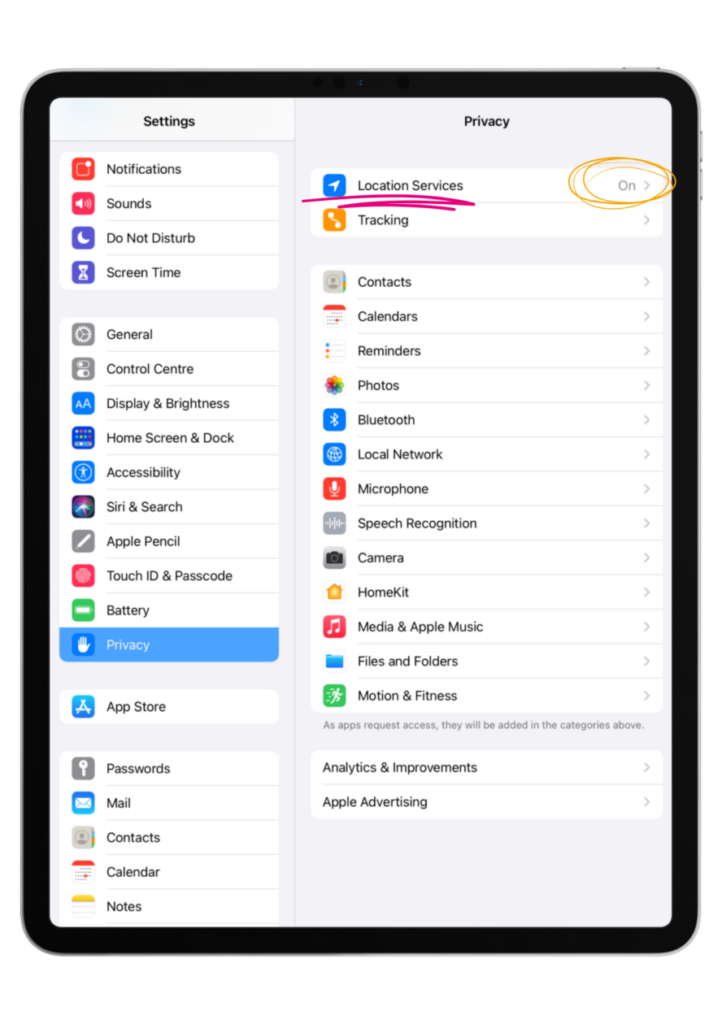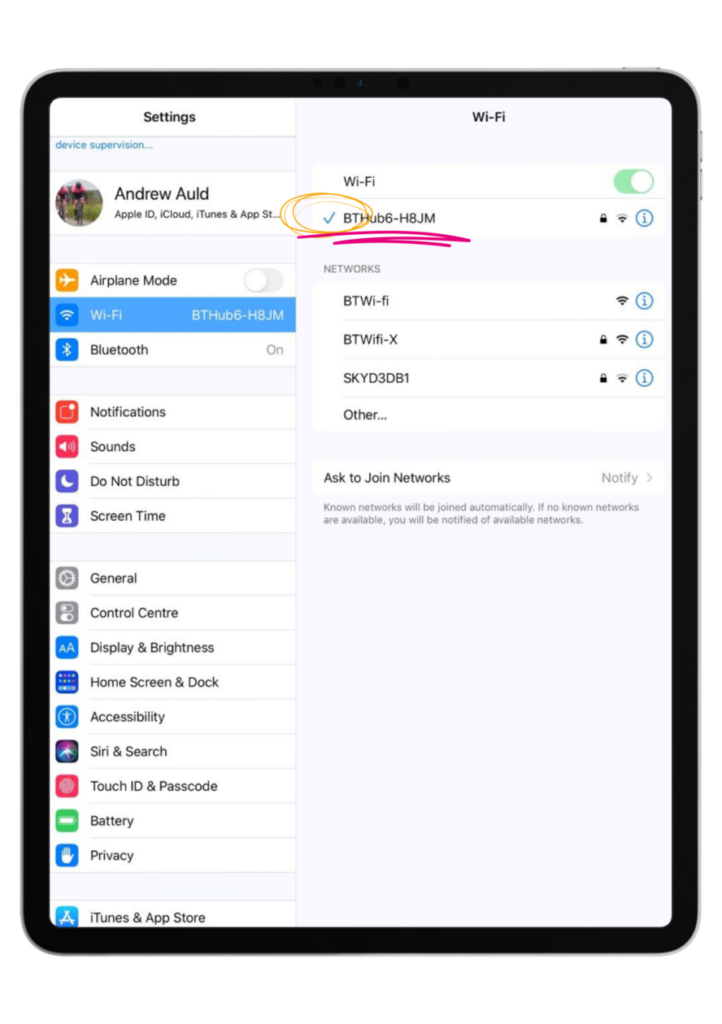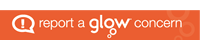Step 1: Close the app
Double press on the home button. This will provide you with the overview of all your open apps on one screen as below. Please swipe up with a single finger on the app that is not responding.
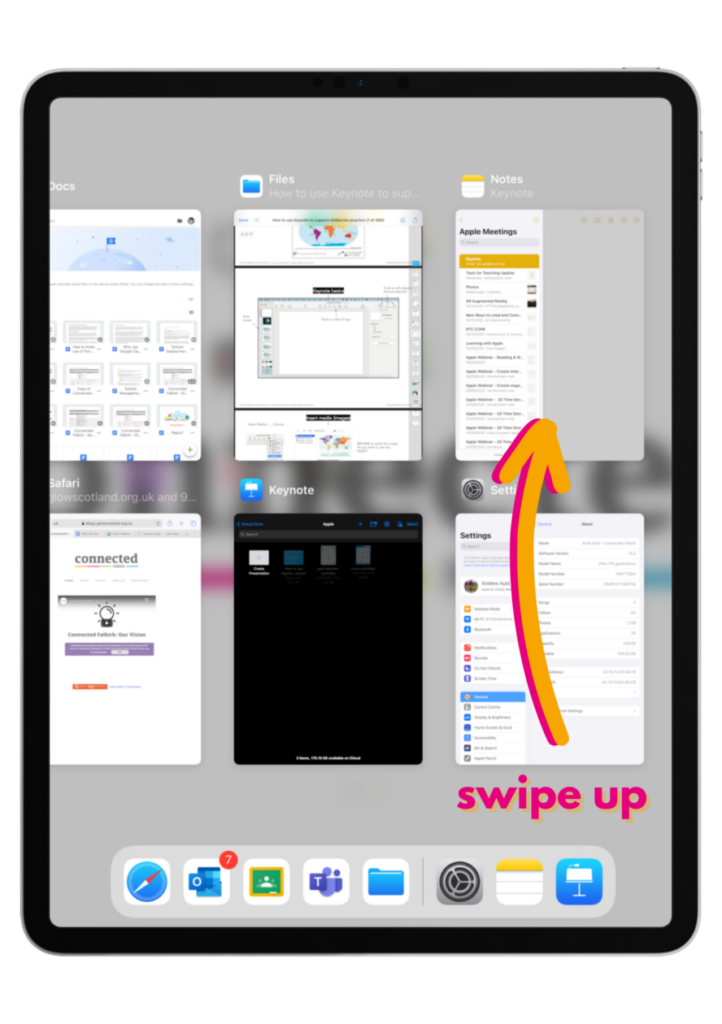
Step 2: Follow Technical points
Follow the steps listed in the technical problems troubleshooting section of this page.
Step 3: Re-download the app from the app portal
You may need to delete and redownload the problem app from the app portal. You can find out how to do this on the apps page.
Step 4: Reach out for help
If you have deleted an app by mistake and you cannot retrieve it from the app portal you should contact school administrator:
Secondary Staff
Contact your system administrator highlighting your iPad Serial Number (Setting/General/About) and app deleted.
Primary Staff
Contact Connected Falkirk on connectedfalkirk@falkirk.gov.uk highlighting your iPad Serial Number (Setting/General/About) and tell us which app you are struggling with.