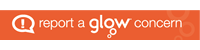Hypertext links are the cement that binds the World Wide Web together. You can place links on your pages that appear as blue underlined text; when the user clicks on a link they are taken to another web page. This might be another of your own web pages, or a web page created by somebody else which is hosted on a server on the other side of the world.
Step 1. Let’s start by providing a link to another of your own pages. Your index page is the front door through which users arrive. It will contain links to your other pages. You might well have started on a second page already. If you haven’t, create a new page and put a simple message on it. You can call it anything you want, but for the sake of this task, I’ll assume that its filename is page2.html. This page should be in the same folder on your Macintosh as your index page (index.html), and when you upload it to the web server it should reside in the same directory as index.html.
Step 2. In your index page (index.html) you need to add the following HTML tag…
<A HREF=”page2.html“>Page 2</A>
The first black item (page2.html) is just the filename of the page that is to be loaded when the user clicks the link. The second black item in the HTML tag (Page 2) is the text that will appear on the page as a blue, underlined link.
Step 3. Your Hypertext link should work in preview mode. Check that it does.
You can also create links to other web pages for example to link to St. Andrew’s College web server, which is http://www.stac.ac.uk/
Step 1. In your index page (index.html) you need to add the following HTML tag…
<A HREF=”http://www.coltnesshigh.n-lanark.sch.uk/“>Coltness High School</A>
The first black item (http://www.coltnesshigh.n-lanark.sch.uk/) is the URL of the page that is to be loaded when the user clicks the link. The second black item in the HTML tag (Coltness High School) is the text that will appear on the page as a blue, underlined link.
Step 2. Your Hypertext link should work in preview mode. Check that it does, so that it will work when you upload pages to the web server in task 6.
Step 3. Now find the URLs of a few interesting pages and create hypertext links in your pages to take users there. You might want to create a separate “Interesting Links” page.