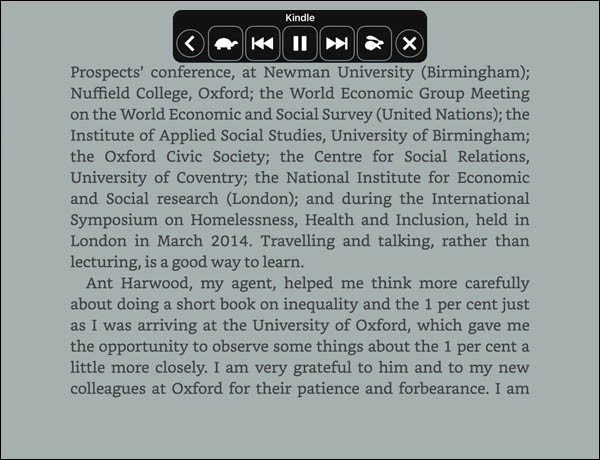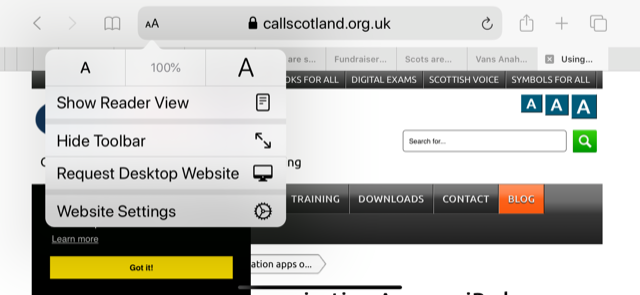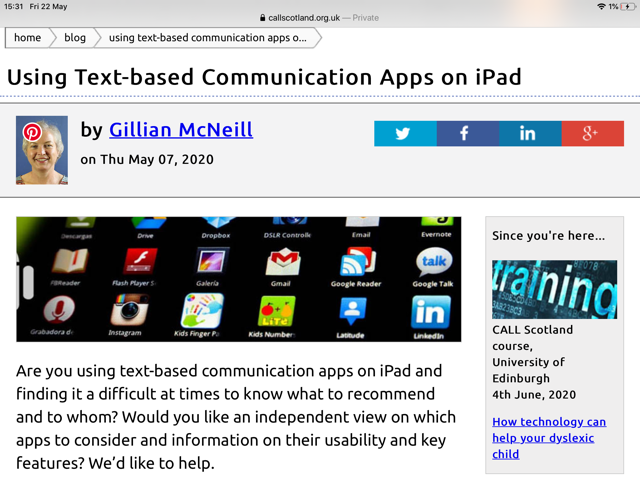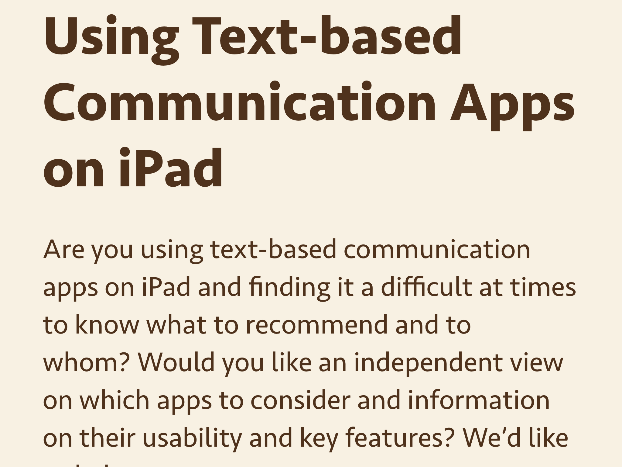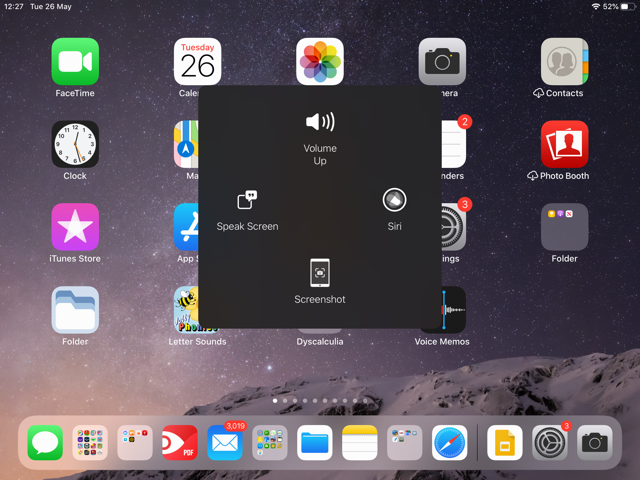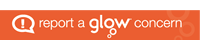The iPad is a popular, cool portable tablet which is commonly used to watch videos, play games and for social media. In recent days, the use of this device has been increased to include more use of FaceTime and Zoom for keeping in touch with family and friends. But what about for educational purposes? The iPad has a range of very good in-built accessibility features that can support young people with additional support needs who will currently be at home accessing Google Classroom or One Note Class Notebook for school work their teachers have set for them.
What could be useful?
If you learn better when you can hear what you are reading or writing, features like Speak Screen, Speak Selection, Typing Feedback and Predictive Text can help by adding an auditory component to text.
Use Speak Selection to highlight the specific range of text you want to hear or activate Speak Screen by flicking down from the top of the screen with two fingers to have all the content on pages read back to you. This action can be tricky for some so you can now turn on the new Speech Controller which provides a Speak Under Finger feature for more precise control.
With Speak Selection and Speak Screen options, highlighted words, sentences or words within each sentence are read aloud which greatly enhances the reading experience for someone with literacy challenges and negates the need for them to solely focus on decoding the words. And with Typing Feedback activated, each letter you type on the keyboard is spoken aloud as well. You can also use Predictive Text, which suggests word options that you can listen to and choose from to get help with spelling.
Reading a website
Craig, age 10, is an avid collector of fossils and he likes to look up information on the web but finds some websites can have an overwhelming amount of information displayed erratically in side bars and quotes making the body of the text hard to access.
On the left hand side of the URL address bar there are two AAs which will give you the option to Show Reader View. Once his teacher showed him how to use Reader view he had a whole new reading experience; he loved the clear interface and combined with Speak Selection or Speak Screen was able to access information independently. It should be noted that not every website offers this Reader view; it will depend how text heavy the site is.
Normal web view Using Reader View
Another good accessibility feature is aimed at people who experience visual discomfort or stress when reading text on a screen. Switching on Colour Filters gives an inbuilt colour ‘overlay’ for the iPad screen which will remain for whatever application you are in until you switch it off.
Open the Settings app, then tap Accessibility > Display & Text Size > Colour Filters. You’ll see three examples of colour spaces to help you select an option that fits your needs. Swipe left or right on the examples to find a filter that works best for you.
CALL Scotland have a great infographic on the above accessibility features and many others too which will support someone with dyslexia / literacy challenges. You can download it for free from our website: Using the iPad to support dyslexia
What about young people with more complex physical disabilities? What accessibility features are offered? I worked last term with a young girl with Cerebral Palsy who had restricted movements with her upper limbs but was not keen on getting the Pupil Support Assistant to do everything for her. She wanted to put the volume up and down, to use Speak Screen and to be able to take a screen shot but each of these actions required fine motor skills which she did not have.
By activating Assistive Touch in Settings and adding in the required functions she was then able to independently carry out the actions by touching the icon on the screen with her knuckle. She was delighted!
CALL Scotland can provide Professional Learning to any teachers who want to learn more about the accessibility features of the iPad to support their pupils with additional support needs. Please contact Shirley.lawson@ed.ac.uk to discuss your training requirements.
I have only mentioned a handful in this blog but this website is well worth a look to find out all of Apple’s accessibility features. The use of assistive technology can be life changing for pupils with additional support needs and we need to raise awareness of what is possible on all devices.
For more information you can visit CALL Scotland’s website https://www.callscotland.org.uk/Home/ and you can also sign up for their newsletter here: https://www.callscotland.org.uk/newsletter/
Other links that may be of interest:
CALL Scotland Are your learning resources accessible?
Edinburgh University Making the most of inclusive technology during Covid-19