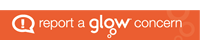It’s rare that I actually get excited about an iOS update. Sure, performance is introduced, and new features are added – but it’s rare that those new features excite me. iOS12 is the exception to that rule. As an educator, it is a gift. Of course, there is still so much more that can come – there always will be, but my lord this is a step in the right direction. And not just for educators; for parents who want a little more control of their children’s use of tech and want to be able to monitor it more effectively, iOS12 really goes a long way in a very positive direction.
This post is a little different; but as a teacher in Glasgow, where children are receiving iPads on a 1-1 basis as part of our digital transformation, it is something that I really want to look at. For parents of children with iPads, I think aspects of this blog will also be really helpful.
Let’s look at some of the features that have been introduced and can have a really positive impact in the classroom:
Screen time
This is mostly beneficial for parents, but for schools would be a great thing to share with parents and implement, especially if we are encouraging children to use devices at home.
This is a huge move in the battle to cut down on ‘screen time’ for our younger users – but to fully appreciate this, we need to think about what ‘screen time’ actually is. Screen time can be both a positive and negative experience. Negative screen time, is time where children are not interacting or engaging with cognitive benefits – for example, playing games that have no depth of learning behind them. There are many games that can be beneficial – ones that encourage problem solving and critical thinking for example, but in excess even these can be addictive. For younger children especially, excessive individual screen time should be discouraged, but time with parents using a screen for play, learning or reading (in my opinion) can be just as positive an experience as reading a book or playing a board game as it is the collaborative aspect in these scenarios that is the beneficial experience.
The ‘screen time’ controls that come as part of the iOS update monitor usage in this way, and can even be programmed to limit it. Let’s look more closely at them:

‘Screen time’ can be found in the settings menu on your iOS 12 enabled device. Once activated, it automatically tracks usage and categorises it into ‘types’ of screen time – e.g. productivity, creativity, games, social media etc. In the image below, I had only just enabled screen time for the purpose of this blog, so it is showing my screen time in seconds and uncategorised, but you will find many examples of more active screen time online. Frankly, I have mine turned off as I know that I spend far too much time on Twitter and don’t want to see just how much!
 Below the daily usage bar, there are four controls that can be activated. In setting up screen time, you are asked if this is your device or your child’s. If you select that it’s your child’s you will be automatically taken through each of these controls by default.
Below the daily usage bar, there are four controls that can be activated. In setting up screen time, you are asked if this is your device or your child’s. If you select that it’s your child’s you will be automatically taken through each of these controls by default.
Downtime is just what you would imagine. You get to choose times that the user is away from the screen. The only things that the user will be able to use during this time are apps that you have set as being ‘always allowed’ e.g. the phone (in case of emergency for example) or the alarm/clock. All other apps would be disabled during this time.
App limits even during enabled screen time, you can set a limit to apps. If there’s a category of apps, for example games or social media, that you feel your child uses far to much, you can limit it to a set amount of time per day. For example, I might feel that as I use twitter and facebook too much, I need to set a limit of one hour per day on social media. If there are apps within the category that you don’t feel should be included in the limit, or you’d like to add other apps, simply click ‘edit apps’ after choosing and adding the category. Here you can select and deselect the apps that you want/don’t want to include in the time limit. This is such a powerful way of restricting access to apps that you want to limit.
Always allowed as noted previously, there are some apps that you may wish to always allow. For example, you might always want to allow your child to make a phone call if they need to, or to access the camera or clock. You can select/deselect these apps within this menu.
Content and Privacy Restrictions previously called ‘restrictions’ this section allows you to determine which apps and settings the user can change and edit. Maybe you don’t want them having the ability to purchase apps – you can block that on here. You can add content restrictions, e.g. no films aged 15 or 18, no explicit books. As with all web filters, it is not perfect and there may be occasions where your child will come across inappropriate material. This will always be the case so we do need to teach children to be good digital citizens, and how to deal with that if it does occur (by reporting it). Again though, this full tool is a very powerful way to restrict and monitor screen time, and make the iPad a versatile tool for learning and entertainment, but not one that ‘takes over’ a child’s life.
Additional features you do also have the option to add a screen time passcode to secure all of these settings so that your child can’t change them. The passcode can also be used to extend time if, say, for a reward one day you want to allow your child an extra 15 minutes on their games. You can also share all of these features across all devices (associated with the apple ID) to save having to input the same data on each of your child(ren)’s devices. You can also set it up for your family if your children have different apple IDs.
All in all, this change is very powerful and truly excellent. I think it will help a lot of families control the ‘addiction’ that some people report their children as having.
Augmented Reality
Augmented reality has been with us for some time now, and can be experienced well through a whole host of applications such as Goggle Expeditions and Quiver. I was actually using AR with P4 this week to let them look at aspects of Ancient Rome in more detail:
#MossparkP4 used ‘Google Expeditions’ for the first time today to explore aspects of culture in Ancient Rome. Using AR, they were able to visualise and study some of the things they’ve been learning about in detail! pic.twitter.com/ZTki6dyx12
— Mosspark Pri & NC (@MossparkPS) September 27, 2018
AR is continually getting better and better. iOS 12 promises to integrate AR into many new apps and really build its profile. It truly can be used well in education too. Twinkl have recently released a free coding app for teaching basic coding skills. The app is different to the many others as it uses AR for the game place – the game comes to life in front of you! I have only just started using it and look forward to trying it out with the Tech Team to see what they think of it.
See my short clip about it in my tweet below:
I’ve been enjoying exploring the new @twinklresources free AR coding app today. Looking forward to trying it out with, and getting feedback from, #MPTechTeam! @TwinklScotland pic.twitter.com/JULclg0Pmo
— Mr Feist 🏴 (@mrfeistsclass) September 27, 2018
AR ‘Measure’ app
I think that this application excited me more than any other part of the iOS12 update when I first saw it. I had seen adverts for AR measuring apps on TV but hadn’t got round to purchasing one – fortunately, I now no longer need to as we have an AR measure app built in to our iOS12 devices!
Here’s a very quick clip of how it works:
Just updated my iPhone to IOS 12 – it has an AR measure app! I’ll be testing out the new IOS this week, and new release apps such as the new @twinklresources free AR coding app and blogging about the educational potential next Sunday, so do check it out at 8pm next week! pic.twitter.com/4j9rCmySgZ
— Mr Feist 🏴 (@mrfeistsclass) September 21, 2018
In an educational context, measure is often something that can be tricky to teach, but this app can be very useful. I would encourage a diversity of tools for teaching measure though and am not suggesting to ditch traditional measuring tools, such as rulers, as using and reading these is a skill. The way I would see this tool being used would be for comparisons and gathering data quickly. I also think it would be great to ‘test how good the app is’ by asking children to use the app to measure a surface, and then using a ruler to measure it and compare the results.
Voice memos
Voice memos have been around for a long time on iPhones, but until this update were clunky and you couldn’t really do anything with them. That has all changed now. Firstly, voice memos are no longer restricted to iPhones – you can access and create them on iPads and macs. Secondly, it is so much easier to use and share your memos – even directly into apps such as notes. Here’s a quick demonstration:
One of Apple’s most useful apps, voice memos, has come to iPad with #iOS12. Here’s a wee clip I’ve put together for my blog post this week of how it links to notes and could be used in the classroom. Hope it helps! @DL_for_All @StrathDigitalEd @MissLMacDonald @weegieteacher pic.twitter.com/93sKLlKUU7
— Mr Feist 🏴 (@mrfeistsclass) September 29, 2018
Whilst I used the app ‘notes’ in this tutorial, it works with loads of apps, including book creator! Simply share your audio to book creator instead of notes, then, in book creator click on the + symbol within the book that you want to add the media, and select ‘shared’. Choose the audio file that you want and then select whether you want it to appear as a button (clickable) or soundtrack (plays in the background).
I hope that this has been helpful and has given you an insight into some of the features within iOS12. Please do also share with parents as I think it is vital that we equip parents with the tools to better protect their children online and monitor/limit non-beneficial screen time.
Have a great week!