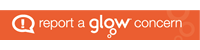Want to make a survey for your dissertation or assignment? Great news! Every Glow user has free access to Microsoft Forms, which is a digital survey creation tool.
Want to make a survey for your dissertation or assignment? Great news! Every Glow user has free access to Microsoft Forms, which is a digital survey creation tool.
This is only a technical guide to creating a survey in Forms. If you want to learn about how to make a good survey (from a social science perspective) please see this guide: making a good survey.
Getting Logged In
Logging in is as simple as using any other app through Glow.
- Log in to Glow.
- Search for the Office 365 tile.
- In Office 365, find the Forms app – either in your recently used apps or in ‘all apps,’ or by using the search box at the top.
Creating a Form
 On the Forms homepage, click ‘New Form’
On the Forms homepage, click ‘New Form’
This will open up a new blank form for you to start working with.
The great thing about Forms is that it saves as you go – just look for the word ‘saved’ at the top before you close.
Wait! Before you start making questions, title your Form!

Before you start making questions, it’s best to title your Form. As well, it’s a really good idea to give your respondents some context to your survey using the ‘description’ box. This will help anyone who doesn’t know a lot about your topic to understand a little better.
Start adding questions

Now you can start adding questions to your form. Click ‘+ add new.‘ It’s important at this stage that you select the correct response type that you want as you cannot change this later on without deleting your question.
- Choice: respondents can select from a limited number of pre-set options
- Text: respondents can enter any text they want (not recommended unless you are really sure. This type of response is difficult to analyse when you have multiple responses. See ‘making a survey‘ for help with this.)
- Rating: respondents can ‘rate’ something out of 5 or 10. Make sure you define what is best/worst!
- Date: respondents can enter a date, such as their date of birth.
More options!

- Ranking: respondents can rank pre-determined values in order of preference/importance.
- Likert: a more complicated ranking system that combines ‘choice’ and ‘ranking.’
 Sharing your Form
Sharing your Form
When you’re finished with creating your survey, you can share it to start collecting responses. In the top corner, click ‘Share.’
To make things easier, click ‘anyone with the link can respond.’ This means anyone without a Glow log-in can complete your survey.
Then, all you have to do is copy and share the link to your survey!
Analysing Your Responses
![]()
Once you’re happy with the number of responses you have received, you are ready to view the results. Clicking the ‘responses’ tab will show you the answers to your survey questions.
The best thing about this page? You can directly copy and paste the graphs that Forms automatically makes into your assignment! Simply right-click any graph and paste it into your document.