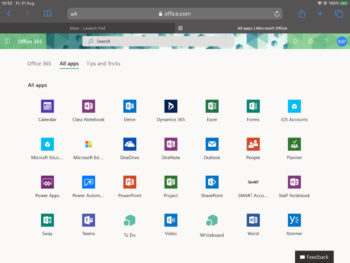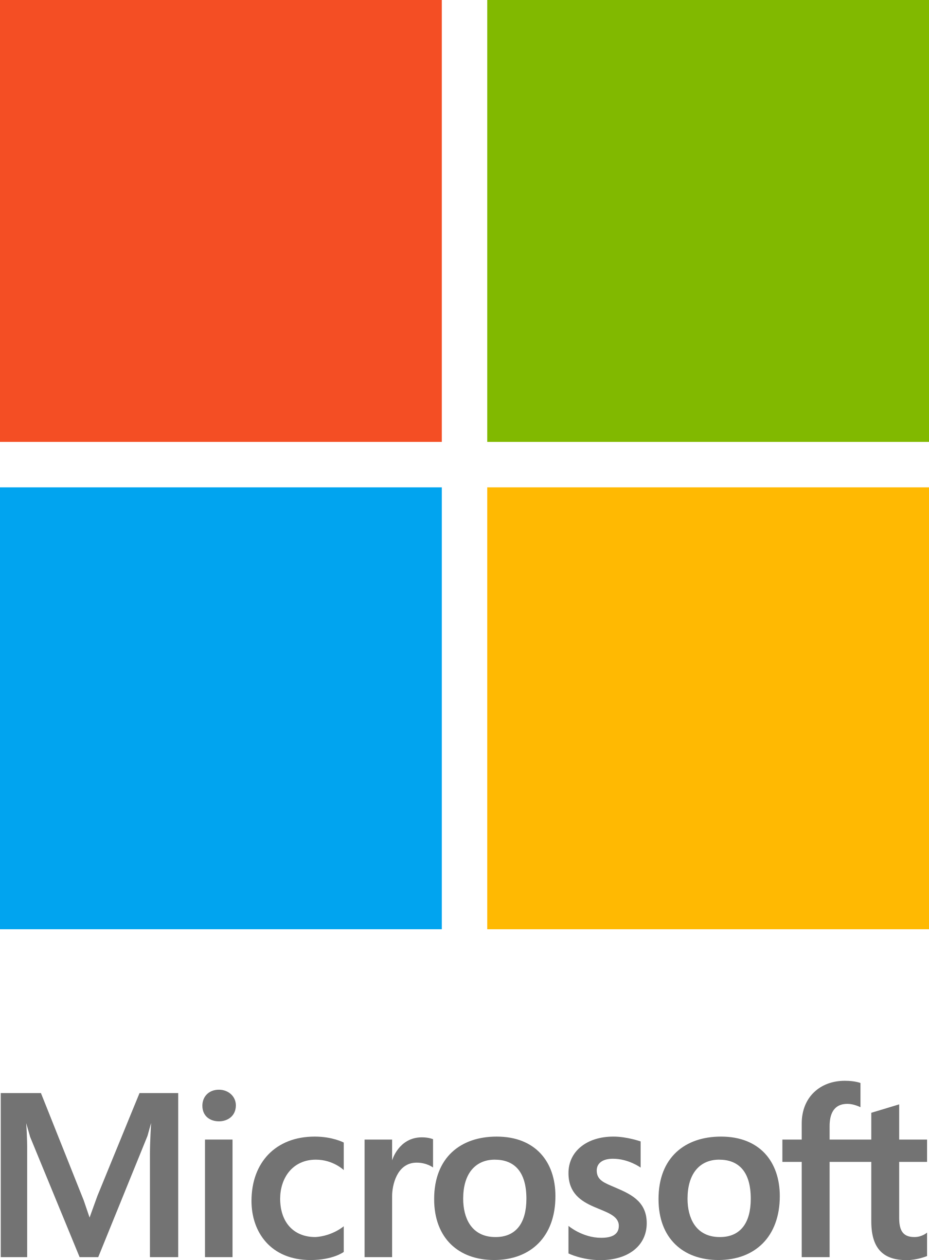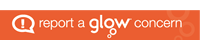Google For Education
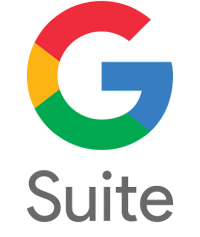
Google for Education is a powerful toolkit that can be used anywhere, anytime on any device to collaborate.
Google has a number of key apps that support teaching and learning and create your virtual learning environment.
Communication
![]() Calendar
Calendar
Organise and share events linked directly to assignments issued on Google Classroom.
![]() Classroom
Classroom
Allows students and staff communicate, collaborate, organise and manage assignments, grades, give feedback, go paperless.
![]() Gmail
Gmail
This will allow you to keep updated with any posts/communication through your Google classroom.
![]() Hangouts
Hangouts
Is an online chat system for individual and group chats.
![]() Meet
Meet
Is a communication and collaboration tool for video calls, and screen sharing.
Storage/Sharing
![]() Drive
Drive
Allows you to store your files securely and access them from any device, as well as create, open and edit your files. You have UNLIMITED storage space with G Suite for Education.
![]() Photos
Photos
Is an easy way to storge, organise and share all your photos and videos which syncs automatically to any device.
![]() Sites
Sites
Is an easy way to create and share websites and web pages.
Collaboration
![]() Docs
Docs
Is a web-based word processing tool that allows you to create and edit documents online and collaborate in real-time.
![]() Drawing
Drawing
Is a web-based diagramming software. It allows users to create flowcharts, mind maps, concept maps, and other images.
![]() Forms
Forms
Is a web-based tool that allows you to create forms, surveys and quizzes that collect response information in real-time.
![]() Sheets
Sheets
Is a web-based spreadsheet tool that allows you to create and edit spreadsheets online and collaborate in real-time. It is great for data analysis and organization.
![]() Slide
Slide
Is a web-based presentation tool that allows you to create and edit presentations online.
![]() Jamboard
Jamboard
is a web-based service that allows End Users to create, edit, share, collaborate, draw, export, and embed content within a document.
How to setup Google for Education
To onboard the Google tenancy in GLOW for your school, please log a call with the ICT Servicedesk at logcall.servicedesk@falkirk.gov.uk with the names of two staff members responsible for its administration in the school and their GLOW accounts.
Once setup you will be able to log into GSuite with your GLOW username and password.
This is only required to be completed on the first occasion you login.
Select any of the Google apps example below is for Google Classroom as you have to select staff or student at the outset.
The steps to follow are below.

When prompted to input your email address enter your GLOW username followed by @fa.glow.scot
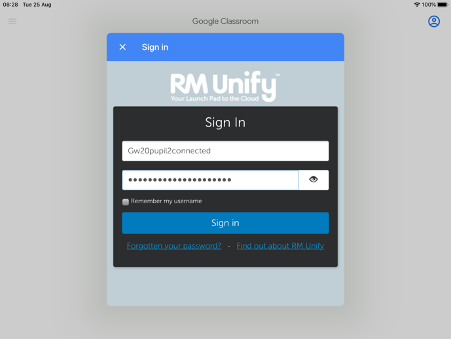
You will be redirected the RM Unify login page to re-enter your GLOW login details.
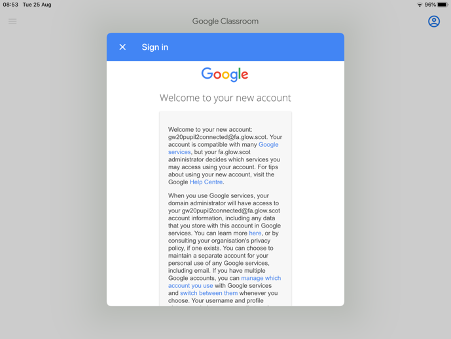
Read the terms and conditions and scroll down to accept at the bottom of the page.
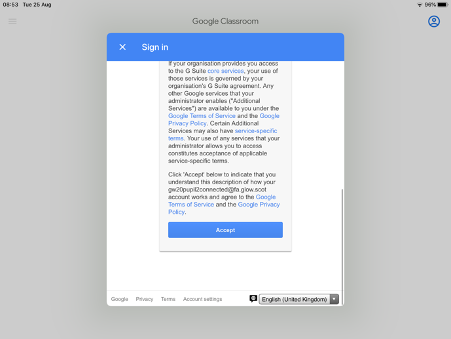
Tap on ‘ACCEPT‘
Once accepted you be redirected to the Google welcome page.

To progress tap ‘GET STARTED‘.
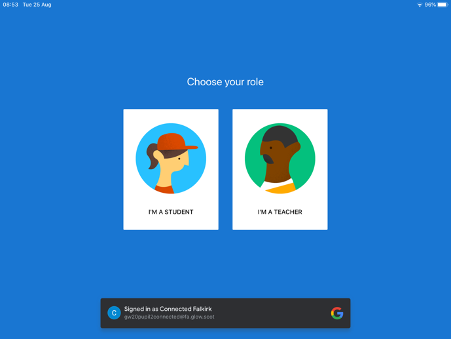 The final stage is to complete your account as a Teacher or Student.
The final stage is to complete your account as a Teacher or Student.
Tap on the relevant icon to complete your sign in.
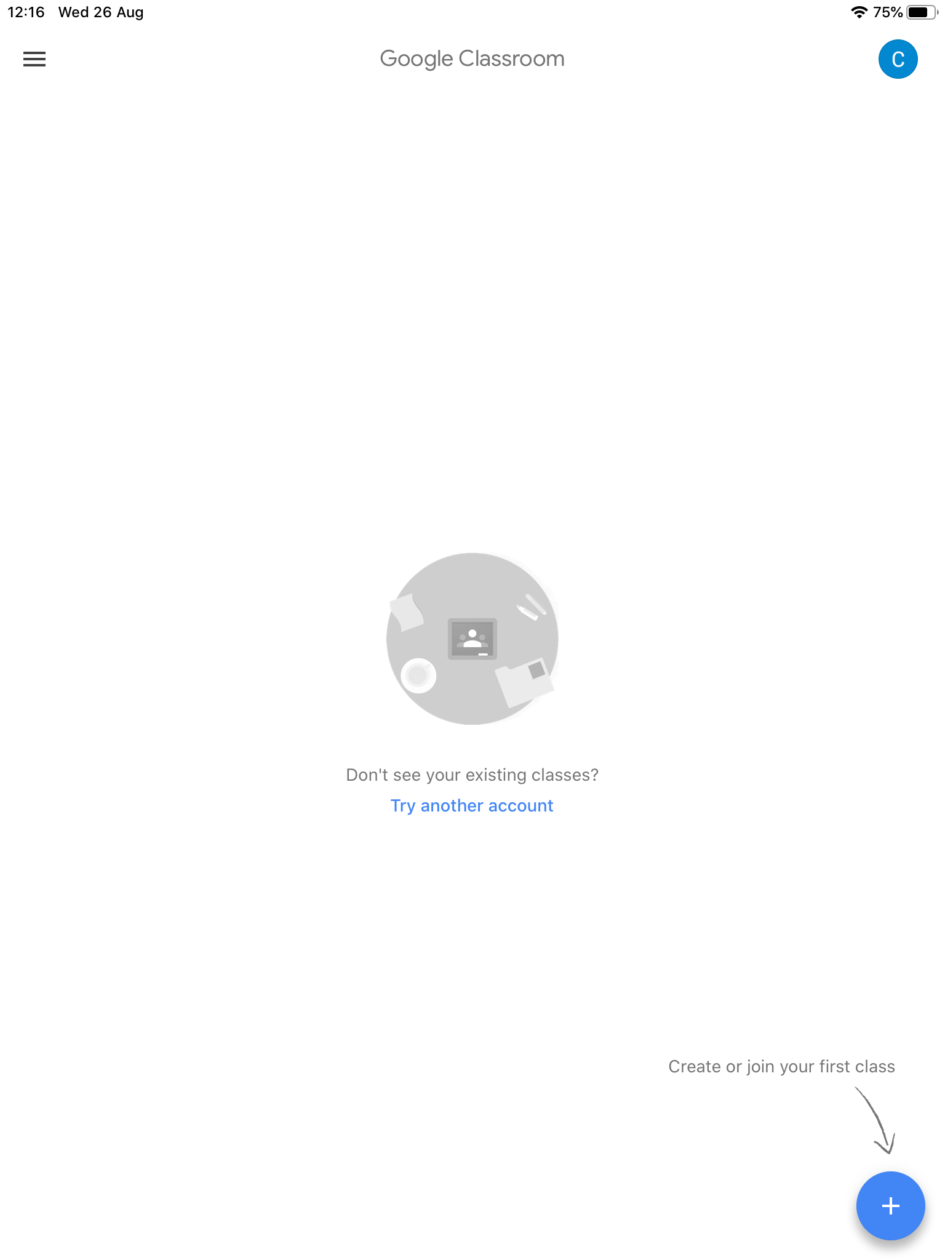
You are now logged into Classroom.
Google has single sing in.
You will be required to complete the steps below the first time you log into further Google apps.
The example below is for Docs.
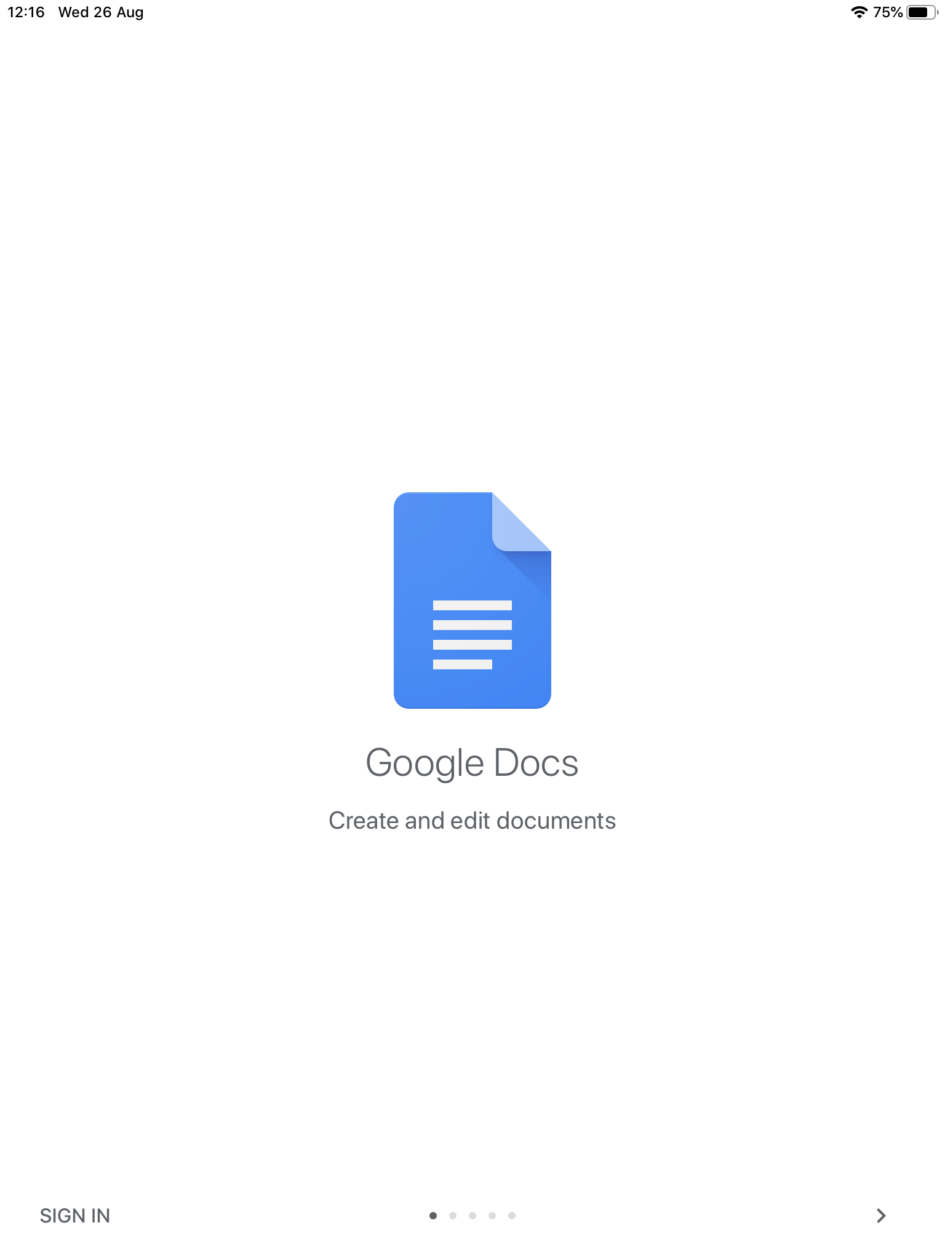
Tap on the Docs app and the tap ‘SIGN IN’ from the bottom left of your screen.

Tap ‘CONTINUE AS…’ to complete sign in.
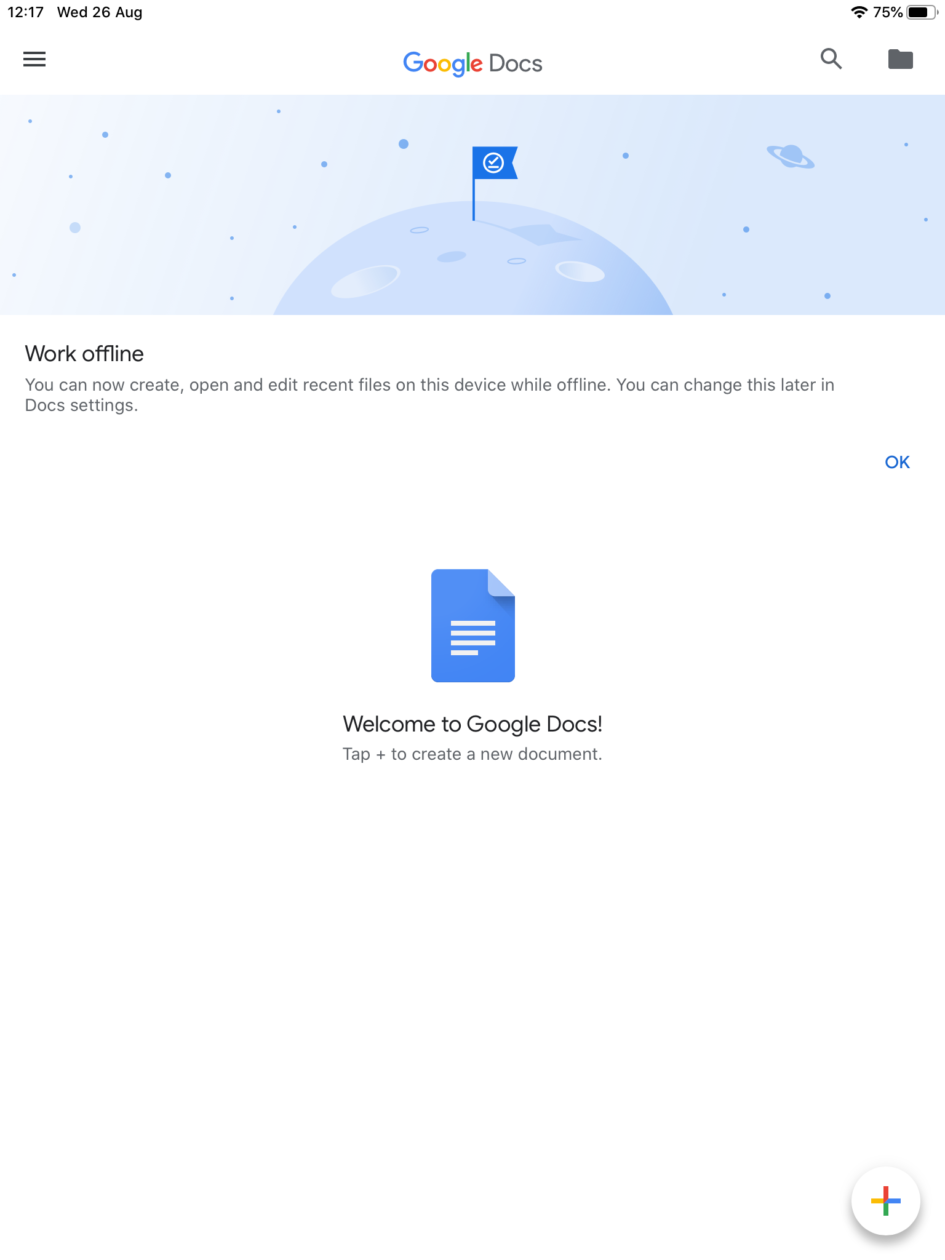
Your sign in is complete.
Microsoft Education
Microsoft 365 is suite of powerful tools built for educators and students that can be used on multiple devices.
Microsoft 365 offers a whole host of apps to enhance and support learning and teaching.
 Microsoft Word
Microsoft Word
Word processing and document creation.
 Microsoft Powerpoint
Microsoft Powerpoint
Design and deliver presentations using this application.
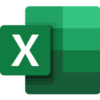 Microsoft Excel
Microsoft Excel
A spreadsheet program used for storing and organising data.
 Microsoft Teams
Microsoft Teams
Communication and collaboration platform where information, documents and media can be shared and stored. Communication functions include scheduled or on-demand online video meetings
and chat features.
 Microsoft Onedrive
Microsoft Onedrive
Cloud based storage allowing you to save your files securely and access them from multiple devices.
 Microsoft Forms
Microsoft Forms
Microsoft Forms allows you to quickly and easily create custom quizzes, surveys, questionnaires, registrations, and more.
 Microsoft Planner
Microsoft Planner
Digital organiser which can be linked to Microsoft teams to create new plans, assign tasks and share files.
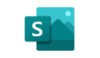 Microsoft Sway
Microsoft Sway
A digital storytelling app to express ideas including reports and presentations which is interactive and web-based.
 Microsoft OneNote Class Notebook
Microsoft OneNote Class Notebook
Class Notebook is part of OneNote and includes a Content Library for teachers to share course content, a Collaboration Space where teachers and students can work together and a private notebook for each student.
Logging into Microsoft Office 365 via Glow
Glow can be accessed two ways on the iPad.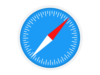
- By tapping on the Glow tile on your device.
- Using Safari and typing the web address https://sts.platform.rmunify.com/Account/SignIn
Log into Glow using your Glow username and password.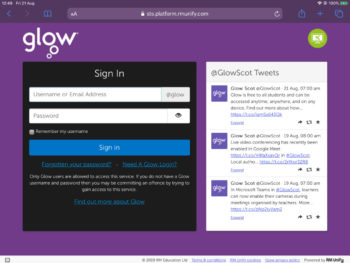
Once logged in you will see your Glow Launch Pad. You may already have the Office 365 tile here.
To add Office 365 to your launch pad, tap on ‘App Library’.
The App Library hosts a variety of free and paid apps that you can add to your Launch Pad to customise it. Using the search bar, you can search for ‘Office’. 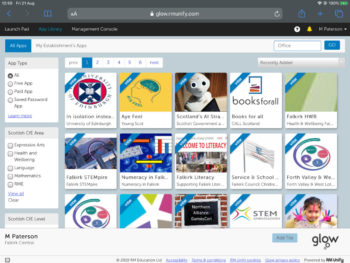
Here you will see all the available office tiles that can be added to your launch pad. There are lots of individual Office tiles for the different applications. Tap on ‘Office 365 Home’.
Please note the Office highlighted by the green arrow allows Office to be downloaded to a laptop/PC for free. 
Tap on ‘Add to my Launch Pad’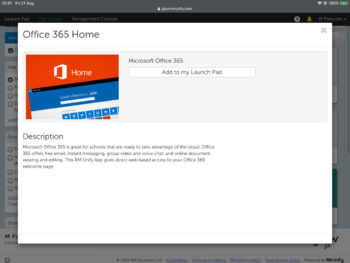
Once added, return to Launch Pad by tapping the cross, then tapping Launch Pad in the top left corner.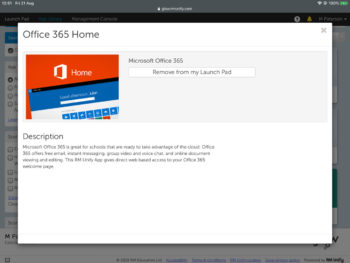
Now Office 365 Home has been added to the Launch Pad, tap the tile to open.
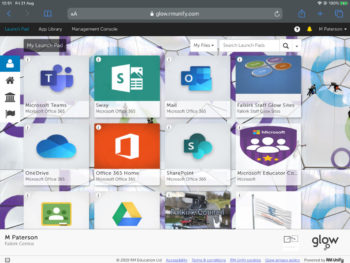
Office 365 Home has a whole suite of applications. Tap on ‘All Apps’ so see the full range.