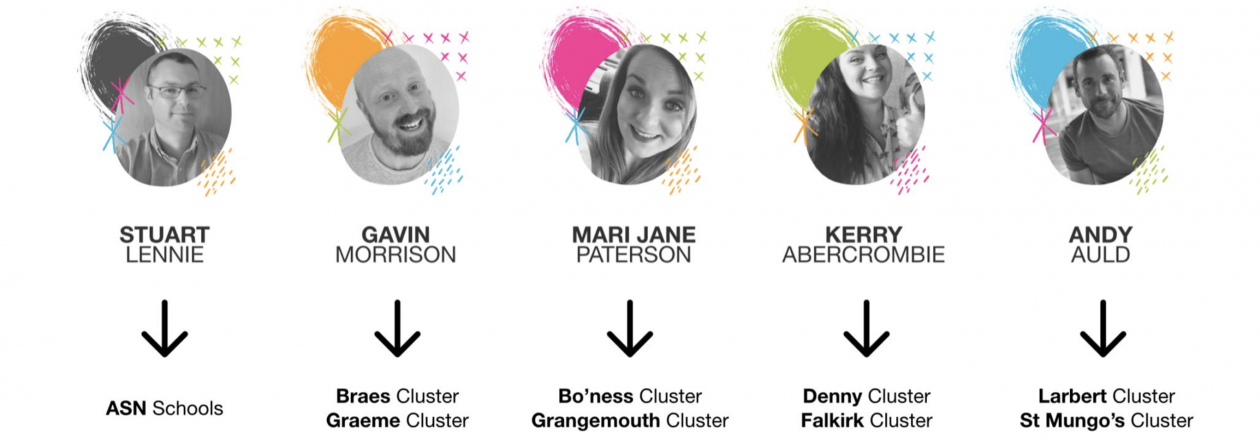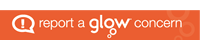DIY Deployment
This section is designed to support you in conducting your own pupil device deployments. While you will receive hands on support on the day of your deployment, almost all schools will need to know the process for hosting a deployment for those pupils who were absent during the initial Connected Falkirk deployment day. The materials here provide leaders with all they will need to ensure that those young people have fully set up and functional devices.
Preparing for DIY Deployment
The Connected Falkirk Team will leave you the following at the end of your pupil Device Deployment Day(s):
- A part-built iPad, case, and bag for every child absent
- A slide deck containing deployment guidance and follow-on learning activities
- A list of Managed Apple IDs and default passwords for every pupil
You will need the following on your device for the DIY deployment session:
Pupil Deployment Slide Deck (Keynote)
Pupil Managed Apple ID login Slide Deck (Keynote)
Other considerations
You may wish to set your device to Do Not Disturb/turn off notifications while presenting the session.
You should also consider how you will dispose of plastic and cardboard waste.
Please note ‘setmeup’ will not be switched on in your establishment. You can use any open wifi network to build including hotspots to build devices. If this is not possible contact your Connected Falkirk link who will arrange for ‘setmeup’ to be turned back on, however we cannot give a timescale for this. ‘setmeup’ will only be switched on for an agreed time period.
Delivering DIY Deployment
DIY Deployment Session Structure
When the pupils return to school, the following steps need to be taken with them in order to complete the setup of their Connected Falkirk iPad. Please ensure that the named device on the iPad box goes to the correct pupil, as this is what is recorded on the management system.
Step One
Session with Pupils
Using the slide deck and script provided by the Connected Falkirk Team, work through the remaining stages of build with each pupil:
1. Unboxing
-
- Open the lid of the box. The iPad box should be opened over a table.
- Take the iPad out using the plastic tab at the bottom near the home button.
- Unwrap the plastic around the iPad.
- Place the lid back on the box.

2. Powering on
-
- Press and hold the power button at the top of the iPad until the Apple logo appears on screen.

- Press and hold the power button at the top of the iPad until the Apple logo appears on screen.
3. Case
It is important to get the iPad into the case early in the session in order to minimise the risk of accidental damage.
-
- Remove the case from the plastic bag.
- Remove the card from the middle of the case.
- Peel the film from the outside and inside of the case. There are little tabs around the camera hole to help with this.
- Put the iPad into the case, making sure both the lightning charging hole and camera holes are both aligned.
- The case is tight and pupils may require support. It helps to push the top and bottom corners that run parallel to the stylus space in first.

4. Entering their Managed Apple ID and changing its password
Managed Apple ID’s are used both for security and logistical reasons. It is important that pupils are logged into their Managed Apple ID at all times in order to access collaboration features, maintain security of the device and for Apple Classroom to work.
-
- Tap on the settings app.
- Tap in ‘Sign in to your iPad’ at the top left of the menu.
- Enter the Managed Apple ID from the pupil login slides. This is the first part of the pupils Glow username followed by ‘@connectedfalkirk.com’.
- Tap Next.
- Enter the password: 2010.
- Tap Next.
- Enter the temporary password: 2010.
- Create your own 4 digit password.
- Verify your 4 digit password by retyping it.
- The pupil’s name should now appear in the top box of the settings menu.





5. Adding a Passcode to the iPad
Passcodes should be set up in order to maintain security of the device for individual pupils. Please note that while Fingerprint ID can be enabled, pupils will still have to remember their passcode to gain access to their iPad even if Fingerprint ID is set up.
-
- In settings, scroll down the left hand side menu to ‘Touch ID and passcode’.
- Tap on ‘Touch ID and passcode.
Tap ‘Turn passcode on’. (It will automatically ask for a 6-digit passcode to be created).
Tap passcode options and select ‘4-digit numeric code’. (We suggest 4-digit passcodes to remember easily). - Create your passcode.
- Verify your passcode by entering it again.
- Please note: Pupils can set up their Touch ID fingerprint in their own time but remembering their passcode is essential.
- If they forget their passcode, pupils should only enter this twice and report it to their teacher. Teachers can contact their Connected Falkirk Cluster Link to reset this passcode.






6. Memoji task
This task allows for the device to build and update in the background while pupils are active. It also allows pupils to familiarise themselves with the device through an independent task.
-
- Locate the Notes app on the homescreen
- Tap on Notes to open.
- When the ‘Welcome to Notes Screen appears’, tap continue. (for those using Notes for the first time).
- Tap on the new note icon in the top right hand corner. The keyboard will appear automatically. If the keyboard doesn’t appear, tap anywhere on the blank note.
- On the keyboard, tap on the Smiley Face key in the bottom left hand corner.
- Under ‘Memoji Stickers’ tap on ‘Continue’.
- Tap on ‘Get Started’.
- Please note: in the deployment session we give pupils 3-4 minutes to complete these Memoji’s. They can come back and edit at a later date.
- When the timer ends, tap done in the top corner to save the Memoji.
- On the Keyboard, tap the ellipsis to show all Memoji options. Ask pupils to choose one and tap on it to add it into the blank note. (Ask for appropriate Memoji’s only).
- Once the Memoji is added to the Note, tap on the Memoji to make it full screen.
7. Taking a screenshot
Screenshot and the tools within photos are commonly used and useful for learning and teaching, this short task ensures pupils are familiar with and get practice with these features.
-
- While the Memoji is fullscreen, tap a screenshot by pressing the Home Button and Power Button at the same time. Once complete, tap done in the top corner.
- Press the Home Button to return to the Homescreen.
- Locate the photos app (colour flower tile) and tap to open.
- Tap continue on the ‘What’s new in photos’ screen.
- If ‘Explore’ appears, tap ‘Got it’.
- Tap on the Memoji.
- Tap edit in the top right hand corner.
- Tap on the crop icon (2 right angles, with arrows).
- Adjust the corners to minimise the extra space around the Memoji.
- Be careful not to crop any features off the Memoji.
- When finished, tap ‘done’.
- While the Memoji is fullscreen, tap a screenshot by pressing the Home Button and Power Button at the same time. Once complete, tap done in the top corner.
8. Naming the device and switching on Airdrop
Devices are all automatically named ‘iPad’. Changing the device name and practicing with Airdop in this session prepares the device for use of Airdrop in a classroom setting. Please note that the naming format of first name and surname initial only has been chosen after careful consideration of safeguarding due diligence.
-
- Tap on settings tile.
- Locate and tap on ‘General’ in the left hand menu.
- Tap on ‘About’ in the right hand menu.
- Tap on ‘Name’.
- Pupils should use their First name and the first initial of their Surname eg: ‘Mari-Jane P’.
- Press the homebutton to return to the homescreen.
- From the battery icon in the top right hand corner, gently swipe down to reveal the Control Centre menu.
- Tap on Airdrop.
- Select ‘Everyone’.






9. Pupils using Airdrop
This allows pupil to have a go at Airdrop and also allows the facilitator to broach the subject of appropriate use of this feature.
-
- Tap on Photos app.
- Tap on Memoji.
- Tap on share icon.
- Tap Airdrop.
- Select teacher’s name.
- Please note: if airdrop fails, tap on the teacher again to re-send.





Step Two
Contact Connected Falkirk Team with Updated Information
Once you have completed the builds with the pupils, it is crucial that you inform the Connected Falkirk Team that the device has been built. This allows the team to lock the device into a configured state, and prevents the pupils from signing out of their Managed Apple ID. The Managed Apple ID is key to the device functioning with learning and teaching features such as Apple Classroom and Apple Schoolwork.
To inform the team that the build is complete, please visit the following link (you will be prompted to sign in with your Glow account), select the tab at the bottom of the sheet with your school name, and change the dropdown beside each pupil in the column “Build Complete” to YES:
The team will then take this information and finalise the device.
Should you have any issues with this process, please contact your link member of the Connected Falkirk Team: