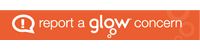Activote Handsets at Braeview
I have tried out these handsets with a number of classes of varying ages and stages and they are a great tool for revision and for pair or group exercises when pupils have to discuss and agree on a response.
Using ActiveInspire you can easily create professional looking multiple choice quizzes, ideal for revision before a test or for a lunchtime supported study club. Once the assessment is created you can use it time and again.
Our technician installed the Activ Hub for us and registered the handsets. If you don’t have an interactive board in your room, the assessments work fine through a plain old multimedia projector.
Before letting classes loose you create a database of classes with pupil names which allows you then to see individual pupils performance. To run the quiz, you dish out the handsets and then through the voting button on the toolbar you can register the handsets, pick a class and then assign handsets to pupils by using a 3 letter code.
Once users have registered their handsets you can run your quiz.
I used this software in conjunction with AB Tutor and displayed my screens on their screens so that they could read the questions more easily at the back of the class.
To release a question to the pupils I simply clicked the Activote button on the toolbox and then in the top of the screen a timer bar ticked away with pupils names underneath to indicate who has responded. When the time is up you have the option to re-release the question to give pupils more time. Once everybody has answered there is an excellent feature which displays the results in a number of ways from a chart providing the percentage of correct answers to a table of names indicating which option the pupils chose and even how long it took to answer it.
The program keeps score as you go through the quiz and you can then collate all the results in a league table (The response time feature comes in handy here if more than one person gets the same score). The table is exportable so you can take it into MS Word for your own records.
I think these handsets are an excellent resource, and the pupils keep asking me when they can use them again.
I have used the more sophisticated ActivExpression handsets which allow pupils to enter text based responses rather than just A to F . Personally though I find the simpler Activote handsets easier to get up and running and quicker for pupils to get into.
More details on Interactive voting including example quizzes I have created can be found on the Interactive Voting Glow area.
https://portal.glowscotland.org.uk/establishments/dundeecitycouncil/StaffDevelopment/ICT/Activexpression/Lists/Pages/Sharing%20Practice.aspx
interactive voting