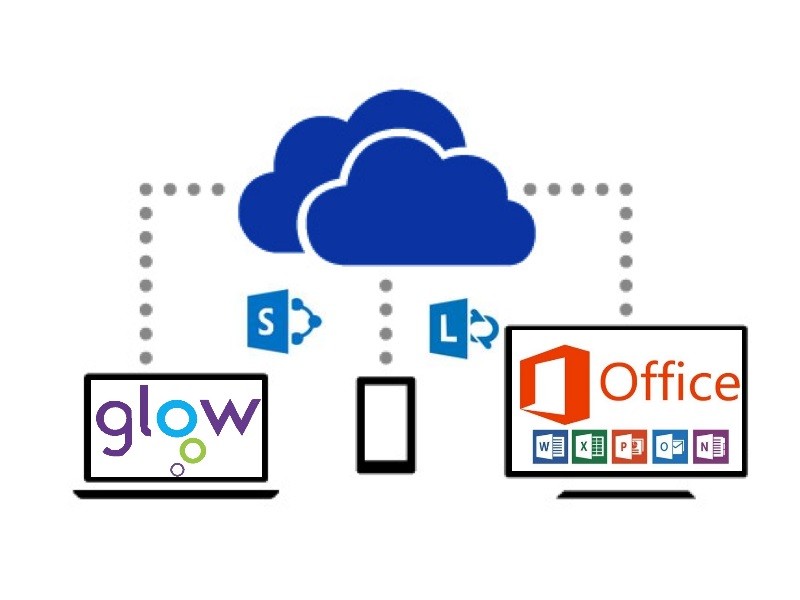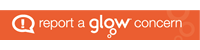Admin Tasks for the New Academic Year
It is that time of year again when we need to make sure that our school systems have the latest account information. Below is the procedure for new Glow accounts,
- School office create a Seemis work/pupil record for any new member of staff/pupil
- If the new member of staff is a teacher then they must enter their unique GTC number
- The start date in Seemis for the new member of staff/pupil must be accurate for Scotxed reasons
- After an overnight run these credentials will migrate through to Glow
- Your school office are the ones who manage these accounts via the Glow Management Console
- If it is a new account then it will be found under Download Passwords
- If the person previously had a Glow account at another school in Scotland then they might appear under School Transfers (the office will click to approve the transfer) or they might have gone straight into Users if they have been made to leave their previous establishment
- Your school office will then be able to obtain the unique Glow username and can reset the password if required
This sometimes takes 2 -3 days to get up and running.
CC4 Accounts
Schools should only log calls for CC4 accounts once they have obtained the appropriate Glow usernames.
Glow Data Feed in Seemis
It is also essential that the Glow Year Groups and Classes are updated via the Glow Data Feed in Seemis. This information is required if you need to print off lists of usernames by class, reset glow passwords by class, share any resources in glow by class or if you use the Show My Homework System.
Guidance re this can be found by clicking on the Glow link below.
Glow Data Feed Document
Glow Data Sharing
There is a new feature within Seemis called the Glow Data Sharing field. This has been added so pupils and staff can opt out of having an account created in Glow. The majority of the time this field is ticked to Opt In by default. However, it has come to out attention that this isn’t always the case. Therefore, if you find that an account isn’t coming through to Glow then please check that this field is ticked.
Instructions on how to do this can be found by clicking on the link above to the Seemis Glow Data Feed doc. This will take you to a PDF supplied by the National Seemis Team. Please check from Page 2 onward for info re the above process.
data utiltilies > access control > edit data settings and add a tick in the edit box for this tab
Issues
Please log a call with the Learning through Technology Team if you encounter any issues.