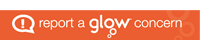Shared mailboxes
If you have been given access to a shared mailbox, (eg the main school mailbox or group call etc), this has to be added to your list of folders. To do this, right-click on your name at the left-hand side of the screen (if this is not visible, click More) then select Add shared folder. Next type in the full email address of your school (is schoolname@angusschools.org.uk) and the mailbox will appear under your own inbox.
When sending messages, the system defaults to your own email address. If you wish to send from a different account, create a new message and click on the three dots in the menu bar. Now click on Show from and you will see your own email address in the From field. Right-click on this and choose Remove. Now type in the full email address of the account you wish to use (eg schoolname@angusschools.org.uk) and the message will be sent from this account. This only has to be set up once and in future, you can click on the down arrow next to From to choose which account to use. To ensure that the Show from field is always visible, click the cog in the main toolbar to show the Settings panel. Scroll down and click on Mail and the options panel will appear on the left. Under Layout, click on Message format and click to tick the box next to Always show from. Finally, click on Save at the top of this window and the From field will appear at the top of every new message.
Please note that it is not possible to set different signatures for shared and personal mailboxes. It is also not possible to change the profile image of a shared mailbox.