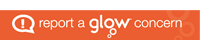If you wish to transfer emails from the current school-based system to Glow Mail, the easiest way is to forward the messages to your new email address. If you have a large number of emails, it is more efficient to export them and import them into Glow. This can only be done using the desktop version of Outlook (in other words, you have to launch Outlook from the hard drive of a computer). If you normally access emails through a web browser, the option to export messages is not available.
Step-by-step instructions for transferring emails are listed below.
Once you have started Outlook, click on the File menu then choose Options.
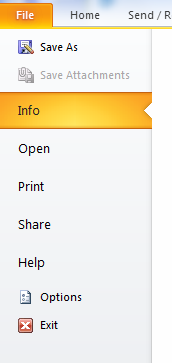
Next click on Advanced followed by Export as shown in the image below:
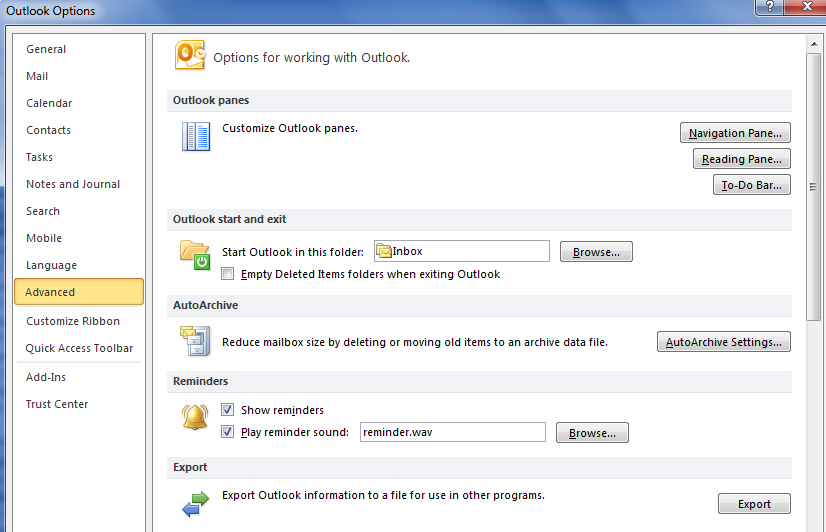
This will start the Import . Export Wizard which will guide you through the process. From the screen below, click on Export to a file followed by Next.
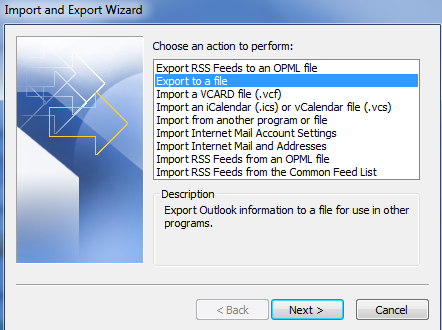
Now click on Outlook Data File (.pst) and again, click Next.
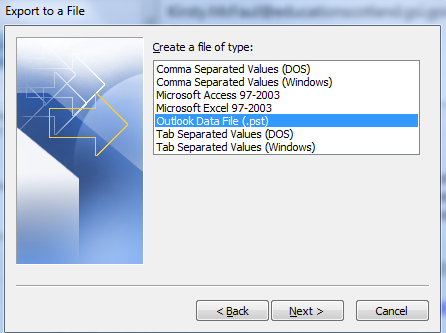
Choose which mailboxes to export and click on Include subfolders if you have folders within these mailboxes. Now click on Next.
Note that it is also possible to export contacts and calendars from this screen at the same by clicking on the appropriate folders.
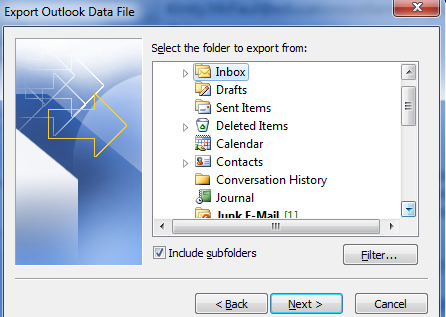
Navigate the the place you want to save the file, enter a name (eg archive) and click OK.
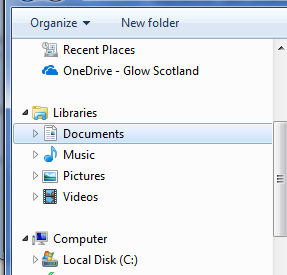
When prompted, enter a password and click OK. Your messages will now be saved to this file. This may take some time if you have a lot of messages saved.
This file now needs to be imported into a different version of Outlook which has been set up with your Glow information. It is probably best to do this on a home computer to keep the accounts separate. (Remember, you have the right to download up to 15 copies of Office 365 by clicking on the link from any of the Office pages within Glow.)
The easiest option is to copy the file to a data stick and then transfer it to the desktop of your computer.
Once you have loaded Outlook on your home computer and logged in with your Glow details, click on the File menu and navigate to the command to Import your file. Select Outlook archive file (pst) and navigate to the place you have stored the archive file (on the desktop if you have followed the instructions above) and click Continue.
Once imported, your emails will be stored on the computer you are using to perform this task. You should see the archive file under On this computer in the list of folders at the left of the screen.
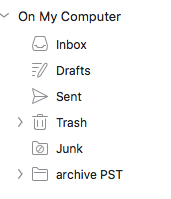
If you wish to have access to messages on other devices, click on the arrow on the left of the Archive folder. You can now click on any of these folders and drag them over the Inbox folder to copy them. In the example below, a folder called Sent Items is being added to the main Glow Inbox.
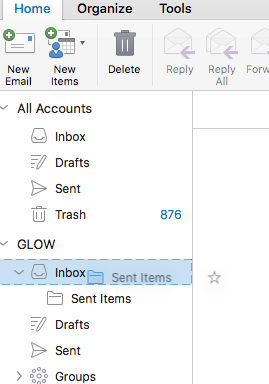
Any messages copied in this way will be available on the device you are currently using or any other device used to access Glow emails.
If you have any difficulties, please use the contact form on the right.